Teljes útmutató MP4 konvertálásához GIF minőségben
Ez a cikk négy hatékony módszert vizsgál meg az MP4 GIF formátumba konvertálására. Kezdjük az offline és online konvertáló eszközökkel, amelyek gyors és kényelmes módot biztosítanak MP4-fájlok GIF formátumba konvertálására szoftver telepítése nélkül. Amint az Tudjuk, MP4 konvertálása GIF-be általában a következő okok miatt történik: A GIF-fájlok általában kisebb fájlmérettel rendelkeznek, mint az MP4-videók, így alkalmasabbak webhelyeken, közösségimédia-platformokon vagy üzenetküldő alkalmazásokon való megosztásra, ahol fájlméret-korlátozások vonatkozhatnak. Amikor MP4-et GIF-be konvertál, tömörítheti a videót, és csökkentheti a fájl méretét. A GIF-ek az interneten is népszerű vizuális kifejezési formává váltak. Ön is részt vehet ebben a trendben, ha MP4 filmeket konvertál GIF formátumba, és szemet gyönyörködtető animációs tartalmat készít, amely könnyen megosztható, és röviden és viccesen képes érzelmeket vagy ötleteket közvetíteni. Lássuk most, hogyan konvertálhatunk egyszerűen egy MP4-et GIF-be.
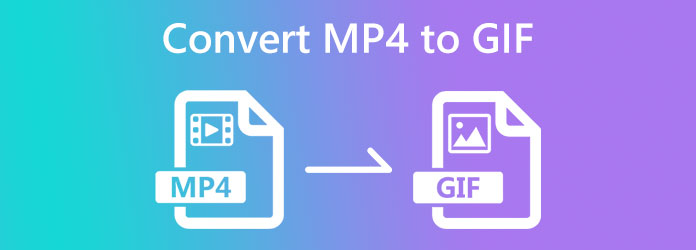
Blu-ray-Master kiválasztotta Video Converter Ultimate mint a kifinomult videó konvertáló eszköz. Ennek oka a csodálatos funkciója, amely segíthet a felhasználóknak kiváló minőségű kimenet létrehozásában, amikor MP4 fájlokat konvertálnak GIF fájlokká.
Ahogy elmélyülünk ebben az eszközben, láthatjuk, hogy számos olyan funkciót kínál, mint például az MP4 kötegelt konvertálása GIF-be, animált GIF kivágása MP4 videóból stb. A funkciók használatának eligazítása érdekében kérjük, folytassa az olvasást, és fedezze fel saját maga a nagyszerű funkciókat.
Főbb jellemzők:
A Video Converter funkció használata.
Ahogy fentebb kifejtettük, nagyszerű konvertáló funkciót kaphatunk a Blu-ray Master által kiválasztott Video Converter Ultimate segítségével. Ez az oka annak, hogy az MP4-et GIF-formátumba konvertálhatja most egyszerűen a konverter funkciójával. A konverziók befejezéséhez hajtsa végre a következő műveleteket.
Indítsa el ezt a programot a számítógépén, és használja. Válassza ki Fájl hozzáadása or Mappa hozzáadása kattintson a Fájl hozzáadása gombot.
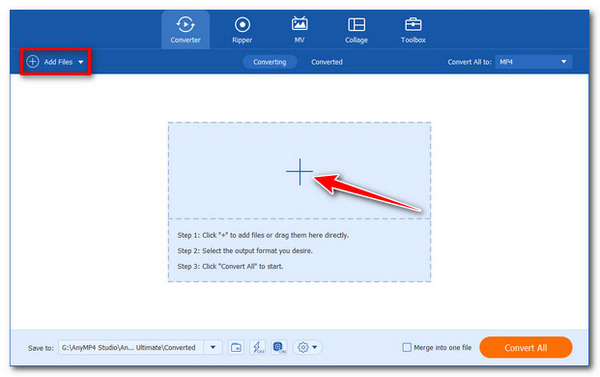
A videofájl jobb oldalán válassza ki a formátum ikont. Ezután megjelenik a beállítások listája. Válasszon egy előre beállított értéket, és szükség szerint módosítsa a profil paramétereit. Kérlek válassz GIF ebben a szakaszban a formátumok listájából.
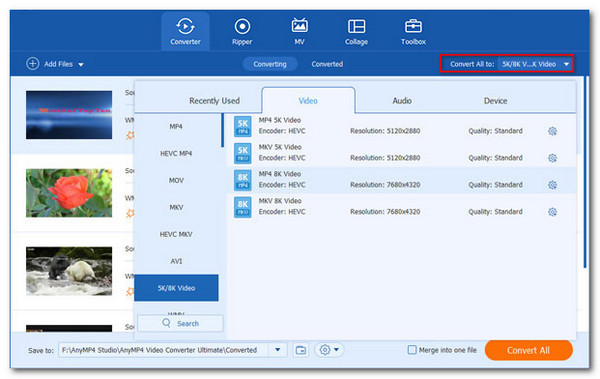
A konvertált fájlok elérési útját a bal alsó sarokban kell kiválasztani. Kattintson a fő képernyőre Összes konvertálása gombot a médiafájlok konvertálásához és hanggal való lejátszásához a számítógépen.
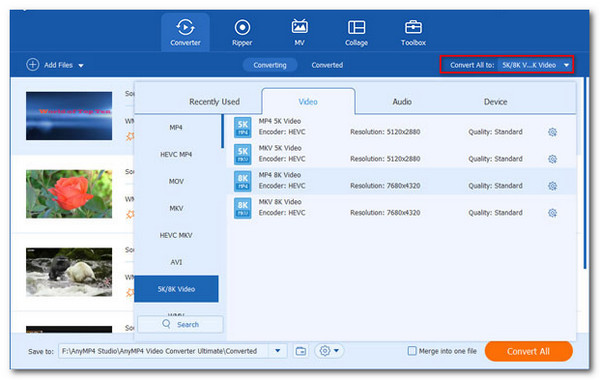
Tessék, itt van; A Blu-ray Master a Video Converter Ultimate alkalmazást választotta megbízható és hatékony videokonvertáló funkciója miatt. Láthatjuk, hogy az MP4 GIF formátumba konvertálása nagyon egyszerű, és sok felhasználó ajánlja. Ezt az eszközt ingyenesen és jobb minőségű kimenetekhez használhatja. Töltse le most, és tapasztalja meg minden hátrányát.
A GIF Maker funkció használata
A konvertáló eszközön túl a csodálatos Blu-ray Master által kiválasztott Video Converter több funkciót is kínál, mint például a GIF Maker. Lehetővé teszi GIF-ek készítését MP4 fájljaiból és képfájljaiból. Vizsgáljuk meg, hogyan tudjuk használni.
Adjon hozzá egy videót a GIF Maker alkalmazáshoz Eszköztár. Használhatja a hozzáad ikont az eszköz középső felületéről.
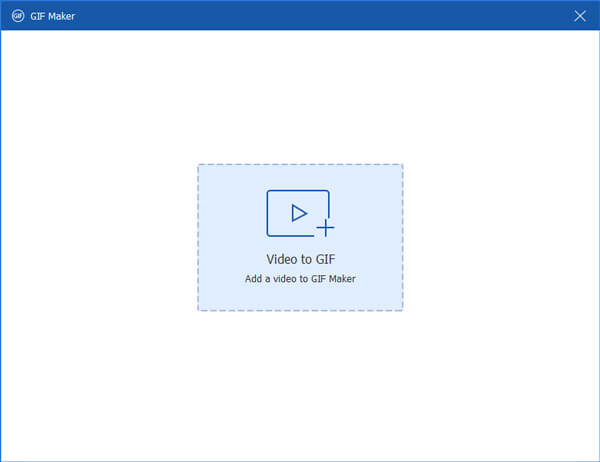
A videó különféle eszközökkel szerkeszthető, pl Forgatás és kivágás, Hatás és szűrő, vízjel, Audio, és Felirat. Alternatív megoldásként vágja ki a kívánt GIF-készítési részt a videóból, és mentse el.
Az animált GIF elkészítéséhez kattintson a gombra GIF létrehozása.
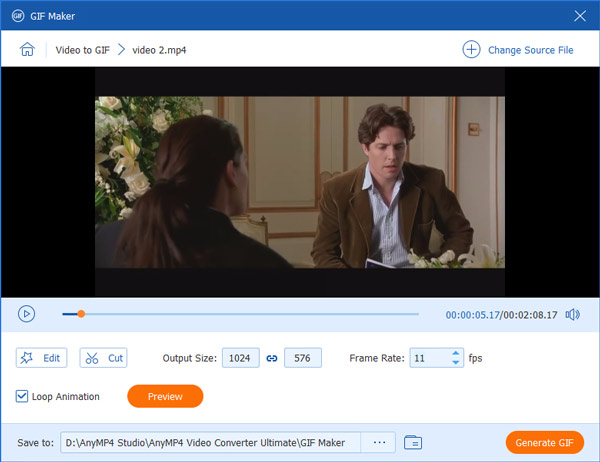
Ezeket a hatékony funkciókat kínálja Önnek a Blu-ray Master által kiválasztott Video Converter Ultimate. Remek eszközzel rendelkezik a videofájlok GIF-ekké alakításához. Azt is láthatjuk, hogy használata nagyon egyszerű, és nem kell hozzá semmilyen készség. Végül pedig elvárható, hogy jó minőségű kimenetet produkáljon, ha megfelelően követjük ezeket a lépéseket.
A Photoshop egy fantasztikus asztali program robusztus szerkesztési funkciókkal, amely Mac és Windows felhasználók számára is elérhető. Lehetővé kell tenni egy videót animált GIF formátumba konvertálni, mivel a következő lépéseket követjük:
Először töltse le a megfelelőt Photoshop verziója a készülékéhez. Telepítés után futtassa az alkalmazást.
Válassza ki a filé, lépjen az Importálás szakaszba, és válassza ki a Videókereteket a rétegekhez választási lehetőség. Ezután válassza ki a videofájlt, majd kattintson Nyisd ki.
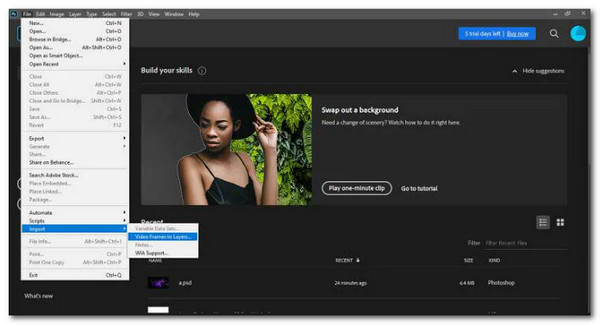
Megjelenik egy párbeszédpanel, és egy kis előnézet jelenik meg néhány szerkesztési lehetőséggel. Hagyja el a rádiógombot Kezdettől a végéig a videó konvertálásához. Ha azonban át kell alakítania egy italt, válassza a Csak kiválasztott tartomány lehetőséget, és válassza ki a tartományt a mellékelt vezérlők segítségével. Ellenőrizd a Készítsen keretanimációt opció is.
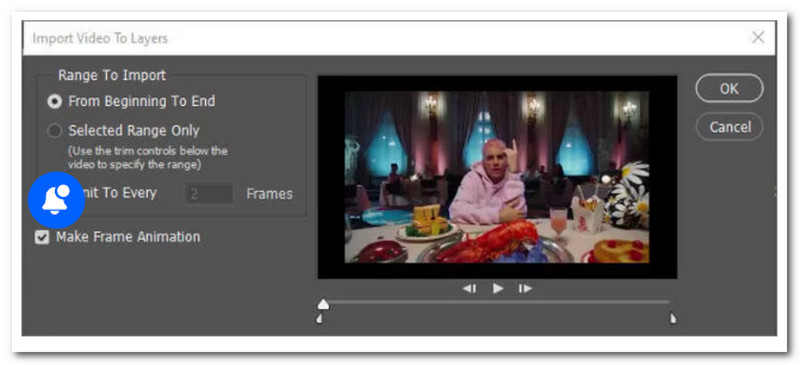
A következő, amit tehetünk, az az idővonal megnyitása. A rétegek létrehozása után válassza ki az Idővonal opciót az Ablak menüben a program elindításához Idővonal Panel.
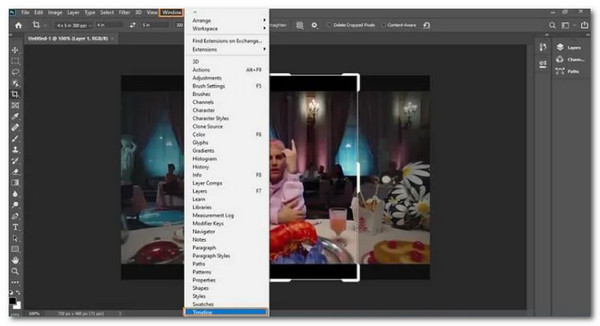
Mentse el a GIF-kereteket a kiválasztásával filé, ahogy az a Export. Ezek után kérem Mentés webre (Legacy) a megjelenő menüből.
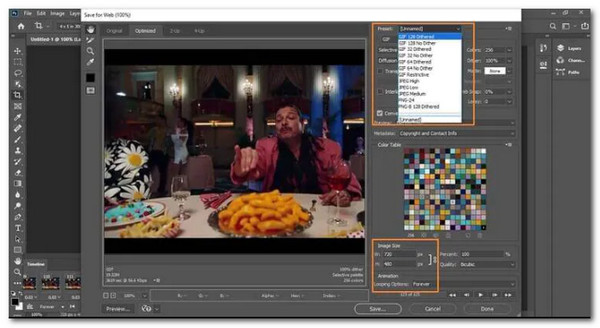
A GIF előnézeti ablaka megjelenik egy felugró párbeszédpanelen. Itt testreszabhatja a GIF-minőséget ízlése szerint. Először válassza ki a GIF tól Előre legördülő menüből, ha megérinti. A kép alatt is átméretezheti Képméret legördülő lista és a Loop Options nak nek hurkold a GIF-et.
Az Adobe Photoshop nagyon hasznos a különféle médiamódosításokhoz, például az MP4 GIf formátumba konvertálásához. Ne feledje azonban, hogy az eszköz nem kezdő felhasználóknak való, és időbe telik, hogy elsajátítsák.
Az ingyenes és nyílt forráskódú szoftverprojekt, az FFmpeg a video-, audio- és egyéb multimédiás fájlok és adatfolyamok kezelésére szolgáló könyvtárak és eszközök együttese. Az FFmpeg parancssori program a különböző audio- és videoformátumok konvertálását is segíti. Az FFmpeg számos módon telepíthető. A legfontosabb dolog annak biztosítása, hogy az FFmpeg legfrissebb stabil verzióját telepítsük, hogy a legfrissebb képességeit tudjuk használni. A lépések a következők:
Ha az ffmpeg csomag nincs telepítve Linuxra, először tegye meg. Indítsa el a terminál program.
futás ffmpeg -i cat.mp4 cat.gif a cat.mp4 konvertálásához most cat.gif formátumba. Mostantól az ls paranccsal ellenőrizheti az újonnan létrehozott gif fájlt: ls -l macska*
Ezt követően, ha szeretnél játszani egy cat.gif-et, próbáld ki a következőket ffplay parancs: ffplay cat.gif. Végül használja az alapértelmezett alkalmazást vagy egy webböngészőt a cat.gif elindításához. A példák közé tartozik xdg-open cat.gif
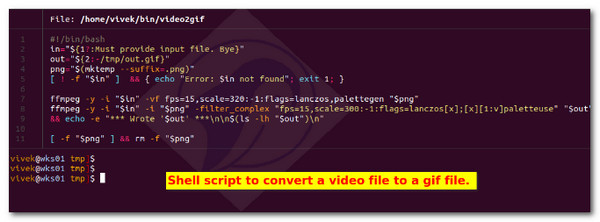
Ez a módszer nagyon hatékony a Linux számítógépeket használó felhasználók számára. Az FFmpeg arról ismert, hogy elemeket és karaktereket használ a konvertálás során. Láthatjuk, hogy ez a folyamat egy kicsit bonyolultabb, mint a többi módszer, mégis hatékony. Ha azonban gyors folyamatot szeretne, akkor ez nem ajánlott Önnek.
iPhone készülékünk az egyik nagyszerű médium lett a médiafájljaink bármikori megtekintésére. Sokféle formátumot támogat, beleértve az MP4-et és a GIF-et. MP4-fájlja hihetetlen pillanatokat tartalmazhat, de hosszabb lejátszás közben is. Ezért lehetséges lesz rövidíteni. Kiválaszthatunk egy adott pillanatot a videóból, és GIF-et készíthetünk belőle. Ezenkívül gyorsan és egyszerűen konvertálhatja a videofelvételeket GIF-ekké iPhone-on és iPaden anélkül, hogy bármit is letöltene az Apple szoftverével. parancsikonok kb. Az eljárásokat az alábbi lépések mutatják be.
Nyissa meg a parancsikonok Alkalmazás. Használja a Galéria lapot a kereséshez Videó GIF-hez, koppintson a találatok között megjelenő parancsikonra, majd koppintson a elemre Add Shortcut.
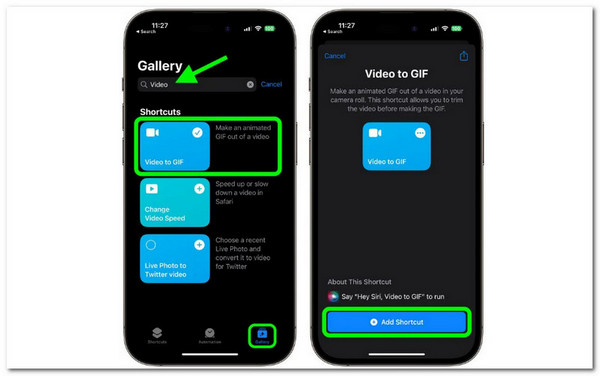
Ha megérinti a parancsikon kártyáját a Saját hivatkozások menüt, akkor futtathatja. Megjelenik Önnek a fotókönyvtárából a GIF-ekké konvertálható videók listája. Válassza ki a konvertálni kívánt videoklipet.
A rendszer felkérést kap, hogy rövidítse le a videót, ha az túl hosszú, úgy, hogy a film mindkét végén húzza a jelölőt. Ezután válassza ki Megtakarítás. Érintse meg a Megosztás gombot az előnézet alatt a kép mentéséhez vagy a megosztási lehetőség kiválasztásához. Koppintson a csinált amikor kész.
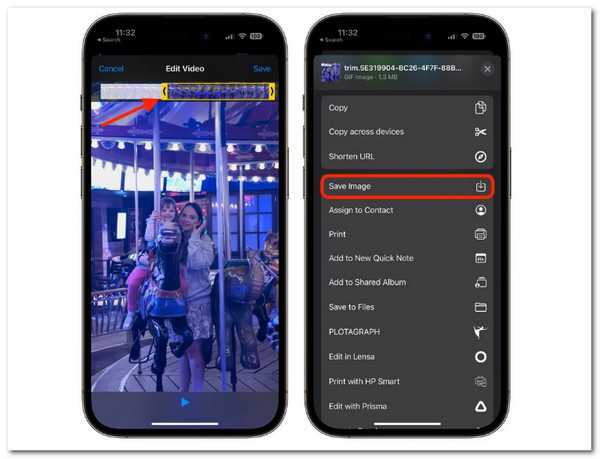
Most ez a leggyorsabb módja annak, hogy kedvenc emlékeinket MP4-ről GIF-re konvertáljuk. Az iOS nagyszerű olyan funkciókat kínál, mint például a parancsikon. Emlékeznünk kell arra, hogy szükségünk van az Apple ID-nkre, hogy elérhetővé tegyük.
A listánkon szereplő utolsó alkalmazás váratlanul elkaphatja az Android-felhasználókat. A KKapps olyan videokonvertáló eszközt hozott létre, amely ideálisan ötvözi az egyszerűséget és a funkcionalitást. Éppen ezért ez az egyik nagyszerű eszköz, amelyet Android-eszközünkön használhatunk, ha az MP4-et könnyedén GIF-re szeretnénk konvertálni.
Az alábbiakban láthatja a lépéseket, ahogy mi lehetővé tesszük.
Az első megjelenő képernyő azonnal két lehetőséget kínál. Választ Új konvertálandó videók vagy megvizsgálja az elvégzett konverziókat.
Ezután válassza ki a mappában az adott MP4-et. Ezután nyomja meg a Slider ahogy beállítjuk a konvertálni kívánt részt. Most folytassa a Következő gombot.
Végül válassza ki a GIF kimeneti formátumként kattintson az OK gombra Megtérít befejezni a folyamatot.
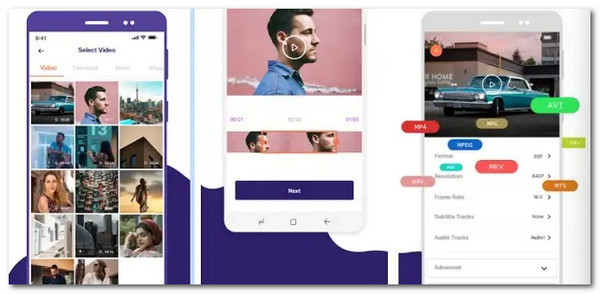
Tessék, egy másik hasznos Android-alkalmazás, amely segítségével problémamentesen konvertálhatjuk az MP4-et GId-re. Ez az alkalmazás könnyen használható, mégis korlátozott konverziós folyamatot biztosít számunkra, különösen több fájl esetén. Ezért van szüksége egy asztali eszközre a teljes átalakítási folyamathoz.
A GIF átalakítás hatással lesz az eredeti MP4 fájlra?
Nem, az átalakítási folyamat nincs hatással az eredeti MP4 fájlra. Az MP4-GIF átalakítás külön GIF-fájlt hoz létre, miközben az eredeti videót érintetlenül hagyja. Biztonságosan konvertálhatja az MP4-et GIF formátumba anélkül, hogy aggódnia kellene az eredeti videofájl módosításai vagy adatvesztése miatt.
Beállíthatom a GIF minőségét és méretét a konvertálás során?
Igen, a legtöbb átalakítási módszer és eszköz lehetővé teszi a kapott GIF minőségének és méretének testreszabását. Az olyan beállítások, mint a képkockasebesség, az időtartam, a színpaletta és a képfelbontás, beállíthatók a kimenet optimalizálása érdekében az Ön preferenciáinak vagy a platform követelményeinek megfelelően, ahol a GIF-et használni kívánja.
Mennyi ideig lehet MP4 fájlból létrehozni egy GIF-et?
A GIF maximális időtartama a konvertáláshoz használt módszertől és eszköztől függően változhat. Egyes online eszközök vagy platformok korlátozhatják a kapott GIF időtartamát, általában néhány másodperctől néhány percig. Az átalakítási folyamat megkezdése előtt tanácsos ellenőrizni a választott eszköz vagy platform konkrét korlátait.
Átalakíthatok egy GIF-et vissza MP4 videóvá?
GIF konvertálása MP4 videóvá formátum lehetséges, de más folyamatot igényel. A GIF-ek lényegében egy ciklusban megjelenített egyedi képkockák sorozata, míg az MP4 egy videóformátum, amely tömörített audio- és képi adatokat tartalmaz. A GIF visszakonvertálása MP4-re, ki kell bontani a képkockákat a GIF-ből, majd kombinálni kell őket az eredeti hanggal, ha van ilyen, hogy újra létrehozza a videót videószerkesztő szoftverrel vagy speciális eszközökkel.
Az MP4 GIF formátumba konvertálása a lehetőségek világát nyitja meg lenyűgöző vizuális tartalom létrehozásában. Akár az online eszközöket részesíti előnyben a kényelem érdekében, az asztali szoftvereket a fejlett funkciókhoz, a parancssort a technikai vezérléshez, akár a mobilalkalmazásokat az útközbeni konverziókhoz, mindenki számára megfelelő módszer található. Kísérletezzen különböző módszerekkel, hogy megtalálja az igényeinek és preferenciáinak megfelelőt. Kezdje el MP4-fájljait GIF-ekké konvertálni még ma, és tárja fel a vizuális kifejezés új dimenzióját az online kommunikációban és tartalomkészítésben.
Több Reading
Hogyan konvertálhat GIF-et WMV-vé asztali és online eszközzel
A GIF-ek szórakoztatóak, de néha nem játszhatók le az eszközön. Ezért a legjobb online/offline konvertereket kínáljuk a GIF-ek WMV-vé alakításához.
Hogyan lehet eltávolítani a vízjelet a GIF-ből [3 módon megoldva]
Legyen vízjel nélküli GIF-je. Kattintson erre a bejegyzésre, és tekintse meg a teljes útmutatót a GIF-ek vízjelének eltávolításához a mai három legjobb vízjeleltávolító használatával.
Hang hozzáadása GIF-hez: A legjobb módszerek asztali számítógépen és mobileszközön
Ha hangot kell hozzáadnia a GIF-hez, de még mindig nem tudja, hogyan, kattintson erre a bejegyzésre. Ez a bejegyzés felvázolja a számítógépen és telefonokon követhető legjobb módszereket.
Ismerje meg a GIF online és offline visszafordításának 2 módszerét
Ha elolvassa ezt a bejegyzést, átfogó oktatóanyagot adunk a GIF visszafordításához a leghatékonyabb GIF-fordító használatával offline és az interneten.