A MOV MP4 vagy MP4 MOV formátumú konvertálásának legjobb módjai Windowson, Macen és online
Nem fog minket meglepni, ha meg akarja tanulni, hogyan változtassa meg saját magát Mozgás MP4-ra vagy MP4-ből MOV-ba. Ha Mac géped van, és szeretsz olyan QuickTime videókat szerezni, amelyek általában MOV formátumúak, akkor tudnia kell, hogyan konvertálhatod őket. Annak ellenére, hogy a MOV fájlkiterjesztés jó minőségű elemeket, például klipeket, hangot, állóképeket és feliratokat tartalmaz, nem tagadhatjuk a kompatibilitási korlátait. A kompatibilitási probléma legnyilvánvalóbb oka az, hogy ez a fájlkiterjesztés csak Apple-eszközökhöz készült, mióta az Apple kifejlesztette. Bár vannak olyan MOV-fájlok, amelyeket a Windows és a Macintosh támogat, a legtöbb MOV formátumú filmet és videót nem sikerült lejátszani a népszerű médialejátszókon.
Ennek ellenére ezek az információk nem késztethetik az MP4 oldalára. Mert ha tovább tárgyaljuk a MOV vs. MP4-et, még mindig jó okok vannak arra, hogy az MP4-et MOV-vé alakítsa. Ezért gyűjtöttük össze azokat a konvertereket, amelyek segítségével a QuickTime videókat a leghatékonyabban konvertálhatja univerzálisra és fordítva. Így az alábbi tartalom elolvasásával további késedelem nélkül megtudjuk, mi jár.
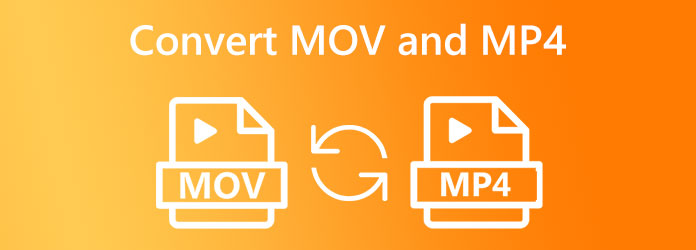
Bemutatjuk Önnek ezt a minden idők tökéletes MOV–MP4 konverterét, a Video Converter Ultimate. Ez egy minden az egyben médiafájl konverter, amelyet egyszerűen beszerezhet Windows és Mac rendszeren. Könnyű beszerzését kiegészíti az egyszerű és könnyen használható felület, amelyet még egy kezdő is könnyen megért. Ezenkívül örömmel fogja megtudni, hogy ez a kiváló eszköz hogyan tud elképesztően gyors konverziós folyamatot elérni, amely lehetővé teszi, hogy élvezze a 70-szer gyorsabb folyamatot. Fejlett ultragyors és hardveres gyorsítási technológiájának köszönhetően. Eközben a MOV és az MP4 mellett a Video Converter Ultimate több mint 500 egyéb formátumot is támogat, például AVI, WMV, WebM, VOB, MKV, XVID, MTV és még sok más.
A MOV-ról MP4-re és az MP4-ről MOV-re való konvertáláson kívül a Toolbox hatékony szerkesztőeszközök széles gyűjteményével rendelkezik, hogy maximalizálja a videója tökéletesítését. Ráadásul ezeket az eszközöket mesterséges intelligencia hajtja, ami gond nélkül zökkenőmentessé teszi a javítást és a szerkesztést. Sok további extra funkciót élvezhet ezzel a tökéletes konverterrel. Addig is koncentráljunk a tömeges videókonverzióra, amelyet az alábbi részletes lépésekkel mutatunk be.
Főbb jellemzők:
Töltse le és telepítse a legjobb konvertert
Mindenekelőtt számítógépének le kell töltenie és telepítenie kell ezt a legjobb videó konvertert. Ha ezt gyorsan meg szeretné tenni, kattintson a gombra Letöltés gombokat, és kövesse a gyors telepítési folyamatot.
Importálja a MOV vagy MP4 fájlokat
Miután a telepítési folyamat a fájl importálása, az eszköz elindítása után kattintson a hozzáad ikon a kezelőfelület közepén. Alternatív megoldásként megnyomhatja a Fájlok hozzáadása fület a bal felső sarokban, és töltsön fel tömeges fájlokat. Vagy egyszerűen eldobhatja a videofájlokat, miután áthúzta őket a helyi mappából.
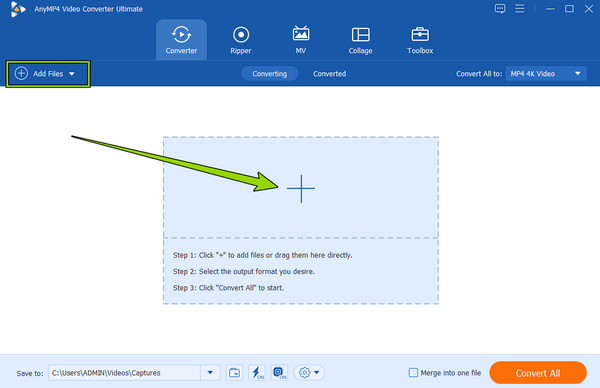
Állítsa a MOV fájlokat MP4-re
Most megnyomhatja a legördülő nyíl ikont a Összes konvertálása A kezelőfelület jobb felső sarkában található párbeszédpanelhez. Ezután egy kis ablakban megjelenik a kimeneti formátumok helye. Innen válassza ki és kattintson a célformátumra a videó menü. Válassza ki, hogy ennek megfelelően az MP4 vagy MOV, majd kattintson a kiválasztott kódolóra az alkalmazáshoz.
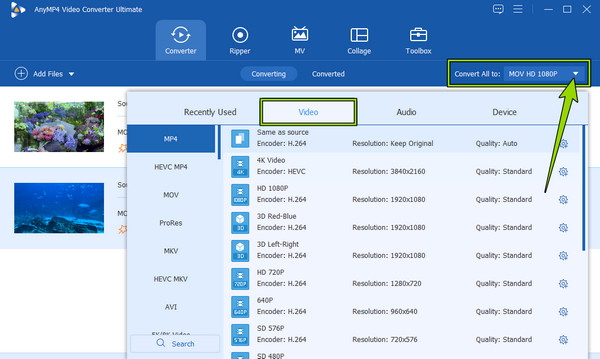
Konvertálja a videofájlokat
Végül az átalakítási folyamat megkezdéséhez kattintson a gombra Összes konvertálása piros gomb a felhasználói felület jobb alsó sarkában. Ellenkező esetben először beállíthatja a fájl célhelyét a legördülő gombra kattintva Mentés ide szakaszban, majd kattintson a Böngésszen és válassza ki a mappát lapon. Továbbá kattintson a Rendkívül gyors ikont a videók konvertálása előtt.
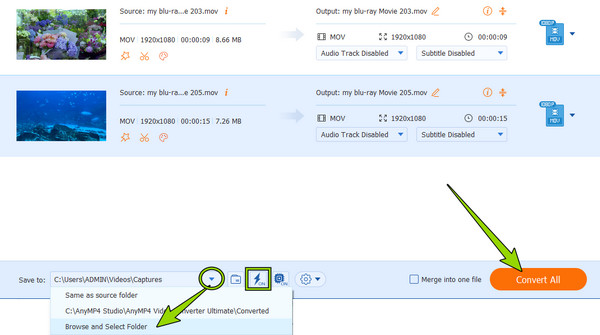
Kétségtelenül a fenti videó konvertáló eszköz a legjobb Windows és Mac számára. Ha azonban Ön Mac-felhasználó, és nem szeretné, hogy egy harmadik féltől származó eszközt telepítsen, akkor beépített alkalmazásaink vannak, amelyek segítségével MOV-t MP4-re konvertálhat Mac számítógépen. Ezek az eszközök lehetővé teszik az MP4 visszakonvertálását MOV formátumba. Tehát további búcsú nélkül találkozzunk és tanuljuk meg az alábbi eszközök menetét.
Az iMovie az Apple egyik sztárja. Ez egy olyan alkalmazás, amely Mac és iOS eszközökön is elérhető. Mac tulajdonosként tudnia kell erről az alkalmazásról, mivel a filmkészítőn kívül számos funkciója van. Az iMovie segítségével egyszerűen javíthat, szerkeszthet és hozzáadhat zenét, szinkronhang, és szöveget küld a videódhoz. Ráadásul ez a fantasztikus alkalmazás kiváló minőségű MOV- és MP4-kimenetek előállítására is képes, mivel ezek a szakértelméhez tartoznak. Ami az alkalmazás hangulatát illeti, sokan értékelik a felület egyszerűségét, ugyanakkor eleganciáját. Ennek oka az egyszerű eljárás, amely megfelelő felhasználói útmutató nélkül is megérti. Így az alábbi iMovie segítségével szabadon konvertáljunk MOV-t MP4-re vagy MP4-et MOV-ra.
Futtassa az iMovie-t Mac számítógépén. A könnyű megtaláláshoz használhatja a Kereső és keresse meg az alkalmazásokban. Az indítás után nyissa meg a konvertálni kívánt videofájlt a gombra kattintva Add Media gombot.
A videó feltöltése után azonnal nyúljon a Export ikonra a kezelőfelület jobb felső sarkában, majd kattintson a Export fájl opciót.
Ezután szabadon válassza ki a kívánt formátumot a kimenethez. Ezenkívül kiválaszthatja a felbontást, a tömörítést és a minőséget, és kattintson a gombra Következő majd az Megtakarítás gombok.
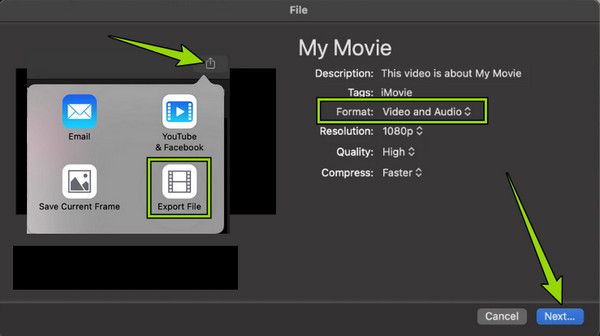
Igen, jól olvastad. A Finder alkalmazás segítségével konvertálhatja a MOV- és MP4-fájlokat. Ez csak ezekre a fájlokra vonatkozik, mivel nincs jelentős különbség a két fájl között. Ebben a megjegyzésben az említett formátumok kiterjesztési típusainak megváltoztatása gyorsan elvégezhető ezzel az alkalmazással, amely állítólag segít megtalálni a dolgokat. Ne feledje azonban, hogy a többi konvertáló eszközzel ellentétben a Finder nem fogja lemásolni a videofájlt. Ehelyett teljesen megváltoztatja a formátumot anélkül, hogy az eredeti formátum másolata lenne. Mindazonáltal az alábbiakban bemutatjuk, hogyan használhatja a Findert az .mp4 .mov formátumra vagy a .mov .mp4 fájlok konvertálására.
Indítsa el a Finder alkalmazást, és keresse meg a konvertálandó videofájlt.
Ezután, miután megtalálta a videót, kattintson rá jobb gombbal, és nevezze át úgy, hogy módosítsa a kiterjesztést .mp4-re vagy .mov-ra.
Az átnevezés után kattintson a gombra BELÉPÉS gombot, majd a gombra kattintva erősítse meg az alkalmazást Használja az .mp4 fájlt fül vagy a Tartsa meg a .mov egy.
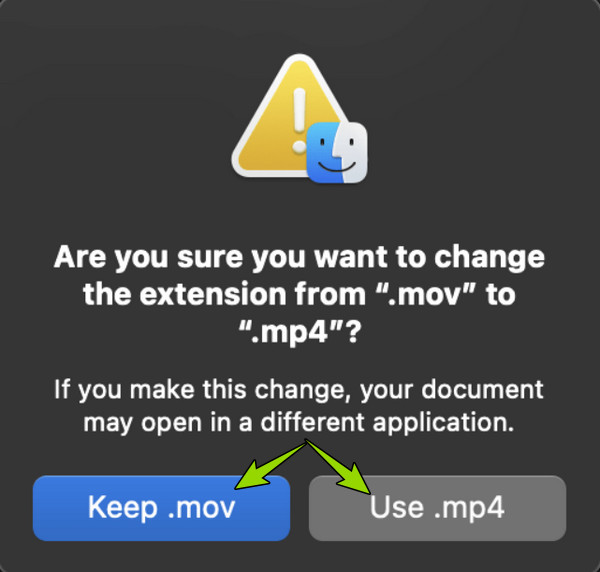
Végül, ha egy ingyenes és biztonságos online eszközt szeretne videofájlok konvertálásához, ez a rész tökéletes az Ön számára. Az alábbiakban bemutatjuk azt a két praktikus online megoldást, amelyet sok felhasználó kipróbált és ajánlott.
Ez az első a listán Ingyenes Video Converter Online, a webalapú videó konverter, amely kielégíti az online konverziós igényeit. Könnyen használható felületének és eljárásának köszönhetően rendkívül kényelmes a használata. Ezenkívül lehetővé teszi az MP4-ből MOV-ba vagy a MOV-ból MP4-be konvertálását egyetlen fillér kiadása nélkül. Ennek ellenére egyetlen reklám sem látható. A Free Video Converter Online másik figyelemreméltó tulajdonsága az előre beállított beállításai, ahol szabadon testreszabhatja a képkockasebességet, a videó kódolót, a felbontást, a bitrátát és még sok mást. Ha ez az információ izgatja Önt, itt vannak a konverzió során követendő lépések.
Számítógépe böngészőjében keresse fel a Free Video Converter Online hivatalos oldalát. Ezután nyomja meg a Indítsa el az Ingyenes átalakítót gombra a videofájlok feltöltéséhez.
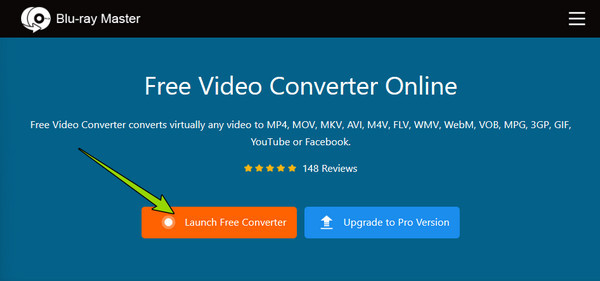
A fájlok betöltése után válassza ki a kimeneti formátumot úgy, hogy bejelöli az alján található lehetőségek közül.
Végül kattintson a Megtérít fület, és válassza ki azt a mappát, ahová menteni szeretné a kimeneteket. A választás után azonnal elindul az átalakítási folyamat. Ezt követően ellenőrizheti a kiválasztott mappába automatikusan mentett kimeneteket.
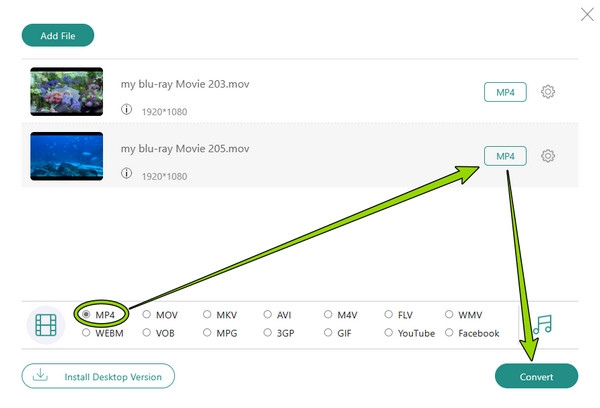
A ZamZar egy fájl konverter megtalálod a weben. Ingyenes szolgáltatással rendelkezik a különféle típusú fájlok különböző formátumokba konvertálására. Ingyenes szolgáltatása azonban csak három, legfeljebb 500 MB méretű fájlt tud befogadni a konvertáláshoz. Ezután fizetnie kell a következő videofájlok előfizetéséért. Ennek ellenére élvezheti a ZamZar többi konvertáló eszközét, például dokumentumokat, képeket és hangokat. Eközben az alábbiakban bemutatjuk azokat a gyors és egyszerűsített lépéseket, amelyek segítségével a MOV-t MP4-re konvertálhatja ingyenesen online.
Először nyissa meg számítógépe webböngészőjét, és keresse fel a ZamZar hivatalos webhelyét.
A főoldal elérésekor töltse be a MOV vagy MP4 fájlt, és nyomja meg a Fájlok kiválasztása gombot. Ezután menjen a Konvertálás szakaszban kattintson rá, és válassza ki a kívánt kimeneti formátumot.
Ha elkészült, nyomja meg a Konvertálás most gombot az átalakítási folyamat elindításához. Kérjük, várja meg, amíg a folyamat befejeződik, hogy kattintson a gombra Letöltés gombra a konvertált fájl exportálásához a számítógépre.
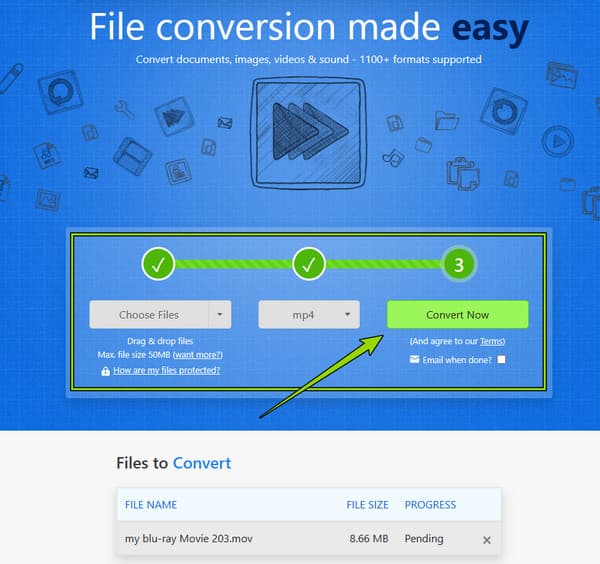
Minőségi szempontból jobb a MOV, mint az MP4?
Az MP4 és a MOV szinte ugyanaz a minőség tekintetében, és csak a kompatibilitásban különböznek egymástól. Tehát, hogy a kérdésére válaszoljak, minőségben páratlanok.
Biztonságos a MOV-t MP4-re konvertálni online?
Igen. Bár egyes online eszközök kockázatosak. De a fent bemutatott eszközökkel a Ingyenes Video Converter Online és ZamZar, 100%-os biztonságot nyújthat.
Miért konvertáljam a MOV fájljaimat asztali eszközzel, nem pedig online?
Ennek az az oka, hogy az online konvertereknek számos fájl konvertálásakor vannak korlátozások, például a fájlméret.
Nesze. Találkoznod kell, és meg kell tanulnod a megtérés legjobb módjait Mozgás MP4-ra vagy MP4-ből MOV fájlokat. Remélhetőleg időt fog szánni az összes bemutatott eszköz egyéni tesztelésére, hogy megtalálja a tökéletes megoldást. Ami a többieket illeti, akik már mindegyiket kipróbálták, ők a legjobb asztali és online megoldásokat találták ki, amelyek többet hoztak, mint amire számítottak. És ez a kettő a Video Converter Ultimate és a Ingyenes Video Converter Online.
Több Reading
MOV vs MP4 Video File Format melyik a legjobb választás
Az MP4 általában tömörítettebb és kisebb méretű, a MOV fájlok pedig gyakran jobb minőségűek és nagyobbak. Ez a cikk megosztja őket.
Videokonverzió - Az ASF átalakítása MP4 Online formátumba ingyen
Előfordulhat, hogy a véletlenül kapott ASF nem olyan kényelmes, mint az MP4. Ezután olvassa el ezt, hogy megtudja, hogyan lehet az ASF-et MP4-re konvertálni.
Működőképes oktatóanyag a GIF MP4 formátumba konvertálásához PC/Mac/iOS/Android rendszeren
Az összes videokonvertáló közül ez a cikk azonosítja az animált GIF-ek MP4-videófájlokká konvertálásának legegyszerűbb módjait Windows, Mac OS X, iOS és Android eszközökön.
Az MP4 fájlok iMovie -ba történő sikeres elhelyezése és a problémák megoldása érdekében figyelmesen olvassa el útmutatónkat, és kövesse a megoldásokat.