Animált GIF-képek konvertálása MP4-re minőségromlás nélkül
A közösségi média egyre elterjedtebbé válásával a GIF népszerű és szinte minden platformon elérhető. Néhányan azonban továbbra is az MP4 formátumot részesítik előnyben, amikor tartalmat tesznek közzé az interneten, mert ezt a legtöbb webhely, alkalmazás és eszköz támogatja. Az új probléma az, hogy a GIF képformátum, az MP4 viszont videóformátum. Ezért a konvertáláshoz speciális eszközre van szüksége GIF az MP4-hoz. Ez a cikk megosztja a legegyszerűbb módszereket különféle eszközökön
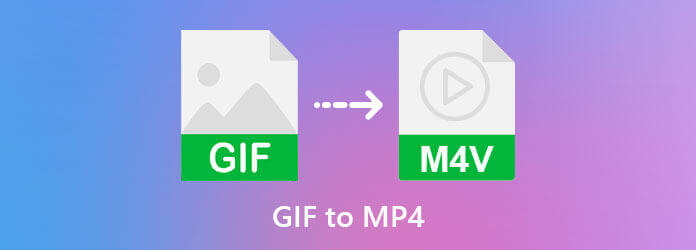
Ultimate Blu-ray Master Video Converter a GIF-ek MP4-videóvá alakításának legegyszerűbb módja. Lehetővé teszi egy vagy több animált és álló GIF kép elhelyezését a storyboardon. Ezután hozzon létre egy teljes történetet MP4 fájlként. Ezenkívül számos funkciót biztosít a történet simítására és retusálására.
A legjobb GIF-MP4 konverter főbb jellemzői
Nyissa meg a GIF-eket
A legjobb GIF-MP4 konverter két kiadást kínál, az egyiket Windows 10/8/7-hez, a másikat pedig Mac OS X-hez. Telepítse a megfelelőt a számítógépére, és indítsa el, amikor a GIF-et MP4-re kell konvertálnia. Váltson a MV ablak a felület tetejéről. Ezután kattintson a hozzáad menüt a storyboard felett, és nyissa meg a konvertálni kívánt GIF-eket. A GIF megnyitása után elrendezheti őket a storyboardon a Előre és a Hátrafelé menüben.
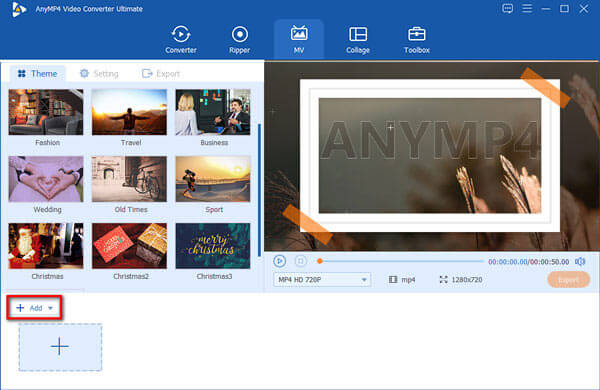
Háttérhang hozzáadása
Menj a beállítások fület a bal oldali panelen, és keresse meg a Hangsáv szakasz. Mivel a GIF-ek nem tartalmaznak háttérhangot, manuálisan kell hozzáadnia. Jelölje be a mellette lévő négyzetet Háttérzene. A háttérzene alkalmazásának két módja van: Húzza le a legördülő listát, és használjon egy dalt a könyvtárból.
Ha zenéjét háttérhangként szeretné használni, kattintson a + ikonra, és nyissa meg.
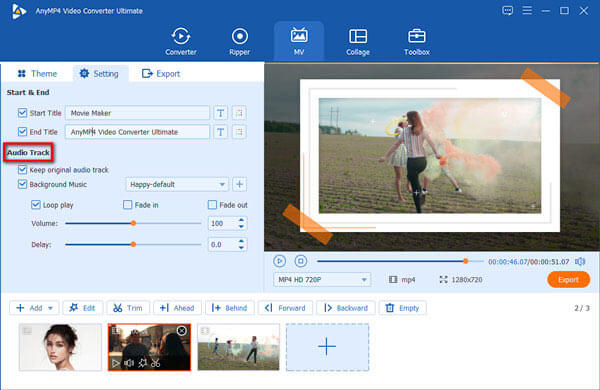
Konvertálja a GIF-eket MP4-re
Tekintse meg az eredményt a beépített médialejátszó panelen a bal oldalon. Ha elégedett, kattintson és bontsa ki a profil menüt, és válasszon MP4 és megfelelő felbontást. Ezután lépjen a Export fület a bal oldalon. Írjon le egy fájlnevet a Név mezőben állítsa be a helykönyvtárat a Mentés ide a mezőbe, és kattintson a gombra Export gomb. Néhány másodperc múlva megtalálja az MP4 videót a merevlemezén.
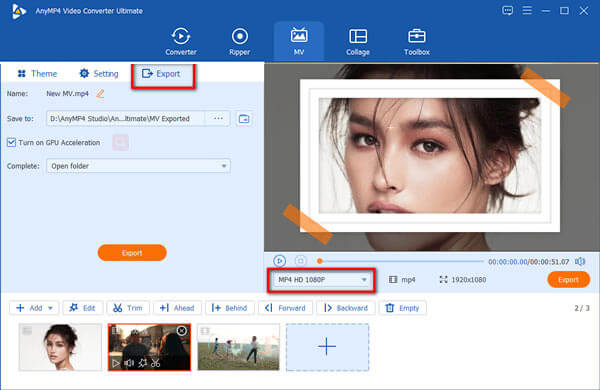
A Photoshop az egyik legnépszerűbb képszerkesztő szoftver. Az Adobe számos funkcióval bővítette az új verziókat. Például megnyithat egy animált GIF-et, és konvertálhat MP4 videóvá. A hátrányok nyilvánvalóak. Először is, a Photoshop nem tud háttérzenét hozzáadni a GIF MP4 formátumba konvertálásakor. Ráadásul a GIF-MP4 konverter nagyon drága. A tervtől függően havi 9.99 és 20.99 dollár közötti költséget jelent. Ha már rendelkezik a szoftverrel az asztalon, hajtsa végre az alábbi lépéseket a kívánt eredmény eléréséhez.
Indítsa el a fényképszerkesztőt az asztalról, lépjen a filé menüben és válasszon Nyisd ki.
A megnyitott fájl párbeszédpanelen keresse meg az animált GIF-képet, válassza ki, kattintson a gombra Nyisd ki gomb. Ezután a Photoshop a GIF minden egyes képkockáját rétegként tölti be
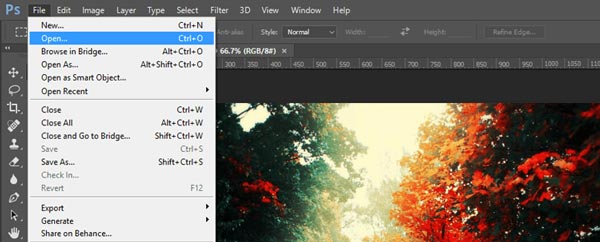
Nyissa meg a Windows menüben és válasszon időrendben az idővonal panel megjelenítéséhez. Kattints a Menü ikont az idővonalon, és válassza ki Konvertálás videó idővonalra. A Photoshop a GIF-et MP4 videóvá konvertálja.
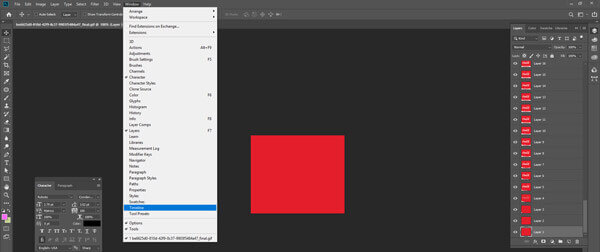
Ezután kattintson a Menü ikont ismét, és válassza ki Videó renderelése.
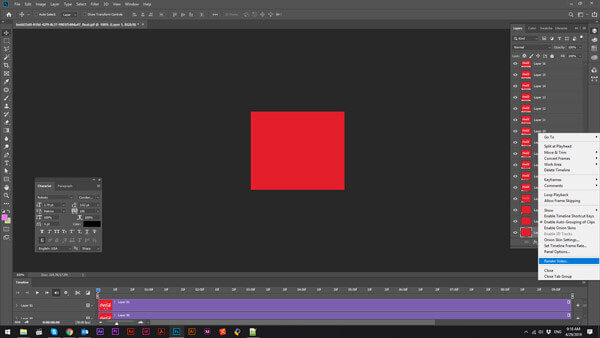
Végül, menjen a filé menüben válasszon Export, és válassza ki Videó renderelése. Az Videó renderelése párbeszédpanelen adja meg a fájlnevet, a célmappát és a feltételeknek megfelelő egyéb beállításokat. Üsd a render gombot az MP4 videó exportálásához.
A GIF MP4-videóvá alakításának másik módja egy online alkalmazás. Néhány webalapú alkalmazás képes az animált képet videofájllá változtatni. Az EZGIF például egy ingyenes online GIF-MP4 konvertáló. Nem kér regisztrációt vagy fizetést. Természetesen a hátrányok a rossz kimeneti minőség és a korlátozott fájlméret. Ezenkívül jó internetkapcsolattal kell rendelkeznie.
Keresse fel a https://ezgif.com/gif-to-mp4 oldalt böngészőjében, hogy megnyissa az online GIF-et az MP4 konvertáló alkalmazáshoz.
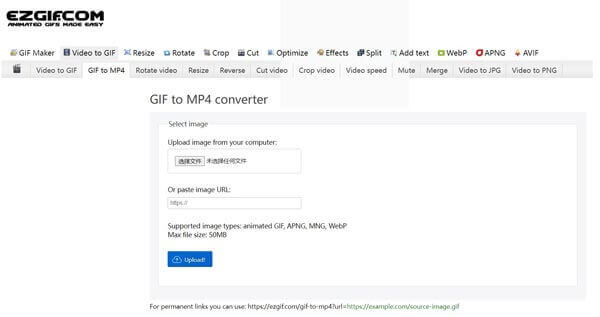
Kattintson az Tallózás gombot, és nyissa meg azt a GIF-képet, amelyet MP4 formátumra kíván módosítani. Aztán nyomja meg a kéket Feltöltés gombot, hogy elküldje a szerverre.
Tipp: Ne feledje, hogy a maximális fájlméret 50 MB. Az URL beillesztésével animált GIF-et is importálhat az internetről.
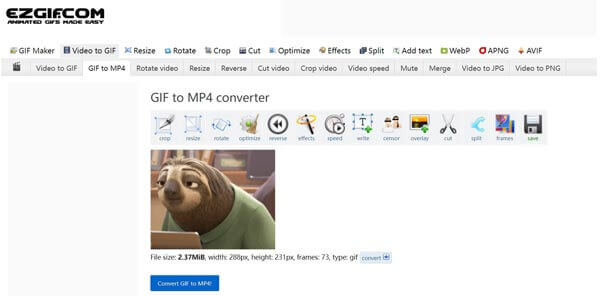
Nyomja meg a GIF konvertálása MP4-re gombot az animáció videóvá alakításához. Végül kattintson a kivéve ikont az MP4 videofájl letöltéséhez.
Jegyzet: Jobb, ha nem tölti fel privát GIF-képeit az internetre, bár az EZGIF és más szolgáltatók azt ígérik, hogy a konvertálás után törlik a fájlokat. Ráadásul ez csak egy módja annak, hogy tesztelje a GIF MP4 konvertálását. Ha meg kívánja osztani a videofájlt, jobb, ha egy hatékony eszközt használ.
Elsősorban a mobilok számára a GIF–MP4 konvertáló alkalmazás a legegyszerűbb módja annak, hogy animált képeket videofájlokká változtasson. Ha nem bánja a kis képernyőt, itt vannak a legjobb GIF-MP4 konverterek iPhone és Android számára.
Platform:iOS 9.0 vagy újabb
Ár:$0.99
A GifVid egy GIF-MP4 konvertáló iPhone felhasználók számára. Kiválaszthat egy GIF-et a tekercsből, és konvertálhatja videofájllá, vagy fordítva. Az alkalmazás felületet kínál a közösségi médiához, például a Tumblr-hez és még sok máshoz.
Hogyan lehet GIF-et konvertálni MP4-re iPhone-on
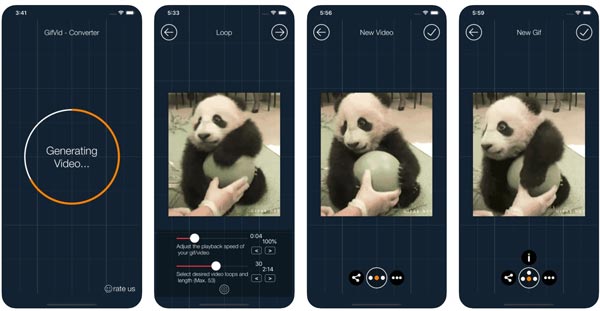
Futtassa a konverter alkalmazást a kezdőképernyőről. Az alkalmazást az App Store-ból vásárolhatja meg. megnyomni a Teremt opciót, és válasszuk ki GIF a videóhoz. Ez a GIF-videó konvertáló képernyőre visz.
Engedélyezze neki a Camera Roll első elérését, válassza ki a konvertálni kívánt GIF-fájlt, és állítsa be a kimeneti felbontást és egyéb beállításokat.
Ezután érintse meg a gombot Megosztás ikont alul, és küldje el a kívánt platformra.
Platform:iOS 10.0 vagy újabb és Android 4.0.3 és újabb
Ár:Ingyenes hirdetésekkel és alkalmazáson belüli vásárlással
A GIF Cracker egy GIF-MP4 konvertáló alkalmazás iPhone és Android eszközökhöz. Az alkalmazást ingyenesen letöltheti az App Store vagy a Play Store áruházból. Ezenkívül a felbontási beállítások széles skáláját kínálja a GIF MP4 videóvá konvertálásakor.
Hogyan lehet GIF-et konvertálni MP4-re Androidon
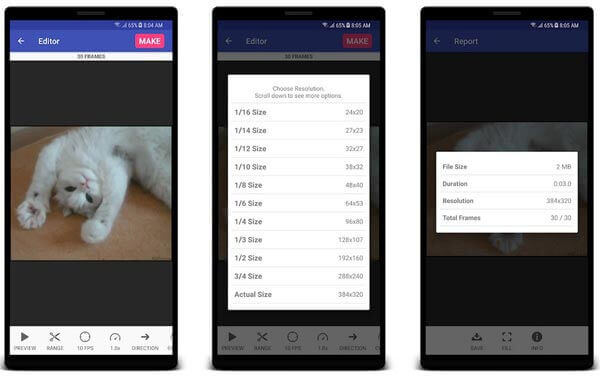
Indítsa el a GIF konvertáló alkalmazást az alkalmazásfiókból, és válassza ki a cél GIF-et a galériából.
Ezután adja meg az átalakítási beállításokat, például a felbontást. Érintse meg a Az elért eredményeknél hangsúlyozd: gombot a képernyő tetején.
Az MP4 videót a rendszer a galériába menti.
Jegyzet:Az iPhone készüléken nyissa meg a GIF-et az alkalmazásban, állítsa be a beállításokat, és érintse meg a Indítsa el a konverziót gombot.
Platform:iOS 10.0 vagy újabb és 4.0.3 és újabb
Ár:Ingyenes hirdetésekkel és alkalmazáson belüli vásárlással
A GIF Crackerhez hasonlóan a GIF Toaster egy másik módja annak, hogy a GIF-et videóvá alakítsa vagy fordítva. Ezenkívül tartalmaz egy GIF-szerkesztőt és egy GIF-nézegetőt. Ha az egyablakos GIF-alkalmazásokat részesíti előnyben, ez jó választás iPhone és Android felhasználók számára.
GIF konvertálása MP4-re iPhone-on
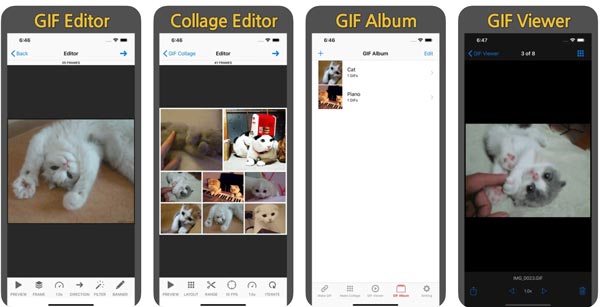
Nyissa meg a Fotók alkalmazást, keresse meg a kívánt GIF-képet vagy -képeket, érintse meg a Megosztás ikonra, és nyissa meg a konverter alkalmazással.
Állítsa be a kódolási beállításokat, és retusálja a GIF-et.
Érintse meg a Indítsa el a kódolást gombot a GIF MP4 formátumba konvertálásához. A folyamat után a videót megtalálja a Fotók alkalmazásban.
Platform:Android 4.4 és fel
Ár:Ingyenes hirdetésekkel és alkalmazáson belüli vásárlásokkal
Az Android felhasználók számára a Video2me egy könnyű GIF-MP4 konvertáló alkalmazás. Ez jó választás a régi készülékekhez. A GIF és videokonverzió mellett matricákat is tartalmaz a GIF-ek díszítésére. Ezenkívül háttérzenét is hozzáadhat a GIF MP4-re konvertálásakor.
GIF konvertálása MP4-re Androidon
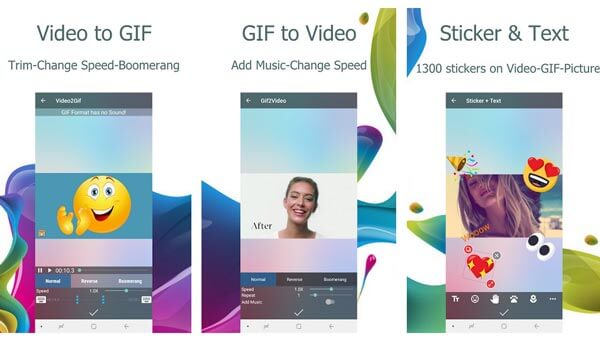
Indítsa el a konverter alkalmazást Android telefonjáról, és válassza ki a Gif2Video menü alján.
Amikor a rendszer kéri, engedélyezze a hozzáférést a galériához, keresse meg és válassza ki azt a GIF-et, amelyet videóvá szeretne változtatni.
Most alul látni fogja az egyéni beállításokat, például Sebesség, ismétlésés Zene hozzáadása. Állítsa be mindegyiket tetszés szerint.
Érintse meg a csinált ikonra alul a megerősítéshez. Ezután mentse a videót a galériába.
A GIF videó formátum?
Nem, a GIF csak egy képfájl formátum, mint a JPG vagy PNG fájlformátumok, a GIF használható állóképek készítésére. Van azonban egy egészen különleges funkciója, lehet vele animált képeket készíteni videoklipből, vagy fotósorozatból.
A VLC képes konvertálni a GIF-et MP4-re?
Nem, a VLC egy video- és audiolejátszó. Tartalmaz egy nagy csomag multimédiás kodekeket, de nem fedi le a GIF-eket. Más szóval, nem adhat hozzá GIF-képet a VLC-hez, és nem konvertálhat GIF-et videó formátumba. A GIF VLC-ben való megnyitásának egyetlen módja a videó formátumba való konvertálása más eszközök használatával.
Melyik a jobb GIF vagy MP4?
Nehéz megmondani. A GIF egy képformátum, amely képes animált tartalom tárolására. Ez olyan, mint egy videofájl, de a GIF fájl mérete kisebb, mint az MP4. Az MP4 azonban videót és háttérhangot is képes tárolni. Ez teszi vonzóvá a közösségi médiában. tudsz konvertálni GIF és MP4 között ajánlott alkalmazásaink segítségével.
Most meg kell tanulnia legalább hat módszert a GIF vagy több GIF MP4 videóvá konvertálására. Bevezetőnk alapján kiválaszthatja kedvenc módszerét, és kövesse a lépéseket, hogy megkapja, amit szeretne. A Blu-ray Master Video Converter Ultimate például a legjobb választás azoknak, akik a lehető legjobb kimeneti minőséget szeretnék elérni. Ha jó javaslatai vannak vagy egyéb problémái vannak, kérjük, hagyja üzenetét a bejegyzés alatt.
Több Reading
2 működőképes módszer a DAT -fájlok Video CD -ről MP4 -re konvertálására
Lehetséges a DAT fájlok konvertálása Video CD -ről MP4 -re? Csak tudjon meg többet a VCD videó formátumról és a 2 hatékony módszerről a videofájlok konvertálására a cikkből.
A legjobb 3 módszer a MOD videofájlok egyszerű MP4 formátumra konvertálására
Nem tudja megosztani vagy lejátszani a videokamerával rögzített MOD videofájljait? Ez az útmutató három ellenőrzött módszert ismertet a MOD gyors MP4 -re történő konvertálására.
Konkrét útmutató a VHS videofelvételek MP4 videó fájlokká alakításához
Ha a régi filmeket vagy tévéműsorokat VHS -szalagon szeretné tárolni, a következőképpen konvertálhatja a VHS -szalagot MP4 digitális videóvá.
2 Ellenőrzött módszer a WVE projektek MP4 videó fájlokká konvertálására
A következő oktatóanyagban megtanulja, hogyan kell WVE -t MP4 -re konvertálni a jobb kompatibilitás érdekében.