6 erősen ajánlott konvertáló eszköz a videó azonnali GIF formátumba alakításához bármilyen operációs rendszeren [2024]
Nem szabad megengedni, hogy a felvett videó a galériában maradjon, és kárba menjen. Animált GIF-vé alakítva a legnagyobb értéket lehet elérni. Ehhez használhatja az alább felsorolt programokat konvertálja a videót animált GIF formátumba fájlformátumot a számítógépén, telefonján vagy az interneten.
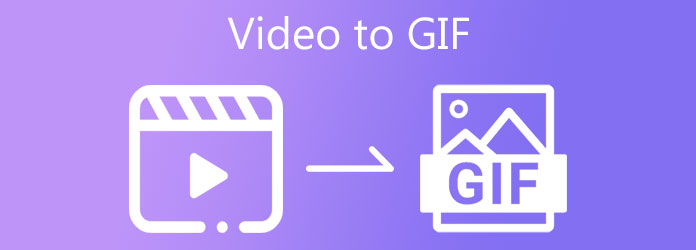
Video Converter Ultimate egy asztali alkalmazás, amely lehetővé teszi a videók GIF formátumba konvertálását másodpercek alatt. Ezzel az alkalmazással a videó nagyon rövid időn belül körbevágható, vágható, felosztható, szeletelhető és elforgatható, ami kényelmes. A felhasználói felület felhasználóbarát, így a kezdők és a tapasztalt felhasználók számára egyaránt megfelelőbb. Különféle szerkesztőeszközöket is tartalmaz, amelyek segítségével lenyűgözőbbé és vonzóbbá teheti videóját. Az alábbi lépések segítségével GIF formátumúvá alakíthatja videóját oly nagy várakozással.
Főbb jellemzők
Telepítse az átalakítót
Mindenekelőtt töltse le a Video Converter Ultimate alkalmazást a hivatalos oldalára lépve. Ezután telepítse az eszközt az asztalra. Indításkor látni fogja a fő felületet. Keresse meg a Eszköztár és nyomja meg a GIF Maker szakaszt a fő felületről.
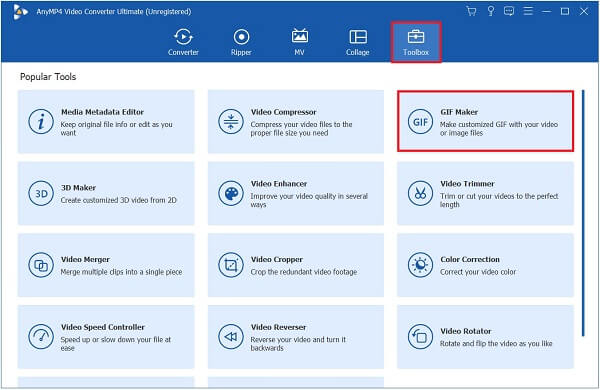
Töltse fel a videoklipet
Ezt követően importálhatja a videoklipet a lehetőség kiválasztásával Videó GIF-hez gombot.
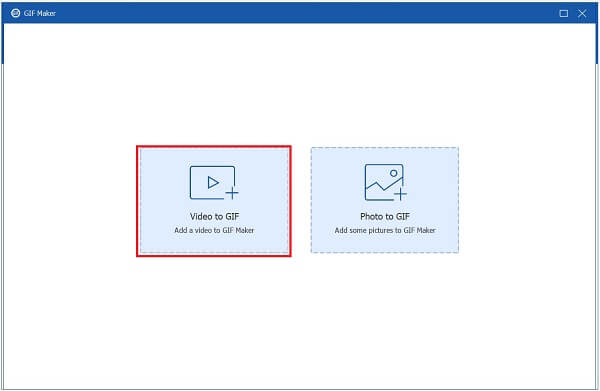
Módosítsa a GIF-et
A videó GIF formátumba konvertálása előtt hozzáadhat szűrőket és effektusokat, körbevághat, elforgathat vagy vágja le a GIF-et és módosítsa a kimeneti méretet ízlése szerint.
Szűrők és effektusok hozzáadásához nyomja meg a gombot szerkesztése gombot a felület bal oldali sarkában. Leütéskor kattintson a Hatások és szűrők fület a menüsorban. Válassza ki a kívánt szűrőket és maszkokat a Szűrők szakaszt a felület jobb oldalán. Ezután beállíthatja a szűrő kontrasztját, telítettségét, színárnyalatát és fényerejét a GIF-ben Alapeffektus szakasz.
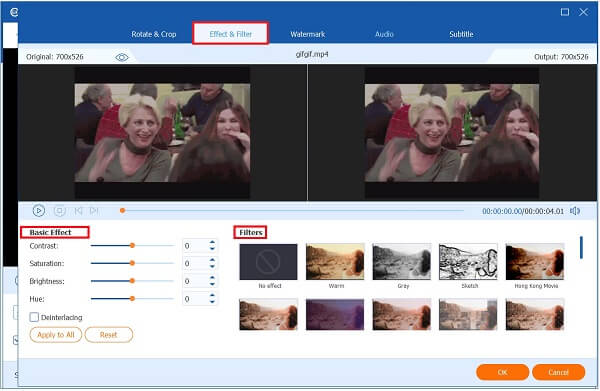
Ezután, miután hűvös effektusokat alkalmaz a GIF-en, keresse meg a Forgatás és kivágás a menüsorból. Ha vannak szükségtelen területek, amelyeket el szeretne távolítani a videóról, manuálisan levághatja azokat a kormány segítségével. Ellenkező esetben megváltoztathatja a GIF méretét a gomb megnyomásával Aspect Ratio szakasz.
Ha végzett a változtatásokkal, nyomja meg a gombot OK gomb. Ezután a GIF Maker eszköz fő felületére vezet.

Ezután módosíthatja a videó kimeneti méretét és képkockasebességét is úgy, hogy beírja a kívánt értéket a Kimeneti méret és a Filmkocka Szám szakasz a felület alsó részén található.
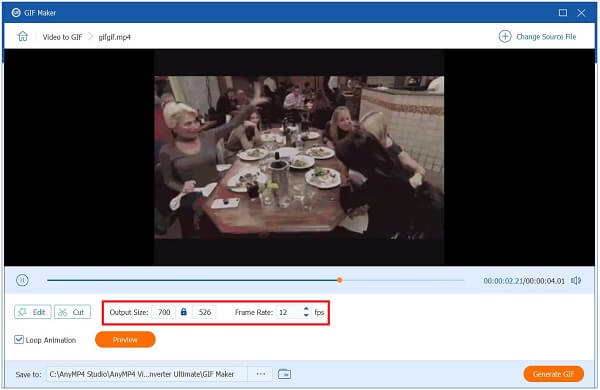
Indítsa el a hurokanimációt
Ezt követően engedélyezheti a hurokanimációt a jel bejelölésével Loop Animáció gombot a felület alsó sarkában. Ezekkel a változtatásokkal lehetővé teszi a GIF számára, hogy minden képkockát folyamatosan ismételjen.
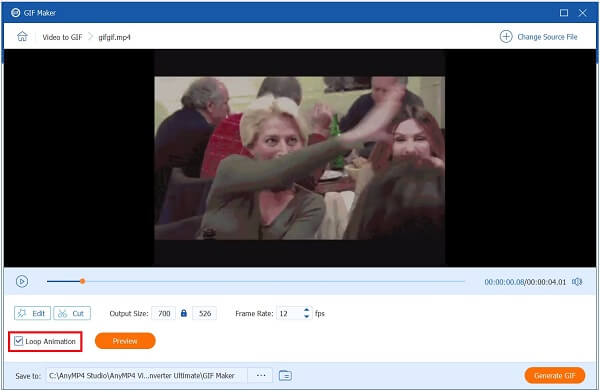
Mentse el a GIF-et
A videó konvertálása előtt mentse a GIF-et a kívánt fájlmappába. Ehhez nyomja meg a Mappa gombot a kezelőfelület jobb alsó részén.
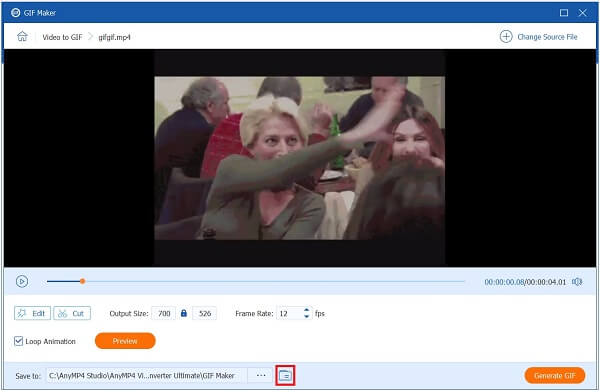
A videóból animált GIF-et készíthet
Végül itt az ideje, hogy a videót GIF formátumba alakítsuk. Az átalakítási folyamat elindításához kattintson a gombra GIF létrehozása gomb. Várjon néhány másodpercet a megjelenítéshez, és kész! Most már élvezheti GIF-jeit, és megoszthatja társaival!
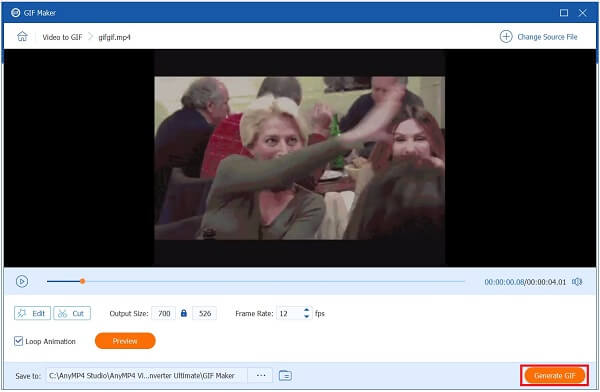
Ha módosítani, vágni, képkockát kockára szeretne szerkeszteni, animációkat szeretne hozzáadni az animált GIF-hez, a Gif.com-hoz, a online GIF készítő, minden benne van. Színes felhasználói felülettel rendelkezik, amely vonzóbbá teszi a felhasználók szemét. Hozzáadhat fekete-fehér hátteret, kiegészítheti a videót, hozzáadhat matricákat, feliratokat és levághatja a videót, mielőtt exportálná GIF-be. Mindeközben az alábbiakban bemutatjuk az alapvető módszereket a videó azonnali GIF formátumba alakításához.
Kezdje a program futtatásával a meglévő böngészőjében a Gif.com webhely hivatalos oldalának megnyitásával.
Az eszköz elindítása után keresse meg a Feltöltés opciót, és ezzel importálhatja a GIF formátumba konvertálni kívánt fájlt.
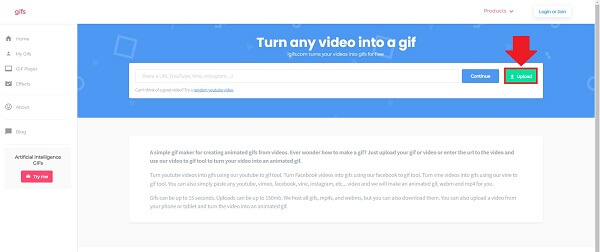
Ezt követően javíthatja GIF-je esztétikai vonzerejét. Vághatja, szerkesztheti, átfordíthatja és feloszthatja.
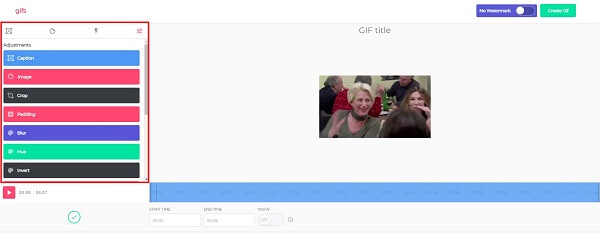
Most itt az ideje, hogy mentse az összes módosítást, és konvertálja a videót GIF formátumba. Ehhez válassza ki a GIF létrehozása opciót az eszköztáron. Az Ön által létrehozott animált GIF mostantól megosztható közösségi oldalain!
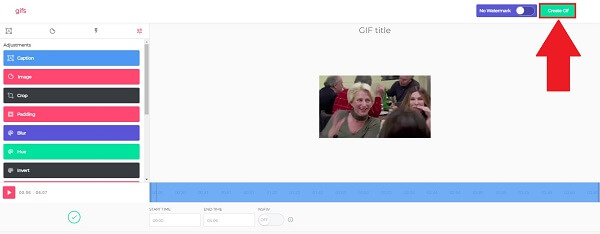
A Veed.io egy barátságos webszolgáltatás, amely lehetővé teszi, hogy a telefonról rögzített videót GIF formátumba konvertálja. Az egyszerű színséma és az alapvető szerkesztési funkciók, mint például a vágás, az elforgatás, a felosztás és a lapozás, valamint az effektusok alkalmazásának és a szöveg hozzáadásának képessége, ez a program kötelező! Még érdekesebb, hogy a Veed.io valós idejű előnézeti mezőt kínál, ami azt jelenti, hogy valós időben láthatja a videón végzett összes módosítást a létrehozásuk közben. Most kövesse az alábbi módszereket, és alakítsa át videóját GIF formátumba.
A kezdéshez húzzon ki egy webböngészőt, és keresse meg a Veed.io kezdőlapját.
Ezután húzza át a videofájlt a képernyő közepére, vagy válassza a lehetőséget Feltölteni egy fájlt opciót a feltöltési folyamat elindításához. Számos további módszer létezik a videó importálására. Másolhatja és beillesztheti, vagy feltöltheti a Dropboxon keresztül, vagy azonnal rögzíthet videoklipet a Felvétel gomb megnyomásával.
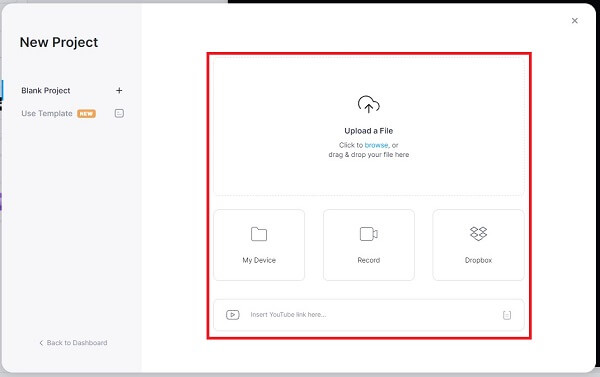
Miután feltöltötte a klipet a felületre, kattintson a gombra szerkesztése gomb. Vághatja, szerkesztheti, vághatja és szöveget adhat hozzá a videofájlhoz.
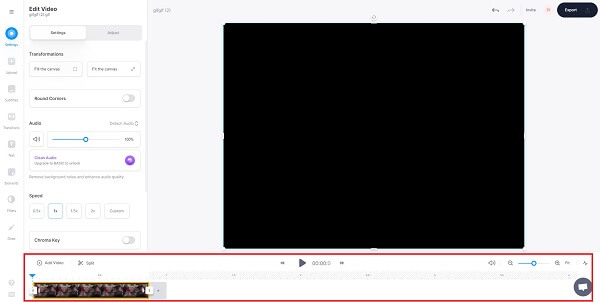
Végül, miután végzett, kattintson a gombra Export gombot a képernyő jobb felső sarkában. Ezen a ponton megoszthatja a GIF-et társaival.
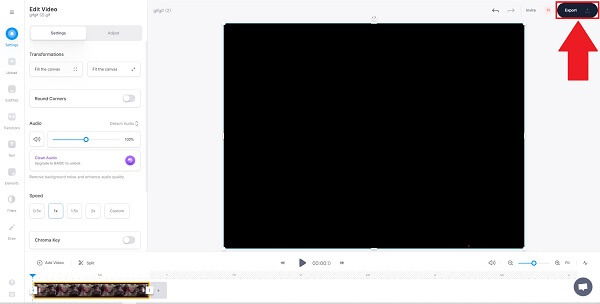
Az OnlineConvert egy ingyenes szolgáltatás, amely a médiafájlokat különféle népszerű fájlformátumokká alakítja letöltés céljából. Hang-, videó-, kép-, e-könyv-, archív- és dokumentumformátumok konvertálására képes. A szoftver legfigyelemreméltóbb része az, hogy néhány perc alatt lehetővé teszi, hogy egy egyszerű videót hűvös animált GIF-be konvertáljon. Az OnlineCONvert felület intuitív és könnyen használható. Azonban gyors internetkapcsolatra lesz szüksége, mert online konvertál. Ha ez nem történik meg, az átalakítási folyamat hosszadalmas lehet. Tekintse meg az alábbi lépéseket a videó GIF formátumba konvertálásához.
Kezdésként nyisson meg egy webböngészőt, keresse meg az online eszközt, majd kattintson rá a használatának megkezdéséhez.
A szoftver elindításakor válassza ki az animált GIF formátumba konvertálandó fájlt a listából Válasszon fájlokat legördülő menü. Fájlokat importálhat a Google Drive-ból, a DropBoxból, vagy az URL-ek böngészőbe másolásával.
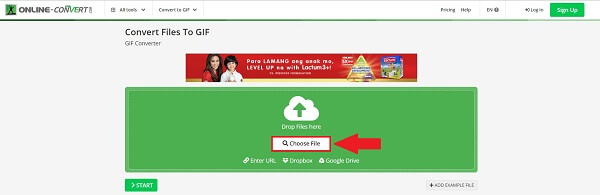
Ezt követően lehetősége van a videó tömörítésére, a kimeneti méret módosítására és a kimeneti beállítás módosítására.
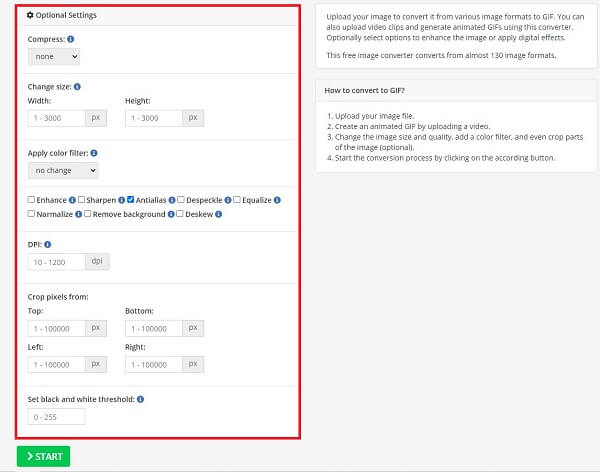
Végül válassza ki a Rajt gombot az átalakítási folyamat elindításához. Győződjön meg arról, hogy a formátumot a GIF formátum.
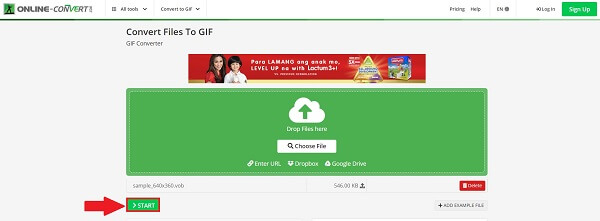
A videó GIF formátumba konvertálásához Android-eszközökön használhatja a Google Playstore-ban elérhető GIFDroid alkalmazást. Ezzel az ingyenesen letölthető alkalmazással animált GIF-et hozhat létre mobiltelefonján. Elsősorban a videó létrehozására és módosítására szolgál, hogy nagyszerű animált GIF-et alakítsanak ki. Vessen egy pillantást az alábbi alapvető lépésekre a videó GIF formátumba konvertálásához Androidon.
Keresse meg és indítsa el a GIFDroid alkalmazást Android telefonján. Indításkor nyomja meg a Válassza a Video lehetőséget gombot, és válassza ki azt a videót, amelyet animált GIF-vé szeretne alakítani.
Ezután válassza ki azt a videószegmenst, amelyet GIF formátumba szeretne konvertálni. Manuálisan mozgathatja a kormányt arra a helyre, ahol el szeretné kezdeni és befejezni a videórészletet.
A kívánt rész kiválasztása után kiválaszthatja azokat a képkockákat, amelyekbe animációt szeretne beépíteni. Kipipálhatja a Az összes kijelölése ikonra, hogy az összes keretet tartalmazza. Ellenkező esetben üss Az összes kijelölésének megszüntetése.
Végül játssza le a GIF-fájlt az exportálás előtt.
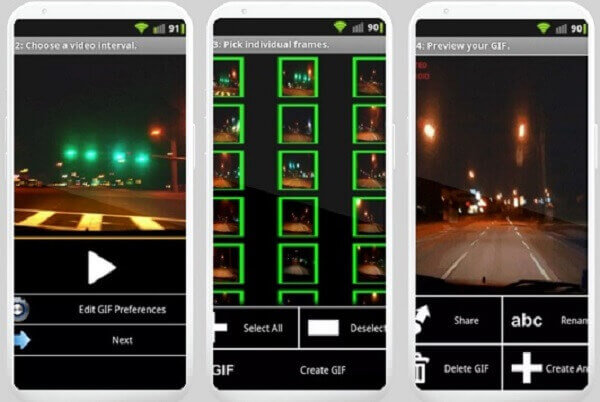
A Shortcuts egy beépített alkalmazás az iPhone készülékekhez, ahol gyorsan elvégezheti a dolgokat, például a videót GIF formátumba alakíthatja. Egyes felhasználók törlik a parancsikonokat, mert nem tudják, hogyan használják őket, de könnyebbé teszi az életét, ha maximalizálja. Vessen egy pillantást a videók GIF-ként való mentésére az iPhone készülékére.
Futtassa a Parancsikonok alkalmazást iPhone-ján. Válassza ki Képtár és nyomja meg a Indító parancsikonok a képernyőn az alkalmazás futtatásakor.
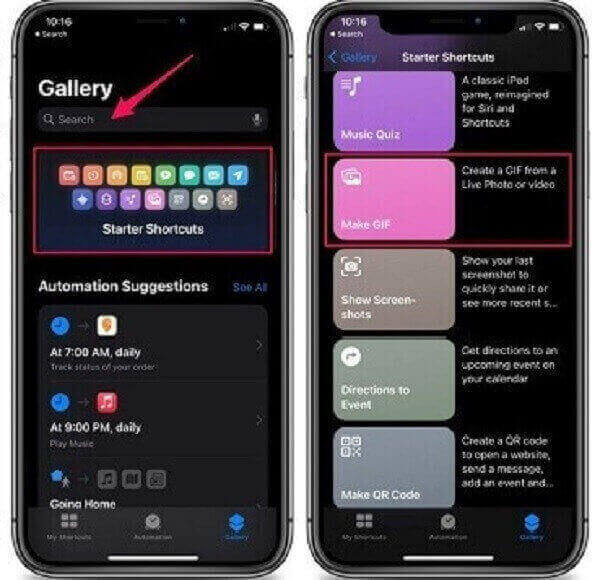
A kattintás után a Készítsen GIF-et, válassza a Hozzáadás lehetőséget parancsikon gombot a felület alsó sarkában. Ezután megjelenik egy felugró megjegyzés, amely arra kéri, hogy engedélyezze az alkalmazás számára a fényképek elérését. Üsd a OK gombot.
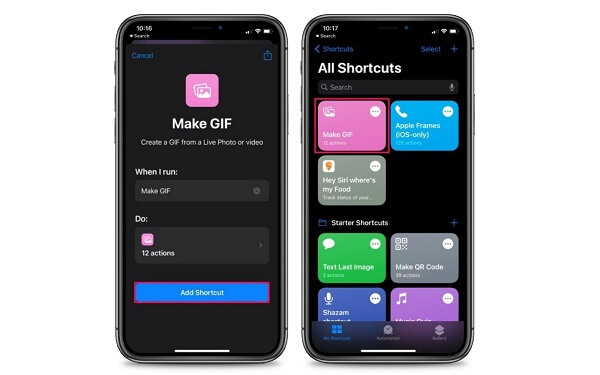
Az engedélyezés után most kiválaszthatja azt a videót a mappából, amelyet GIF formátumba szeretne alakítani. Ezután válassza ki a videónak azt a részét, amelyet GIF-ként szeretne létrehozni. Most nyomja meg a Megtakarítás gombot a képernyő jobb oldalán.
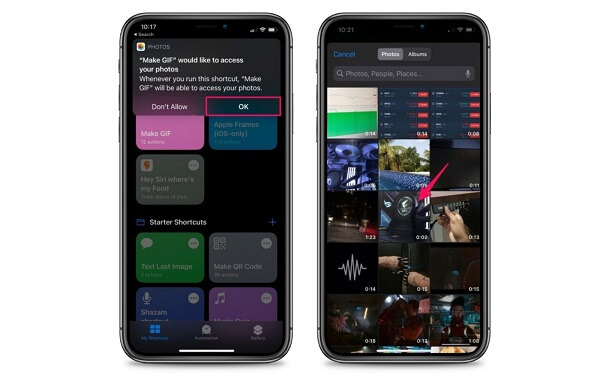
A GIF mentése után kattintson a csinált gomb. Menj a tiédhez képek alkalmazást, és játssza le az újonnan létrehozott GIF-et.
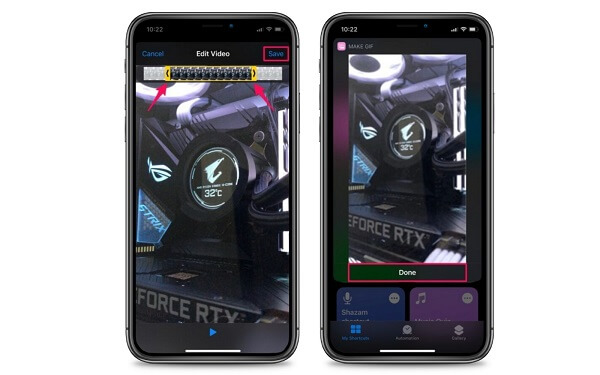
Lehetséges GIF-eket videóvá alakítani?
Igen. Használata Video Converter Ultimate, importálja a GIF-et a felületen a Converter Tab. Ezután keresse meg a kialakított gombot, és keresse meg videó > MP4 formátum. A rákattintás után megnyomhatja a Export gombot.
Átalakíthatom a GIF-eket MOV-ba?
Határozottan igen! Használhatja a fent felsorolt eszközöket. Az online eszközök használata egyszerű, de stabil kapcsolatot igényelnek. Az offline eszközök a legjobb megoldás. Használhatja a Video Converter Ultimate alkalmazást.
Átalakíthatom a GIF-eket MP3-ba?
A GIF-nek nincs hangja. Emiatt nem lehet MP3 formátumba konvertálni.
Miután elsajátította a technikákat videó konvertálása GIF formátumra, nem lesznek nehézségei a jövőben. Használata Video Converter Ultimate a videók GIF-ekké alakítása a leghatékonyabb módszer. Telepítse azonnal, és alaposan tesztelje!
Több Reading
Egy gyors bemutató arról, hogyan készítsünk GIF-et iPhone-on fényképekből
A GIF-ek készítése manapság elterjedtebb, mint valaha. Ha elolvassa ezt az útmutatót, megtudhatja, hogyan készíthet GIF-et az iPhone-on a Fotók alkalmazásból.
Ismerje meg a GIF online és offline visszafordításának 2 módszerét
Ha elolvassa ezt a bejegyzést, átfogó oktatóanyagot adunk a GIF visszafordításához a leghatékonyabb GIF-fordító használatával offline és az interneten.
Keresse meg a különböző GIF-vágókat, és vágja le azonnal a GIF-eket
Asszimilálja a különböző operációs eszközökön használt figyelemre méltó GIF-vágókat. Ezzel együtt tekintse meg a GIF-ek egyszerű kivágásának lépéseit a legjobb GIF-vágó segítségével.
Ismerje meg a legjobb GIF-szerkesztőket előnyeivel és hátrányaival [Online és Offline]
Ebből a cikkből megismerheti a különböző operációs rendszereken elérhető számos GIF-szerkesztőt, és megtanulhatja, hogyan szerkesztheti a GIF-eket egy professzionális GIF-szerkesztővel.