A mai generációban az online kommunikáció nem lehetséges GIF-ek nélkül. A GIF-ek érzelmeket, ötleteket és még humoros megjegyzéseket is közvetítenek. Az egyszerű szöveges üzenetet valami izgalmasabb, érdekfeszítőbb és élvezetesebb váltja fel ezzel a kommunikációs módszerrel. Nem meglepő, hogy a felhasználók előszeretettel használnak GIF-eket, főleg iPhone-juk használatakor. Az iPhone-ok előre telepítve vannak egy GIF-készítő alkalmazással. Ebből az útmutatóból megtudhatja hogyan hozhat létre GIF-et iPhone-ján a Fotók segítségével.
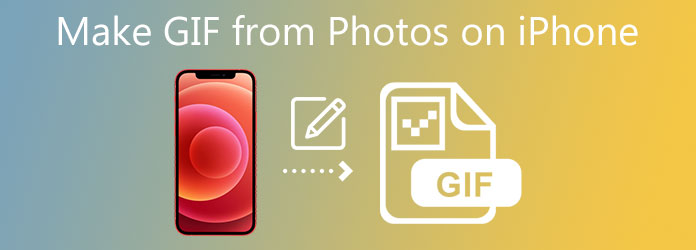
1 rész.Ismerje meg, hogyan készíthet GIF-eket iPhone-on a Fotókból
A rövid, szórakoztató, ismétlődő klipek népszerűek a közösségi médiában és a szöveges üzenetekben, és az emberek szívesen megosztják őket. Természetesen létrehozhat GIF-eket iPhone-ján. Tudta, hogy saját Élő fotóit GIF-ekké alakíthatja harmadik féltől származó alkalmazás használata nélkül? A Photos egy beépített alkalmazás az iPhone készüléken, ahol a felhasználók videókat és képeket tárolhatnak. Ugyanakkor a felhasználók az alapértelmezett GIF-szerkesztő segítségével GIF formátumba is alakíthatják a fényképeket. Ehhez kövesse az alábbi egyszerű lépéseket, és tudja, hogyan készíthet GIF-et az iPhone-on több fényképből.
Lépés 1.Először készítsen élő fényképet
Aktiválja a Live Photo funkciót Háló alkalmazást, ha megérinti a kis kört a képernyő felső részén. Ezt követően rögzítse a felvételt, amelyet GIF-be szeretne alakítani.
Lépés 2.Nyissa meg a Fotók alkalmazást
Miután rögzített egy élő fényképet a Kamera alkalmazással, nyissa meg a Fotók alkalmazást iPhone-ján, és navigáljon a Élő fotó GIF-re szeretne konvertálni a képek kb. A kiválasztással gyorsan megtalálhatja az összes élő fotóját Albumok majd lefelé görgetve a Media Type szakasz. Ezután csúsztassa felfelé az ujját, és megjelenik a lehetőségek listája hatások attól jobbra. Ezt követően választhat a Hurok és a Ugrál effektusokat, és GIF formátumba konvertálják.
Lépés 3.Először készítsen élő fényképet
Végül kattintson a gombra Megosztás menüopciót a képernyő bal alsó sarkában, hogy megosszon GIF-eket közösségi médiaprofiljain.
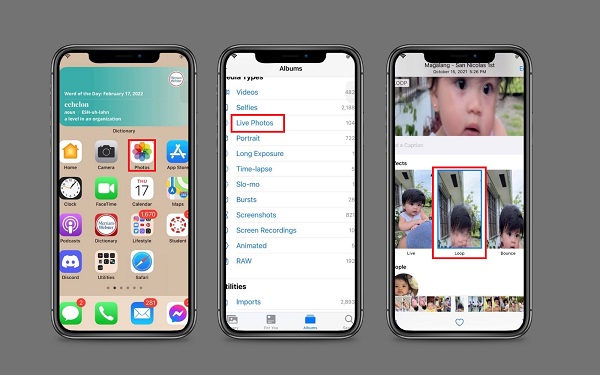
2 rész.A legjobb GIF-készítő GIF-ek készítéséhez fényképekből és videókból
Ezzel szemben a számítógépen tárolt videóidat és képeidet vicces GIF-ekké alakíthatod. Video Converter Ultimate a legjobb szoftver, ha GIF-készítésről van szó. Egyszerű, de hatékony felhasználói felülettel rendelkezik, ahol a kezdők és a profik is megbirkózhatnak az alapvető és haladó szerkesztőeszközökkel. Ugyanakkor ez az eszköz számos egyedi és klassz effektust és szűrőt kínál, amelyek alkalmazhatók a GIF-re. A GIF-et tetszés szerint körbevághatja, feloszthatja, vághatja és elforgathatja. Eközben vessen egy pillantást az alábbi lépésekre, hogyan készíthet GIF-et a piac legjobb GIF-készítőjével.
Főbb jellemzők
- Alakítsa át az animált GIF-et több mint 500 médiaformátumra.
- Videó lejátszása és tömörítése egyszerre.
- Eszköztár készlettel rendelkezik, ahol a klipeket más szintre módosíthatja és szerkesztheti.
- 70X gyorsabb konverzióval van felszerelve.
ingyenes letöltés
Windows esetén
Biztonságos letöltés
ingyenes letöltés
macOS esetén
Biztonságos letöltés
Lépés 1.Telepítse a GIF készítőt az asztalára
Először szerezze be a Video Converter Ultimate programot a fent található letöltési ikonok egyikére kattintva. Másrészt felkeresheti a GIF készítő webhelyét, és telepítheti az eszközt a számítógépére.
Lépés 2.Keresse meg a GIF-készítő eszköztárát
A program futtatása után a menüsorban lépjen az Eszköztár fülre, és válassza ki a GIF Maker a felületen megjelenő szerkesztőeszközök listájából.
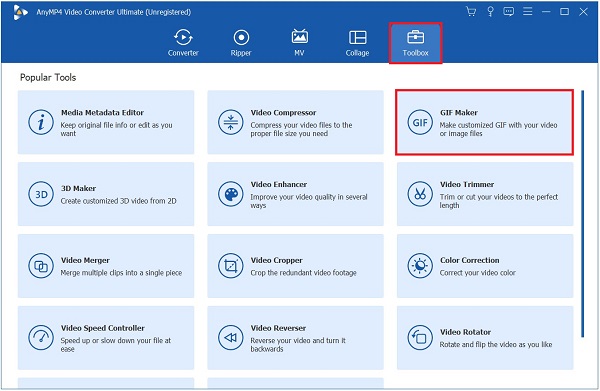
Lépés 3.GIF készítéséhez töltsön le egy videót
Ha rákattint a GIF Maker gombot, akkor egy másik oldalra kerül, ahol feltöltheti a médiafájlt. Lehetősége van a közüli választásra Videó GIF-hez or Fotó GIF-be. Ebben az oktatóanyagban azonban Videó GIF-hez azért választottuk, mert GIF-eket fogunk készíteni videókból. Most beírhatja a GIF formátumba konvertálni kívánt videofájlt.
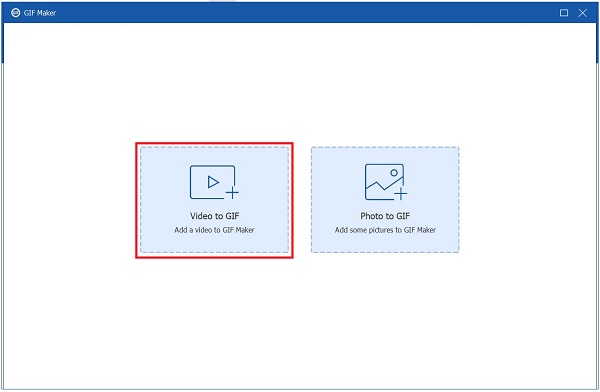
Lépés 4.Tanuld meg hurkolni a GIF-et
Folyamatosan ellenőrizze, hogy a Élénkség a funkció a klip importálása után aktiválódik. Lényegében ez azt jelenti, hogy a GIF újra lejátssza a sorozatot. Ha a Loop Élénkség ki van kapcsolva, a GIF nem jelenik meg ciklusként. Ez csak egy alapvideó lesz, animáció nélkül.
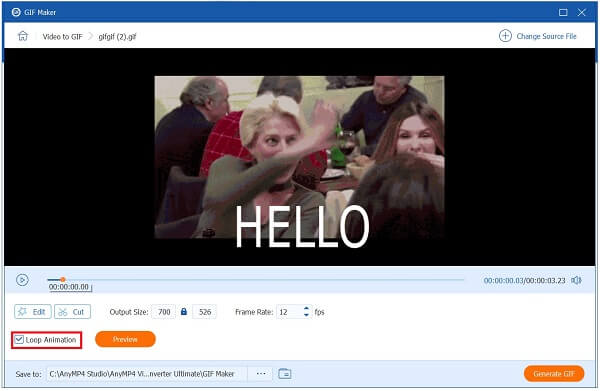
Lépés 5.Szűrő és effektusok alkalmazása
A konvertálás előtt az animált GIF-et vonzóbbá teheti effektusok alkalmazásával. megnyomni a szerkesztése gombot, amely a közelében található Preview panel. Ezt követően különböző szűrők közül választhat a Szűrők területen, majd módosítsa a GIF kontrasztját, telítettségét, fényerejét és árnyalatát Alapeffektus rész. Kattintson OK miután elvégezte a klip módosításait.
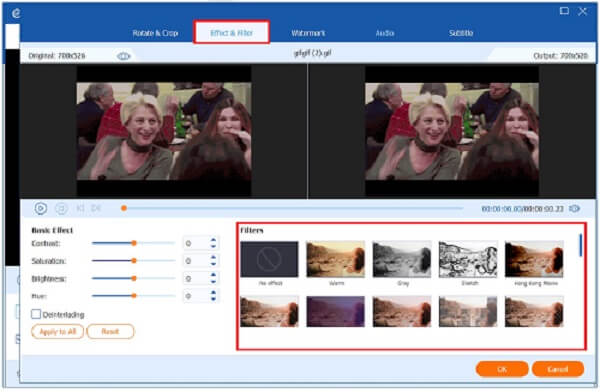
Lépés 6.Exportálja a GIF-et
Most kattintson a GIF létrehozása gombot az animált GIF számítógépre átviteléhez. Mostantól újra lejátszható a GIF a fájlmappa célhelyén, és megoszthatja azt barátaival a közösségi médiában!
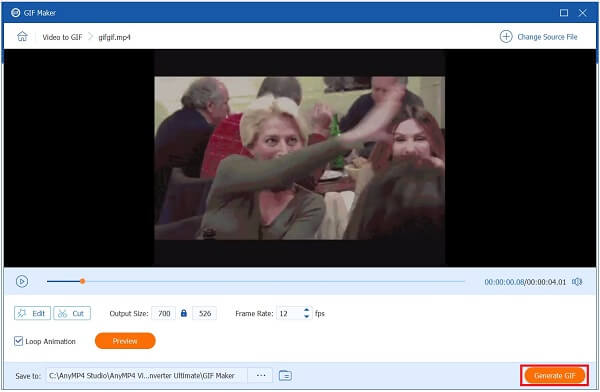
Ugyanígy használhatod GIF-eket készíteni a képekből.
3 rész. GYIK arról, hogyan készíthet GIF-et iPhone-on a fényképekből
-
Hogyan készítsünk GIF-et Androidon a Google Fotókból?
Először nyissa meg a Google Fotók alkalmazást Android-telefonján. A kép kiválasztása után válassza ki az albumból azt a fényképet, amelyet GIF formátumba szeretne alakítani. Üsd a hozzáad gombot a képernyő tetején, és megjelenik egy menü. Válasszon ebből a menüből, majd várjon néhány pillanatot, amíg a GIF létrehozása megtörténik. A befejezést követően most megvan a GIF-je, amelyet gyorsan megoszthat a ikonra kattintva Megosztás gombot a kijelző alján.
-
Átalakíthatom az Élő fotómat GIF formátumba harmadik féltől származó alkalmazás segítségével az iPademen?
Ha iPaden szeretne GIF-et létrehozni, konvertálhat egy élő fotót a Fotók alkalmazásban, vagy használhat egy alkalmazást, például a GIPHY-t. Gyorsan létrehozhat GIF-eket a saját maga által készített fényképekből, ha azokat Live Photos formátumba konvertálja. A GIPHY több lehetőséget kínál a GIF-ek létrehozására és testreszabására iPhone-ján.
-
Photoshopban lehet GIF-et készíteni?
Igen, a felhasználók létrehozhatnak animált GIF-eket a Photoshop használatával. Keresse meg a Fájl > Importálás > Videokockák rétegekbe a menüsor segítségével elérheti célját. Ezt követően adja meg a Network TwentyOne Global és szükség szerint alakítsa át a rétegeket animációs keretekké. A GIF konvertálása után kezdje az animáció ciklusos beállításával; ennek hatására a GIF megismétlődik. Végül mentse a fájlt GIF-ként.
Csomagolta
Tessék, itt van! GIF-ek készítése az iPhone használatával a Fotókból az alkalmazás nem lesz többé probléma. A fent említett eljárások segítségével GIF-eket hozhat létre a telefonján lévő legbecsesebb képei és videói segítségével. Még inkább, ha néhány médiafájlt az asztalon tárol, a Video Converter Ultimate a megoldás az animált GIF létrehozására a számítógép segítségével. Most töltse le és telepítse a szoftvert, és próbálja ki!
Több Reading

