Voiceover készítése az iMovie-on: Végezze el a lépéseket iPhone és Mac rendszeren
A szinkronhang egy videóhoz vagy filmhez hozzáadott rögzített hanganyag vagy narratív hang. Másrészt az iMovie az Apple egyik dedikált alkalmazása és egy hatékony szerkesztőeszköz. Használhatja minden Apple-eszközön, beleértve a Mac-et és az iPhone-t is. Így ha Ön az Apple pártfogója, és szeretne prezentációt, kommentárt vagy szinkronizált videót készíteni, akkor először keresse meg az iMovie-t. Szóval mi több, ha tudni akarod hogyan készítsünk hangfelvételt az iMovie-on iPhone és Mac rendszeren, akkor meg fog lepődni, hogy ez az alkalmazás milyen intuitív eljárást ad. Ezért itt vannak a szükséges oktatóanyagok mindkét platformon, amelyeket könnyen követhet.
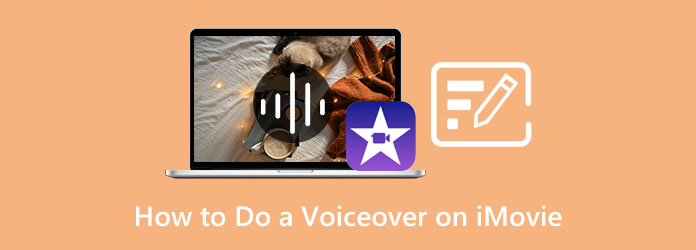
Kezdjük az oktatóprogramot iPhone használatával. Először azonban meg kell győződnie arról, hogy az iPhone már rendelkezik vele. És igen, jól gondoltad. Egyes iPhone modelleken nincs előre telepítve. Vegyük példaként az iPhone 8 Plus-t, amelynek használatba vétele előtt át kell esnie egy iMovie beszerzésen. Ezért, ha az iOS rendelkezik ilyennel, az alábbiakban láthatja az oktatóanyagot az iMovie iPhone hangbeszéd hozzáadásához.
Futtassa az iMovie alkalmazást mobileszközén, és kezdje el egy új filmprojekt létrehozásával.
Ezután érintse meg a ikont Plusz ikonra, és válassza ki azt a videót, amelyhez hangfelvételt szeretne hozzáadni. Miután feltöltötte a videót, tekintse meg az előnézetet az idővonalon, és koppintson arra a részre, ahol elindítja a hangot.
Ezt követően érintse meg a kicsi Plusz ikont az idővonal felett, és érintse meg a Szinkronhang opciót a felugró párbeszédablakban. Most megérintheti a Rekord gombot, és elkezd beszélni.
Ha befejezte a felvételt, érintse meg a gombot megáll lapon. Hallgassa meg az előnézeti kimenetet, majd nyomja meg a gombot Elfogad! gombot, majd a csinált gombot.
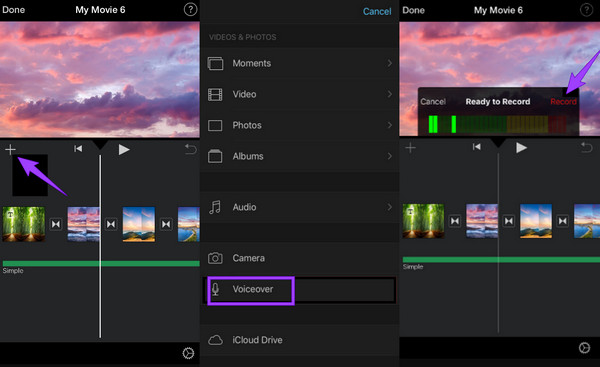
Továbbhaladva tanuljuk meg, hogyan rögzíthetünk hangfelvételt az iMovie-on Mac számítógépen. Az iPhone-nal ellentétben nem kell letöltenie az iMovie-t Mac-re, mivel ez az egyik előre telepített eszköz. Ezenkívül észrevehet néhány különbséget a két különböző eszközön történő felhasználási folyamat között. És most, hogy megmutassa, hogyan működik a Mac rendszeren, kérjük, kövesse az alábbi lépéseket.
Mac számítógépén indítsa el az iMovie alkalmazást. Ha nem találja, használhatja a Finder alkalmazást, és kereshet az iMovie-ban Alkalmazási területek. Az indítást követően importálja azt a videót, amelyhez beszédhang szükséges, amikor a gombra kattint Média importálása gomb
Ezután húzza a videót az idővonalra, és határozza meg, hogy melyik részben szeretné elindítani a beszédhangot. Ezután a következőképpen adhat hozzá hangot az iMovie-hoz, kattintson a ikonra Kis ikon, amely az előnézeti rész bal alsó részén található. A felvétel elindításához nyomja meg a gombot Rekord piros gombot, és indítsa el a hangot a visszaszámlálás után
Ha a hangfelvétel elkészült, kattintson a Kész gombra. Ezután játsszon, és ellenőrizze a kimenetet. Ön is használhatja iMovie, hogy képeket helyezzen el a videókban.
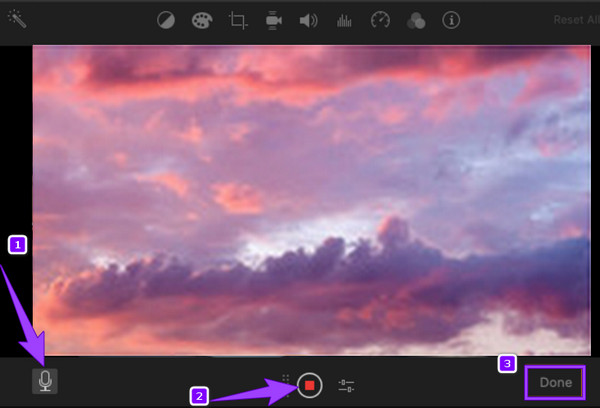
Érdemes lehet ezt a feladatot más, mégis nagyszerű módon elvégezni a Mac gépen. Ebben a megjegyzésben minden bizonnyal a legjobbra lesz szüksége Képernyõrögzítõ Mac számára. A neve azt mutatja, hogy ez az eszköz sokféle Mac képernyőt rögzít, például videókat, hangokat, ablakokat és webkamerákat. Tehát nem kell aggódnia, még akkor sem, ha az iMovie szinkronhangja nem működik. Ezen kívül képernyőrögzítés is jár hozzá, ahol akár felvétel közben is készíthetünk képernyőképeket. Ezen túlmenően ezzel a képernyőrögzítő eszközzel akár képernyőre is rögzítheti videóját Mac számítógépen egy hangfelvétellel, vagy egyszerűen rögzítheti a videójához szükséges hangfelvételt a hangrögzítővel. Eközben ez az eszköz lehetővé teszi a Mac képernyőjének teljes vagy egyedi rögzítését, de ugyanolyan kiváló kimeneti minőséggel a képalkotó kijelzője és hangja számára. Ami még lenyűgözőbb, hogy a kimeneti beállítások széles skálájával rendelkezik, például a gyorsbillentyűk, a felvételek, az egér és mások számára.
Nem csak ez, személyesen kiválaszthatja a kívánt kimeneti formátumot a videóhoz és a hanghoz egyaránt. Ezután válassza ki az alacsony, magas és veszteségmentes minőséget attól függően, hogy mit szeretne a kimenethez. Ami a biztonságot illeti, biztos lehet benne, hogy ártalmatlan ismeri a Mac-et, ugyanis olyan fejlett technológiákat tartalmaz, amelyek még számítógépes eszközök esetén is hasznosak. Ezért kérjük, olvassa el az alábbi lépéseket, hogy megtudja, hogyan készítsen hangot az iMovie alternatíváján.
Főbb jellemzői:
Telepítse a Képernyőrögzítőt
Töltse le és telepítse sikeresen a Screen Recorder szoftvert Mac számítógépére. A telepítési folyamat gyors megkönnyítése érdekében kérjük, nyomja meg a Letöltés gombot fent.
Válassza a Videofelvevő lehetőséget
A felvevő telepítése után indítsa el a futtatást. Ezután kattintson a Videó opciót a fő felületen, hogy elindítson egy eszközt a videó képernyő és a hang rögzítésére.
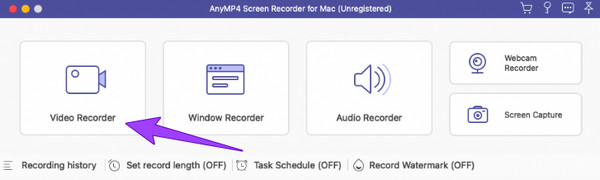
Indítsa el a Felvételt
Ezt követően kattintson vagy a Tele or szokás gomb megjelenítése mikor rögzíti a videóját. Ezenkívül ne felejtse el bekapcsolni a Kis hangfelvétel rögzítésének lehetősége. Indítsa el a felvételi folyamatot a gomb megnyomásával REC gomb. Ezenkívül megkezdheti a hangfelvétel rögzítését.
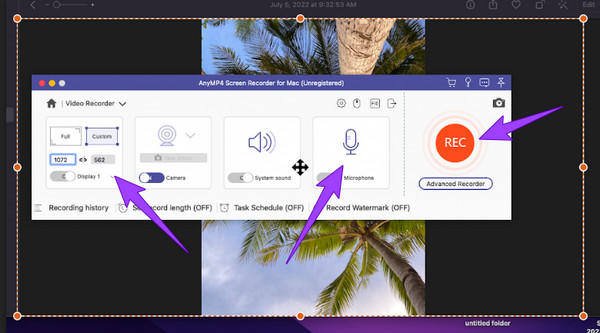
Mentse el a képernyőfelvételt
Végül kattintson a megáll ikonra a képernyő rögzítésének befejezéséhez a hangjával. És kattintson a Megtakarítás gombbal exportálhatja a videót hangfelvétellel a számítógépére.
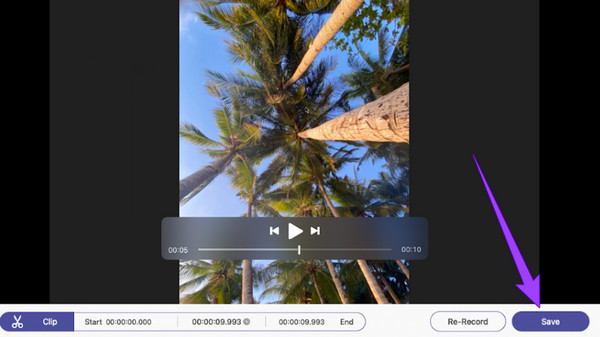
Hogyan készíthetsz hangfelvételt az iMovie-on videó nélkül?
Ha csak hangot szeretne rögzíteni, indítsa el az iMovie-t, és görgessen lefelé a rögzített hang kiválasztásához. Indítsa el a hangfelvételt, és mentse el, miután rákattint a leállítás gombra.
Elnémíthatom a videót, mielőtt hangot adnék az iMovie-on?
Igen. Ehhez importálja a videót az alkalmazásba, és húzza az idővonalra. Ezután kattintson a videóra és a hangszóró ikonra. Állítsa a videó hangerejét nullára, majd mentse el.
Készíthetek hangfelvételt Windows for Mac-es videókhoz?
Igen. Az iMovie azonban nem használható Windows rendszeren, mivel csak Mac és iOS eszközökön használható. Ezért használhatja a Képernyõrögzítõ eszköz, amely végül megkönnyíti.
Szóval, ez van hogyan készítsünk hangfelvételt az iMovie-on Mac és iPhone számára egyaránt. Reméljük, hogy elkapta az aranyat a halak közül, ahogy itt szabadjára engedtük a lépcsőket. Ezért, ha az iMovie-nál jelentősebbet szeretne, töltse le és használja Képernyőrögzítő Mac-hez.
Több Reading
Hogyan készítsünk Voiceover-t PowerPoint-bemutatón [Megoldva]
Szeretné tudni, hogyan rögzíthet hangfelvételt a PowerPointban? Ez a bejegyzés tartalmazza a választ, amit keresel. Ezért jöjjön és kattintson most az új ismereteiért!
Hogyan készítsünk hangfelvételt a TikTokon átfogó lépésekkel
Hogyan készíthetsz hangfelvételt a TikTokon? Ha még mindig nem ismeri az alapértelmezett módot, kattintson erre a bejegyzésre a tanuláshoz. Ezenkívül tudni fogja a másik legjobb módszert is erre.
3 Hogyan készítsünk hangfelvételt egyszerűen és gyorsan a Google Slides-en
Ismerje meg, hogyan rögzíthet hangbeszédet a Google diákjaira a legfigyelemreméltóbb módokon. Ezt nem szabad kihagynia, ha életet megváltoztató prezentációt kell készítenie.
Egyszerű lépések szöveg hozzáadásához a videóhoz az iMovie alkalmazásban Mac és iOS rendszeren
Lépjen be ebbe a bejegyzésbe, ha tudni szeretné, hogyan lehet szöveget hozzáadni egy videóhoz az iMovie-ban. Kövesse az itt található egyszerű és gyors lépéseket Mac és iPhone használata esetén.