Hogyan készítsünk Voiceover-t PowerPoint-bemutatón: Ismerje meg az alapértelmezett és alternatív módszert
A prezentáció tökéletes módja egy olyan termék vagy módszer bemutatásának, amely a közösséget segíti. Azzal a fajta tanulási rendszerrel, amelyet a közelmúltbeli pandémia hozott, a prezentáció technikásabbá vált. A perfekcionista nézők miatt pedig nem engedhetjük meg magunknak, hogy tévedjünk egy rögtönzött beszélgetésben. Ezért a hangfelvétel rögzítése megkíméli Önt a szégyentől. Emiatt, ha valamit PowerPoint segítségével szeretne bemutatni, akkor ezt feltétlenül tudnia kell hogyan készítsünk hangfelvételt a PowerPointban. Ezzel a megjegyzéssel azt mondhatjuk, hogy ma szerencsés napod van, mert a legjobb módszerekkel fogunk segíteni, amelyeket követhetsz.
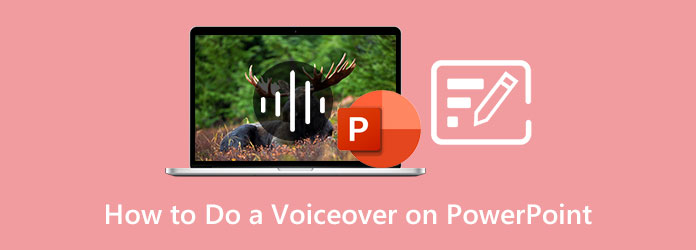
Ahogy egy ideje rámutattunk, sokan félnek a nyilvános beszédtől, ami szintén összhangban van az előadással. Jó, hogy a PowerPoint elég nagylelkű volt ahhoz, hogy hangrögzítő funkciót biztosítson felhasználóinak, amely segít nekik előzetesen elmondani prezentációikat. Ez a funkció lehetővé teszi, hogy rögzítse és újra rögzítse a hangos prezentációt, és megóvja Önt a görcsös érzésektől. Így a PowerPoint hangrögzítő használatának megtanulásához kövesse az átfogó lépéseket.
Mindenekelőtt elő kell készítenie a mikrofont a számítógépen. Ezután indítsa el a PowerPoint és azt a meglévő prezentációt, amelyhez beszédhangot szeretne hozzáadni.
Miután megnyitotta, menjen, és kattintson a betétlap fület a fenti eszköztárak között. Ezután vigye az egérmutatót a felület jobb oldalára, és kattintson a lefelé mutató nyíl ikonra Média. Ezután kattintson a hang>Hang rögzítése Tab.
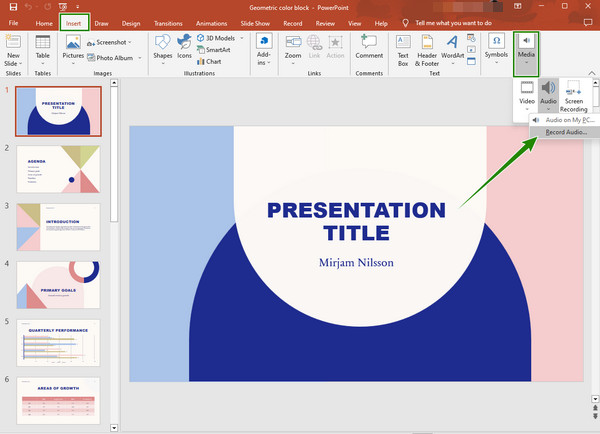
Ezt követően megjelenik egy kis ablak, ahol elnevezheti az előzetes hangfájlt. Ezután kattintson a Rekord gombot, amikor készen áll. És ha a felvétel elkészült, nyomja meg a gombot OK fület ugyanabban az ablakban. Ezután tudni fogja, hogy a hangrögzítő a dián látható hangszóró ikonon keresztül kerül alkalmazásra. És így rögzíthet hangfelvételt a PowerPointban.
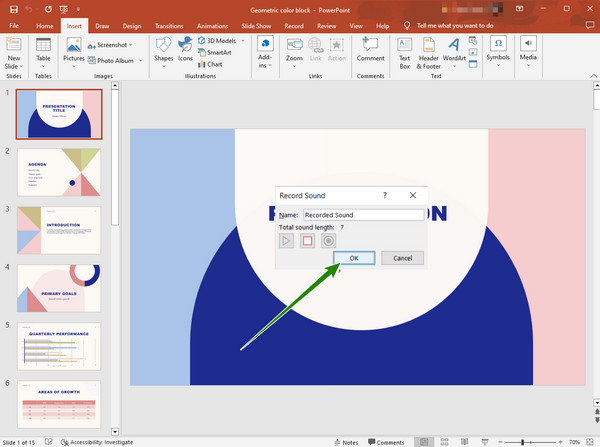
Lesznek olyan esetek, amikor nem tudja megnyitni a hangrögzítő eszközt a PowerPointban. Emiatt a legjobbra lesz szüksége Képernyõrögzítõ a Blu-ray Master és a bevált rögzítési eszközei választották ki képernyők, videók, hangok, játékok, telefonok és még sok más rögzítéséhez. Ezenkívül a képernyőrögzítő eszközzel a képernyőt egészben vagy testre szabott kijelzőn rögzítheti, kiváló minőséget biztosítva akkor is, amikor hangot rögzít vele. Ami még lenyűgözőbb, az az, hogy lehetővé teszi a hangfelvételt a zajszűrő mikrofonbeállítás használatával. Ezenkívül számos kimeneti beállítást tartalmaz, beleértve a könyvtárbeállításokat, a videót, a képernyőképet és a hangbeállításokat, hogy a kimenetek testreszabhatók legyenek.
Ezért hogyan adhat hozzá hangot egy PowerPoint-prezentációhoz ezzel az eszközzel? Az alapértelmezett módtól eltérően ez az eszköz lehetővé teszi a felvétel hosszának testreszabását, és lehetővé teszi, hogy elegendő idő álljon rendelkezésére a hosszú felvételekhez. Ezért, hogy megtudja, hogyan használhatja ezt a Képernyőrögzítőt a PowerPoint bemutatóban, tekintse meg az alábbi lépéseket.
Főbb jellemzői:
Szerezze be a Képernyőrögzítőt
Szerezze be a Képernyőrögzítőt számítógépén sikeresen. A letöltési folyamat gyors megkönnyítéséhez kattintson a Letöltés gombot fent.
Válassza a Videofelvevő lehetőséget
Miután megszerezte a szoftvert, indítsa el. Ezután a fő felületen kattintson a gombra a megnyitáshoz Videó. Ezt követően válassza ki, hogy legyen-e a Tele or szokás jelenik meg a PowerPoint bemutató rögzítésekor. Ugyanezen az oldalon kapcsolja be a Kis funkcióval is rögzítheti a hangját.
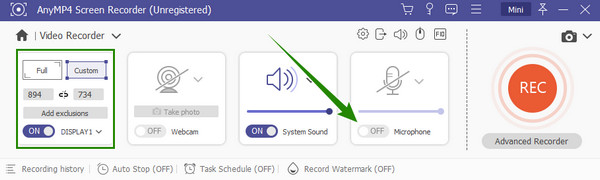
Kimenet beállítása (opcionális)
A felvétel végrehajtása előtt kattintson a gombra fogaskerék ikonra a kimeneti beállítás testreszabásához. Miután rákattintott, megkezdheti a kívánt előbeállítások testreszabását, és a gombra kattintva véglegesítheti azokat OK Tab.
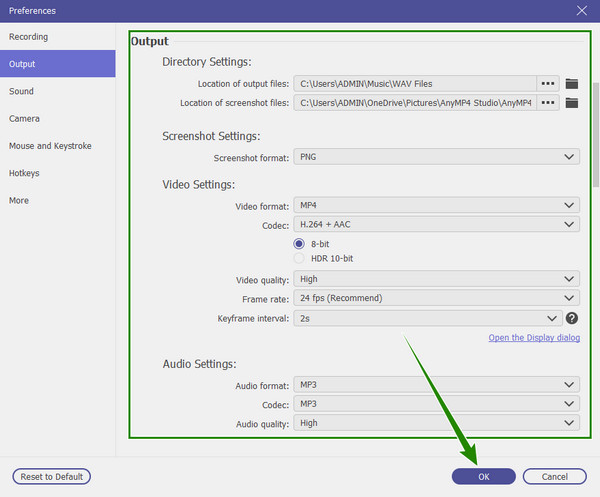
Indítsa el a Felvételt
Indítsa el a prezentáció rögzítését a gomb megnyomásával REC gomb. Figyelje meg a lebegő sávot, amely a rögzítés közben jelenik meg. Az említett sávon megállíthatja, szüneteltetheti, pillanatfelvételt készíthet, és ennek megfelelően szerkesztheti a felvételt. Ezután, ha végzett a felvétellel, kattintson a gombot.
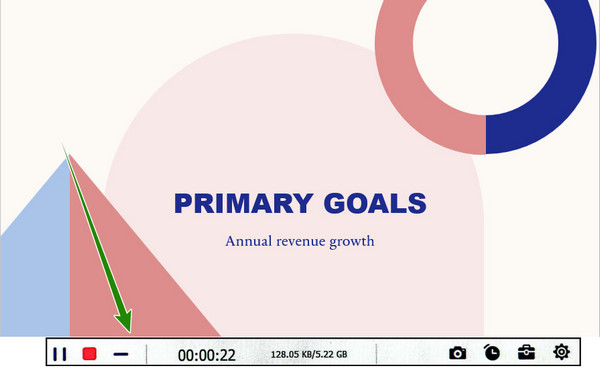
Exportálja a képernyőfelvételt
Az említett gombra kattintás után ez a felvevő egy új ablakba vezet. Az említett ablakban nyomja meg a csinált gombot, majd a mentett könyvtárban megtalálja a fájlon használható egyéb hatékony eszközöket.
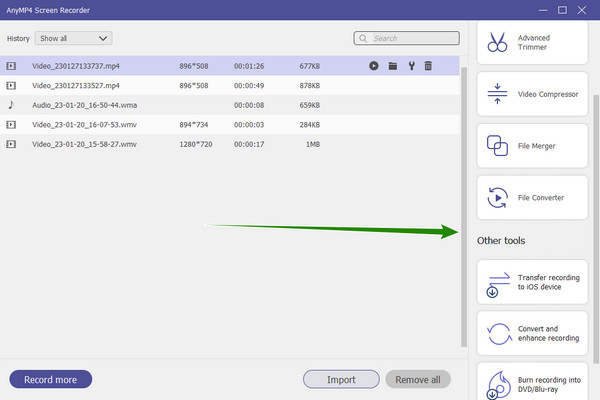
Ha a képernyő rögzítése sokat jelent Önnek, akkor dönthet úgy, hogy csak a hangfelvételt rögzíti, és hozzáadja a PowerPointhoz. A fenti Képernyőrögzítő segítségével megtaníthatjuk, hogyan érheti el a kívánt tiszta és tiszta hangot a zajszűrő és a mikrofonjavító funkciók segítségével.
Indítsa el a Képernyőrögzítőt a számítógépén. Ezután kattintson a Hangrögzítő eszközt a fő felületen.
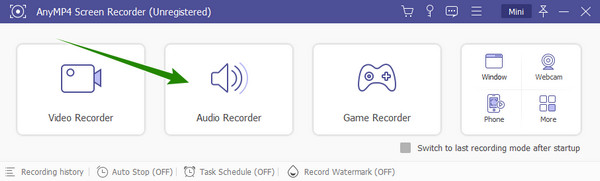
Ezt követően kattintson a legördülő nyílra Kis és jelölje be a zajszűrés és a javítási lehetőségeket. Ha elkészült, kattintson a REC gombot a felvétel elindításához.
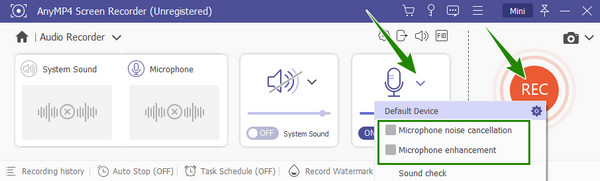
Ha a felvétel kész, ellenőrizze a kimenetet az előnézeti ablakban. Ha minden rendben van, kattintson a gombra csinált gombot, és mentse el.
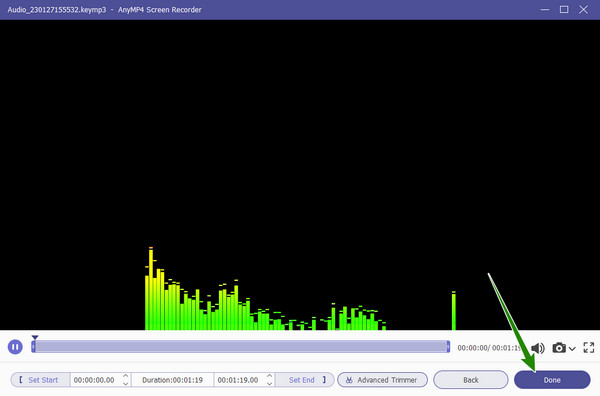
Végül feltöltheti a hangfájlt a PowerPoint-bemutatóba, ha rákattint Beszúrás > Média > Hang > Hang a számítógépemen.
További irodalom:
Hogyan készítsünk hangfelvételt egyszerűen és gyorsan a Google Slides-en
Hogyan helyezzünk zenét hatékonyan videóra iPhone-on és PC-n
Hogyan használhatom a PowerPoint voiceovert más videókhoz?
Ha a PowerPointot más videókhoz szeretné használni, meg kell győződnie arról, hogy egy másik fájlba menti hangként. Ha igen, akkor csak egy jó eszközre van szüksége a hangszinkronizáláshoz egy másik videóhoz.
Törölhetek hangfelvételt a PowerPointban?
Igen tudsz. Ehhez lépjen a diavetítéshez, és nyissa meg a diavetítés rögzítését a legördülő menüből. Ezután kattintson a világos narrációra az összes diabeállításnál.
Feltölthetek egy WAV-os beszédformátumot a PowerPointba?
Igen. A PowerPoint számos hangformátumot támogat, és ezek egyike a WAV.
Előfordulhat, hogy nem tud hozzáférni a PowerPoint hangrögzítő eszközéhez. És mielőtt találkozna vele, és ingerültté válna tőle, válassza a legjobb alternatívát hogyan készítsünk hangfelvételt a PowerPointban van nekünk. Valójában nem fog hibázni a Képernyõrögzítõ, mert többet fog adni, mint amit elvársz tőle.
Több Reading
Lépésről lépésre útmutató MP4 videofájl beillesztéséhez az MS PowerPoint programba
Ha MP4 -et szeretne beilleszteni a PowerPoint prezentációba a számítógépről, kövesse a 100% -ban működő megoldást és az útmutató lépéseit.
Teljes útmutató a zene hozzáadásához a PowerPoint diavetítéshez
Módot keres, hogy zenével PowerPoint diavetítést készítsen? Ez a cikk minden szükséges információt és részletes lépéseket tartalmaz a végrehajtáshoz.
3 módszer a PowerPoint-prezentáció felvételére hangos elbeszéléssel
Képes képernyőn rögzíteni egy bemutatót a PowerPointban? Ez a bejegyzés 3 egyszerű és hatékony módszert mutat be, amelyek segítségével kiváló minőségben rögzíthet PowerPoint-prezentációt
2 ellenőrzött módszer a hanglemez rögzítésére PC-n és Mac-en
Hangcsevegések és beszélgetések felvételének módját keresi a Discordon? Jó helyen jársz, mivel két egyszerű módszert osztunk meg a Discord audio rögzítésére itt.