A legjobb 3 módszer a PowerPoint-prezentáció hanggal történő rögzítésére
El akarja készíteni a számítógép képernyőjét, hogy bemutassa a folyamatot a PowerPoint bemutató részeként? Tudod hogyan kell rögzíteni a PowerPoint prezentációt?
Különböző igények esetén prezentációt kell rögzítenie a PowerPoint alkalmazásban. Bizonyos esetekben Ön is szeretné rögzítse a PowerPointot videóként. Valójában a PowerPoint rendelkezik képernyőfelvételi funkcióval a képernyő rögzítéséhez.
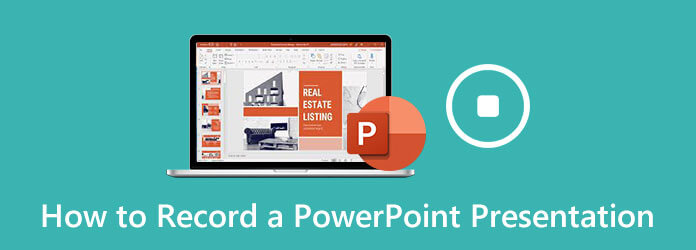
Ebben a bejegyzésben 3 egyszerű módot mondunk el rögzítsen egy PowerPoint prezentációt. Akár videoklipet szeretne rögzíteni a PowerPointhoz, akár csak egy PowerPoint-prezentációt szeretne videofelvételként készíteni, megtalálja ennek megfelelő módját.
A PowerPoint az alapvető képernyőfelvételi funkcióval készült. Függetlenül attól, hogy számítógép képernyőjét és a kapcsolódó hanganyagokat szeretné rögzíteni a PowerPoint bemutatóhoz, vagy csak videofelvételként szeretné rögzíteni a PowerPointot, bízhat ebben a képernyőfelvételben.
Nyissa meg a PowerPoint alkalmazást, kattintson a gombra betétlap fülre, majd válassza a Képernyőfelvétel funkciót.
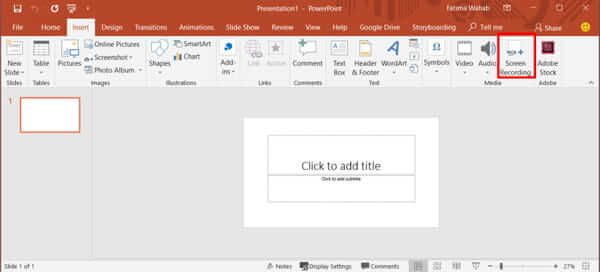
Most rákattinthat Válassza ki a területet a képernyő rögzítési területének beállításához. Ez a képernyőfelvételi funkció lehetővé teszi egy PowerPoint-prezentáció felvételét hanggal.
Ha el akarja kezdeni a PowerPoint prezentáció felvételét, egyszerűen kattintson a gombra Rekord gomb. Ha befejezte a felvételt, rákattinthat filé majd válassza ki Megtakarítás hogy mentse a felvételi fájlt a számítógépére.
A PowerPoint képernyőfelvétele nem működik? Itt vannak megoldások.
Azt is megengedheti, hogy a Diavetítés fülön keresztül prezentációt rögzítsen a PowerPoint alkalmazásból. Az alábbi útmutató bemutatja, hogyan lehet egy PowerPoint-prezentációt részletesen rögzíteni vele.
PowerPoint-prezentáció rögzítéséhez nyissa meg a PowerPoint alkalmazást, majd válassza a lehetőséget slide Show fülre. A legördülő listából válassza ki a Diavetítés választási lehetőség. Ezután választhatja, hogy a felvételt az elejétől kezdve, vagy az aktuális diát kezdeményezi-e az Ön igényei szerint.
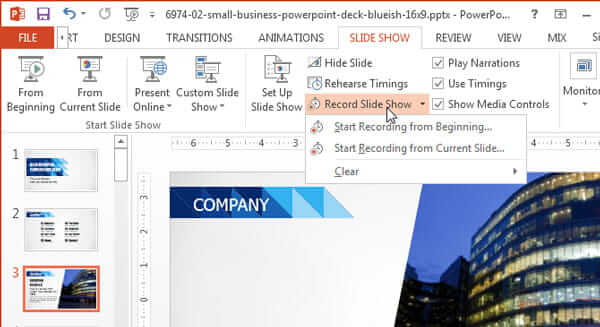
Ekkor megjelenik egy párbeszédpanel, amely a prezentáció felvételének elindítását kéri a PowerPoint alkalmazásban. Ebben a lépésben pipálhat Dia- és animációs időzítések or Narrációk és lézermutató.
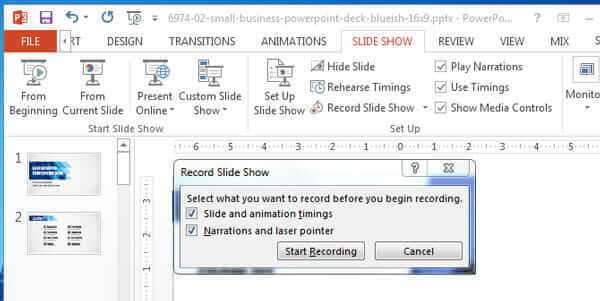
Mindezen műveletek után elkezdheti a prezentáció rögzítését a PowerPoint alkalmazásban. Hangfelvételeket rögzíthet. A PowerPoint prezentáció rögzítési folyamata alatt kattintson a jobb gombbal a menüre, és használhatja a tollat, a kiemelőt, a lézermutatót és a radírt.
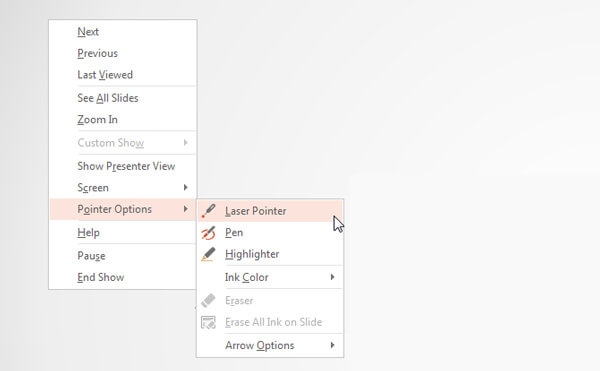
Ha le akarja állítani a felvételt, kattintson a jobb gombbal a diavetítésre, és válassza ki a lehetőséget Vége a műsornak választási lehetőség. Ezt követően kattinthat slide Show majd az Elejétől a felvett előadás megtekintéséhez.
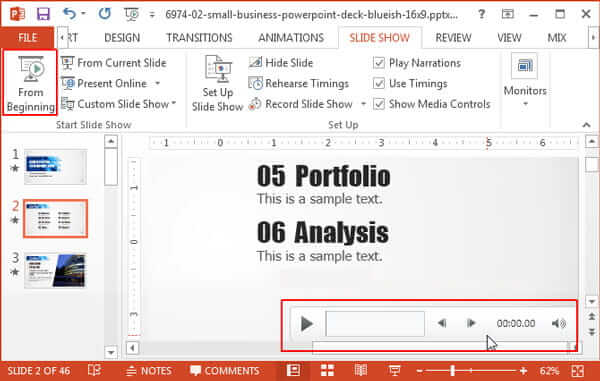
Ezt tudnia kell; A PowerPoint programot nem a képernyő rögzítésére tervezték. Tehát, ha nem elégedett a felvételi funkcióval, akkor forduljon a professzionális megoldáshoz. Erősen ajánljuk a hatékony képernyőfelvevő szoftvert, Képernyõrögzítõ prezentáció készítéséhez a PowerPointhoz vagy a PowerPointon.
Ha videofelvételként kívánja rögzíteni a PowerPoint programot, először ingyenesen töltse le ezt a Képernyőfelvevőt a számítógépre. Lehetővé teszi PowerPoint-prezentáció rögzítését akár Windows PC-n, akár Mac-en.
Amikor eljut a kezdőlapra, válassza a Videofelvevő funkciót a prezentáció PowerPoint-ban történő rögzítéséhez. Ez lehetővé teszi hangfelvétel készítését és képernyőkép készítését is.

Most beállíthatja a képernyő felvételi területét és a hangfelvétel forrását. A PowerPoint programban teljes képernyőt vagy kiválasztott régiót rögzíthet. Itt kiválaszthatja a rendszer audiokártyájának vagy mikrofonjának rögzítését is. Ha saját arcát szeretné megörökíteni, bekapcsolhatja a webkamerát.

Mindezen beállítások után a FELVÉTEL gombra kattintva elindíthatja a PowerPoint felvételt. Néhány alapvető szerkesztési funkciót kínálunk. A felvétel befejezése után megtekintheti a rögzített videó előnézetét és szerkesztheti. Ezután kattintson a Mentés gombra a rögzített prezentáció számítógépre mentéséhez. Exportálhatja bármilyen népszerű videó formátumban, például MP4, MOV, AVI, FLV és így tovább.
1. kérdés: merre tart a PowerPoint felvétel?
Ha a képernyőn rögzíti a képernyőn a PowerPoint képernyőfelvétel funkcióját, akkor a felvételi fájl ugyanabba az alapértelmezett mappába kerül. Kattintson a Fájl gombra, majd válassza a Mentés másként lehetőséget a PowerPoint-felvételhez megfelelő célfájl-mappa kiválasztásához.
2. kérdés. Hogyan készítsünk képernyőképet a PowerPoint segítségével?
Ha képernyőképet szeretne készíteni a PowerPoint segítségével, nyissa meg a PowerPoint alkalmazást, kattintson a Beszúrás fülre, majd válassza a Képernyőkép funkciót. Új legördülő menü jelenik meg a képernyőn. Választhat elfog egy kiválasztott részt vagy teljes képernyőn kattintson az adott lehetőségre.
3. kérdés. Hogyan készítse el a Mac képernyőjét?
Ha Mac rendszert használ, és el akarja készíteni a Mac képernyőjét, támaszkodhat annak hivatalos rögzítő szoftverére, a QuickTime Playerre. QuickTime a hivatalos médialejátszó a Mac felhasználók számára. Ez magában foglalja az alapvető képernyőfelvételi funkciót is a Mac-en végzett tevékenységek rögzítéséhez. Csak indítsa el a QuickTime Player alkalmazást Mac rendszeren, majd kattintson a menüsor Fájl elemére. Most kiválaszthatja az Új képernyőfelvétel funkciót a felvételi folyamat elindításához Mac-en.
4. kérdés. Hogyan rögzíthet hangot a PowerPoint-ra?
A PowerPoint segítségével nagyon könnyű hangot rögzíteni. Ha hangot kell rögzítenie a PowerPoint segítségével, lépjen a Beszúrás fülre, és válassza a Hang lehetőséget. Ezután kattintson a Hangfelvétel lehetőségre a számítógépen lejátszott bármely hangsáv könnyű rögzítéséhez.
5. kérdés: Hogyan adjunk hangot egy PowerPoint prezentációhoz?
Ha olyan zeneszámot szeretne hozzáadni, mint a zene, az elbeszélés vagy a hangfal, akkor lépjen a Beszúrás fülre is. Válassza az Audio, majd az Audio elemet a Saját PC-n. Most kiválaszthat és hozzáadhat egy audiofájlt az Audio beszúrása párbeszédpanelen.
A PowerPoint-prezentáció rögzítése? Az oldal elolvasása után 3 egyszerű módszert kaphat a prezentáció PowerPoint-beli rögzítéséhez. Akár képernyőt szeretne készíteni a PowerPoint bemutatóhoz, akár a videót rögzíti, megtalálja a megfelelő módszert. Ha még kérdése van a PowerPoint-felvétellel kapcsolatban, hagyhat üzenetet nekünk a megjegyzésben.
Több Reading
Scrolling Screen Capture - Hogyan rögzíthetünk egy görgető területet a Snagit segítségével
Nem tudja, hogyan használható a Snagit a görgető képernyőkép készítéséhez? Ebben a bejegyzésben megosztjuk Önnel a görgetőképernyő kiváló minőségű rögzítésének módjait Windows vagy Mac rendszeren.
A Pokémon GO rögzítése Android és iPhone készülékeken
Hogyan rögzíthetem a Pokémon GO-t? Ez a bejegyzés két egyszerű módszert mutat be a Pokémon GO rögzítéséhez Android és iPhone készülékein kiváló minőségű módon.
A képernyőkészítés négy legjobb módja a Lenovo ThinkPad, jóga és egyéb lehetőségekről
Ha pillanatfelvételt szeretne készíteni a Lenovo készülékekről, a cikkből többet megtudhat a 4 legjobb módszerről, amelyekkel képernyőképet készíthet Lenovo ThinkPad eszközéről.
VLC képernyőfelvétel - Asztali és videofelvételek rögzítése hanggal
A VLC nem csak a médialejátszó, hanem képernyőfelvevőként is működik. Ez az oldal bemutatja a VLC használatának részletes útmutatóját a képernyő és a videó hanggal történő rögzítéséhez a számítógépen.