A képernyőkép készítése a napi asztali feladatok része, és már minden eszközön beépített funkció. Néhány felhasználó számára azonban egy képernyőkép nem elegendő, különösen akkor, ha a virtuális tevékenységek rugalmasságot vagy hozzáférhetőséget igényelnek. De a Windows esetében képernyőkép a képernyő része lehet, beleértve bizonyos területeket, ablakokat vagy teljes képernyőt. Az összes képernyőkép opció és gyorsbillentyű teljes felismeréséhez olvassa el a következő bemutatót.

1 rész. Hogyan készítsünk képernyőképet egy adott területről a Windows rendszeren
Az évek során a Windows beépített szolgáltatásokat biztosított a megbízható asztali számítógépek létrehozásához. A virtuális tevékenységek rögzítésének minden verziója más-más módszert tartalmazott. Vessen egy pillantást a különböző lehetőségekre, valamint a vágóeszközökre és alternatívákra.
Beépített képernyőkép gyorsbillentyűk
A hardverét tekintve a leggyakoribb gyorsbillentyű a Windows Logo Key + PrtScn gombokat. Ez a szabványos gyorsbillentyű, de más hardverek is használhatják PrtScn csak gomb. Ezenkívül Fn + szóköz + Windows logó billentyű egy alternatív módja a képernyőképek készítésének Windows rendszeren. A jobb gombok megnyomásakor a képernyő röviden felvillan, jelezve, hogy képernyőkép készült.
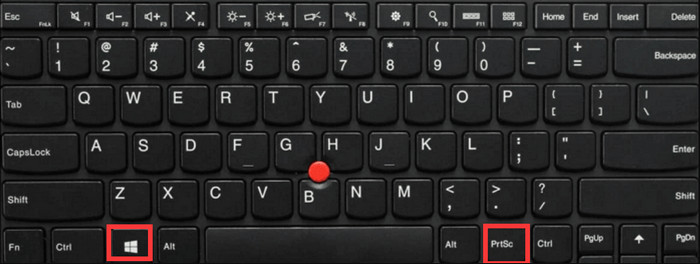
A kép megkereséséhez indítsa el File Explorer és keresse meg a Kép mappát a navigációs ablakban. Benne Képernyőképek mappában megtalálja a képernyőképeket.
Ne feledje, hogy a gyorsbillentyűk csak a teljes képernyős módhoz használhatók. Ha rugalmas módokra van szüksége, például félképernyőre vagy ablakra, használja a beépített vágóeszközt.
Képmetsző eszköz
A Snipping Tool 2007-ben jelent meg, a Windows Vista első bevezetésével együtt. Beépített funkcióként szerepel a Windows 7, a Windows 8 és a Windows 10 rendszeren. A Windows 10 megjelenésével a Snipping Tool a Snip & Sketch lett, a frissített verzió, több szolgáltatással, és a Windows 11 rendszerben is megtalálható.
Minden támogatott mód:
- Szabad formájú mód – lehetővé teszi a felhasználó számára, hogy bármilyen alakzatot rajzoljon, hogy képernyőképet készítsen bizonyos képernyőkről Windows rendszeren.
- Téglalap mód – lehetővé teszi a téglalap alakú formát, amely bármilyen képernyőképen lehet.
- Ablak mód – minden nyitott ablakot vagy fület teljes méretben rögzít a képernyőn.
- Teljes képernyős mód – a teljes képernyőt rögzíti, beleértve a tálcát is.
Képernyőkép készítése a számítógép egy adott területéről a Snipping Tool vagy a Snip & Sketch segítségével:
Lépés 1.Nyomja meg a Windows logó gomb + Shift + S gombok egyszerre.
Lépés 2.Amikor a képernyő elsötétül, válasszon módot a képernyő felső részéből. Az alkalmazás automatikusan megnyílik a további szerkesztéshez.
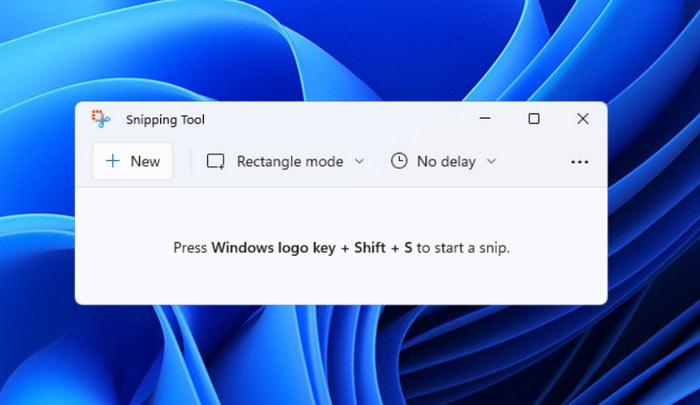
Lépés 3.Kattintson az Megtakarítás gombot, és válasszon egy kijelölt helyet. Alternatív megoldásként kattintson a másolat gombot a kép beillesztéséhez más platformokra.
Hatalmas előnyt jelent, ha a Snipping eszközt alapértelmezett képernyőképező eszközként használja a számítógépen. Feltéve, hogy több képernyőfelvételi lehetőséggel rendelkezik, a képernyő bármely területét rögzítheti a gyorsbillentyűkkel.
Game Bar
A beépített képernyőkép-eszközök mellett a Game Bar is megjelent a Windows 10 rendszeren, különösen a játékosok számára. Ez egy dinamikus funkció, amely emeli a játékélményt. A többféle megoldás mellett a Game Bar lenyűgöző Képernyőkép módot is kínál, amely lehetővé teszi, hogy fényképeket készítsen epikus csatákról. Bár ez egy beépített funkció, el kell kezdenie a beállítását. Ezután megtanulhatja, hogyan készíthet képernyőképet egy Dell laptopon egy adott területen. Csak kövesse az alábbi lépéseket:
Lépés 1.Nyissa meg a beállításokat az asztalon, és keresse meg a Game Bar beállításait. Egyszerűen kapcsolja be a gombot, majd nyomja meg a Windows naplóbillentyű + G.
Lépés 2.A Widget menüben válassza a Rögzítés opciót. Ezután kattintson a Képernyőkép gombra. A mód egyszerű eléréséhez nyomja meg a gombot Windows Logo billentyű + Alt + PrtScn egyidejűleg.
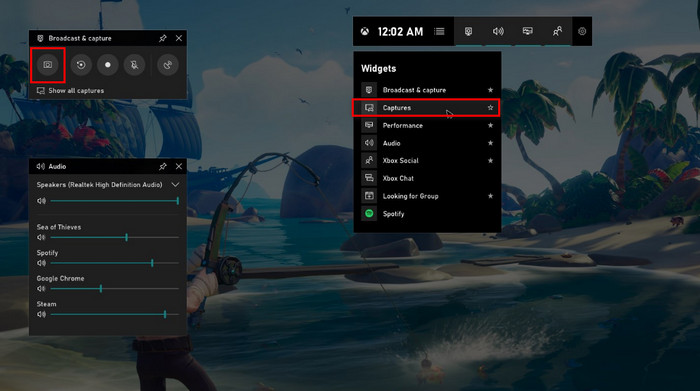
Lépés 3.Amikor megjelenik egy értesítés a képernyőn, kattintson rá a képernyőkép megtekintéséhez. Újra kell értékelnie a játéksávot, majd folytatnia kell a Lásd: Saját felvételek menüt a legutóbbi képernyőképek megtekintéséhez.
Az Xbox Game Bar segítségével könnyedén játékmenet rögzítése Windows rendszeren. Ezenkívül feltárja a számítógép elemzését, beleértve a CPU-t, az erőforrásokat és az általános teljesítményt.
Képernyõrögzítõ
Hogyan készíthetsz képernyőképet valami konkrétról Windows rendszeren kiváló minőségben? Noha a számítógépén minden beépített képernyőkép mód elérhető, egyes képernyőképek homályosnak tűnhetnek. Ezért Képernyõrögzítõ A Blu-ray Master letöltése kiváló minőségű képekhez ajánlott. Képernyőképes eszköze testreszabható képernyőméretet biztosít, lehetővé téve bármilyen hosszúságú rögzítést a minőség romlása nélkül. Másrészt testreszabhatja a gyorsbillentyűket, hogy könnyen elérje a billentyűzet különböző képernyőkép-módjait. Ezenkívül a Screen Recorder nemcsak egy formátumban menti a képeket, hanem támogatja a JPEG, PNG, TIFF, BMP, GIF stb. Tekintse meg a Blu-ray Master Screen Recorder által támogatott képernyőkép-módokat Windows és Mac rendszeren:
- Teljes képernyős pillanatkép.
- Előugró menü rögzítése.
- Gördülő ablak.
- Böngésző ablak vagy lap.
- Szabadkézi rögzítés.
Lépés 1.Szerezze le a Screen Recordert a hivatalos webhelyről, és telepítse a számítógépére.
ingyenes letöltés
Windows esetén
Biztonságos letöltés
ingyenes letöltés
macOS esetén
Biztonságos letöltés
A telepítés befejezése után futtassa a programot, és válassza ki a Pillanatkép opciót a Továbbiak menüből. A kurzor szálkereszt rácsmá változik a rögzítéshez.
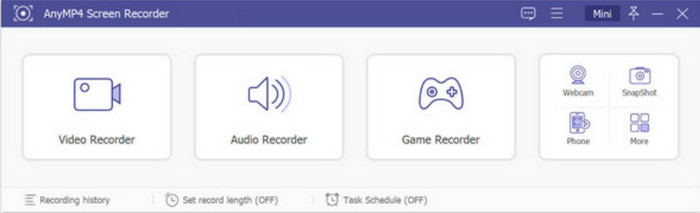
Lépés 2.Hogyan készítsünk képernyőképet a képernyő egy részéről? Vigye az egérmutatót a szálkereszt közepére, hogy kijelölje a képernyő egy részét a képernyőkép készítéséhez. Az egér mozgatása közben hosszan lenyomhatja. Engedje el, és a képernyőfelvevő képernyőképet készít. Megjelenik a képernyőn a beépített képszerkesztő, amely lehetővé teszi szövegek, alakzatok, számok és egyéb elemek alkalmazását.

Lépés 3.A widget további opciói a Másolás vágólapra, Rögzítés a képernyőre, A Windows görgetése és a Teljes képernyő. Ha végzett a szerkesztéssel, kattintson a Megtakarítás gomb. A képernyőkép a helyi lemezen, az AnyMP4 Screen Recorder mappában kerül tárolásra.

Lépés 4.Ha módosítani szeretné a kijelölt helyet vagy a képformátumot, válassza a Menü listát, és válassza ki a preferenciák választási lehetőség. Menj a teljesítmény menüt, és módosítsa a Képernyőkép-fájlok helyét és a Képernyőkép-formátumokat. A kimeneti beállítások szerkesztése után mentse el a változtatásokat a gombra kattintva OK gombot.
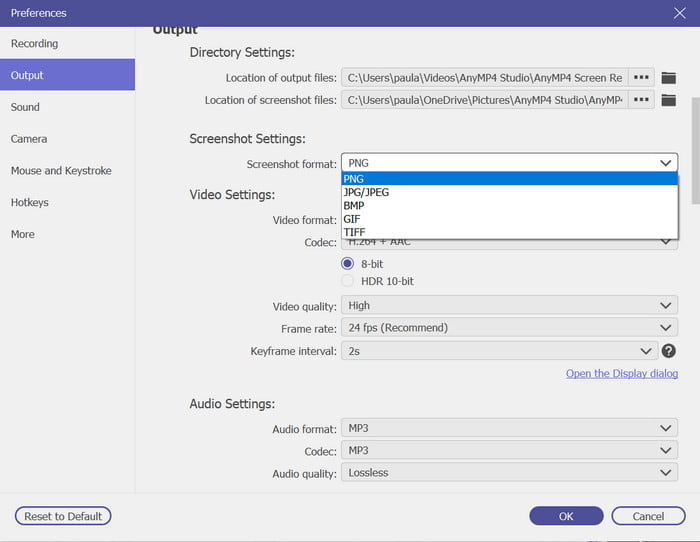
A Blu-ray Screen Recorder a legjobb módja annak, hogy képernyőképet készítsen a teljes képernyőről, a kiválasztott területekről és egyebekről. Ezen kívül professzionális képernyőrögzítési eszközöket is kínál a támogatott platformokhoz.
2 rész. Hogyan készítsünk képernyőképet a képernyő egy részéről Mac-en
Számos képernyőkép funkció be van ágyazva a Mac rendszerbe, akár régebbi, akár újabb verzióról van szó. A Windowshoz hasonlóan a felhasználó a képernyőkép funkciót a billentyűzet gombjainak kombinációjával érheti el. Itt felfedezheti a különböző képernyőképes gyorsbillentyűket, és azt, hogy hol találhatja meg az összes készített képet.
Az összes képernyőképes billentyűparancs listája:
- Képernyőkép a teljes képernyőről - Nyomja meg a Command + Shift + 3 billentyűket
- Windows 10 képernyőkép készítése a képernyő kiválasztott részén – Nyomja meg a Command + Shift + 4 billentyűket. Húzza a kurzort a rögzíteni kívánt területre.
- Nyitott ablak rögzítése - Nyomja meg a Command + Shift + 4 + szóköz billentyűket. Kattintson az ablakra a rögzítéshez.
- Képernyőkép Érintősáv a MacBook Pro modellekről - Nyomja meg a Command + Shift + 6 billentyűket.
- Képernyőkép és másolás a vágólapra. Nyomja meg a Command + Control + Shift + 3 billentyűket a teljes képernyő rögzítéséhez. Nyomja meg a Command + Control + Shift + 4 billentyűket a kiválasztott területhez. Vegye figyelembe, hogy ez a funkció nem menti el automatikusan a fényképet. Ideiglenesen a vágólapra menti, amelyet bármilyen platformra beilleszthet.
Az összes képernyőképet a rendszer automatikusan menti az asztalon. Ha azonban macOS Mojave vagy újabb verziója van, a képernyőképek közvetlenül a Képernyőkép mappába kerülnek.
Van egy másik módja is a képernyőn megjelenő tartalom rögzítésének Mac számítógépén. A Képernyőkép alkalmazás egy alapértelmezett eszköz, amely rendelkezik az összes képernyőkép móddal. Mac rendszeren hogyan lehet képernyőképet készíteni a képernyő egy részéről? Csak három gombot kell megnyomnia: Shift + Command + 5. Ez lehetővé teszi az alkalmazás megnyitását és módok használatát. Az alkalmazás egyetlen hátránya, hogy más programok, például az Apple TV nem teszik lehetővé a képernyőképek készítését. De továbbra is hasznos alternatíva a képernyőkép készítése Macen.
A támogatott képernyőkép-módok listája:
- Teljes képernyő
- Kiválasztott terület
- Kiválasztott ablak
- Videó felvételek
- Eszköztár (MacBook eszköztár funkcióval)
Az összes készített képernyőkép az asztalon lévő Képernyőkép mappában található. Alapértelmezés szerint a képek el vannak nevezve Képernyőkép [dátum] at [idő] .png. A Képernyőkép alkalmazás helymappáját a Beállítások menüből módosíthatja.
3 rész. GYIK a Windows képernyőképről a képernyő részéről
-
Hová kerülnek a Snipping Tool képernyőképei?
A Windows összes képernyőképe főként a Kép menüben található a Képernyőkép mappában. Hasonlóan a Mac Mojave-hoz és későbbiekhez, egy dedikált képernyőkép mappa lesz az alapértelmezett hely.
-
Miért nem működik a Snipping Tool?
Előfordulhat, hogy a Snipping Tool le van tiltva a számítógép beállításainál. Ennek ellenőrzéséhez lépjen a Vezérlőpultba és a Programok menübe. Ezután válassza ki a Windows-szolgáltatások be- vagy kikapcsolása lehetőséget. A Snipping Tool engedélyezéséhez ellenőrizze a Tablet PC opcionális összetevőit is.
-
Létezik levágó eszköz Machez?
Igen. Bármely Mac-verzió tartalmaz egy alapértelmezett vágóeszközt. A legjobb az egészben az, hogy a Screenshot alkalmazás frissített verziója lehetővé teszi azonnali képek és videofelvételek rögzítését.
-
Mi a kép kivágásának parancsikonja Mac számítógépen?
Levághatja a képet a Fotók alkalmazásban. Csak kattintson duplán a képre, és kattintson a Szerkesztés gombra a menüsorban. Ezután válassza a Vágás lehetőséget, és válassza ki a kívánt területet kép levágása Mac-en. Mentse el a kivágott képet, ha elkészült.
Csomagolta
És ott van. Gyorsan megtanulja, hogyan készíthet képernyőképeket a képernyőn Windows és Mac rendszeren, valamint a különböző képernyőkép-módok egyszerű eléréséhez használható parancsikon kombinációkat. Ezenkívül a Blu-ray képernyőrögzítő a javasolt alternatíva bármely asztali képernyőképhez, széles körű képernyőkép-módjaival, például görgető ablakaival. Próbálja ki még ma, és ossza meg ezt a cikket egy barátjával.
Továbbiak a Blu-ray Mastertől
- Hogyan rögzíthetünk állóképeket a videókból a Windows Media Player alkalmazásban
- Gördülő képernyőképezés készítése Windows és Mac rendszereken [Megoldva]
- Teljes képernyős vagy görgető képernyőképezés készítése a Samsung-on
- Képernyőkép vágása Windows 11/10/8/7 rendszeren (teljes/görgetés/ablak képernyő)
- Webhelyek és videók képernyőképe a Firefoxban
- Hogyan lehet teljes vagy részleges képet készíteni a Minecraft-ban [2024]


