A Windows Media Player, a Windows beépített programja az egyik legnépszerűbb multimédiás lejátszó, amellyel az összes videót és zenét élvezheti. Ha videót játszik le a Windows Media Player alkalmazásban, érdemes lehet képet rögzíteni vagy képernyőképet készíteni ebből a videóból. Az ilyen igények alapján itt néhány egyszerű módot fogunk megtenni képernyő megragadja a Windows Media Player alkalmazást.
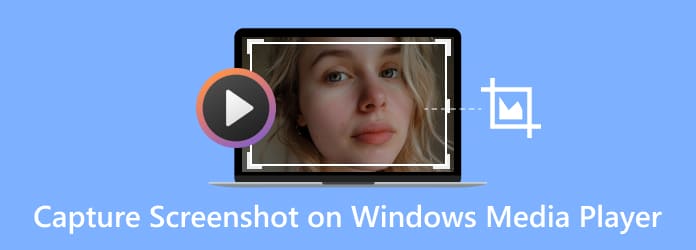
Az 1 módszer. Általános módszer (billentyűzet használata)
A Windows Media Player alkalmazásban a kép rögzítésének legegyszerűbb módja a billentyűzet használata. Kétféle képernyőkép-billentyűt választhat. Az egyik a Windows Media Player gyorsbillentyűje, a másik pedig az operációs rendszer gyorsbillentyűje. A Windows Media Player előre beállított gyorsbillentyűkkel rendelkezik a kényelmes képernyőképekhez. Az alapértelmezett Windows Media Player gyorsbillentyűk mellett az operációs rendszer gyorsbillentyűit is használhatja képernyőképek készítésére egy videóból. Most fedezze fel, hogyan készíthet képernyőképeket a Windows Media Player alkalmazásból gyorsbillentyűkkel.
Windows Media Player gyorsbillentyű
Ha videót játszik le a Windows Media Player alkalmazásban, megnyomhatja a Ctrl+I. Ha a megtekintett videó a Microsoft által támogatott film, akkor megjelenik egy "Rögzített kép mentése" ablak, amely lehetővé teszi a kép mentését elfogvagy bármilyen más néven. Ha nem látja a „Rögzített kép mentése” ablakot, akkor videója nem a Microsoft által támogatott videofájl, és ez a megoldás nem fog működni. Próbálja ki az operációs rendszer gyorsbillentyűjét.
Operációs rendszer gyorsbillentyű
Játssza le a filmet a Windows Media Player alkalmazásban, és keresse meg azt a pontot, ahol képernyőképeket szeretne rögzíteni, nyomja meg a gombot Print Screen Kulcs (Win + Print Screen Windows 10 / 8 vagy Fn + Nyomtatási képernyő egyes laptopokon) segíthet az állóképek képernyőmentésében. Ha két monitort használ, nyomja meg az "Alt + Print Screen" billentyűket, hogy csak az aktív ablakot készítse képernyőképen.
Windows 10 vagy 8 esetén a képernyőkép automatikusan mentésre kerül a Képernyőképek mappát a Képek könyvtár alatt. Windows 7 vagy XP esetén a képernyőkép a vágólapra másolódik, amikor megnyomja a gombot Print Screen kulcs. Ha képernyőképet szeretne készíteni a Windows 11 médialejátszójában, nyomja meg és tartsa lenyomva a gombot PrtSc kulcs. Ha képernyőképet szeretne készíteni Windows 12 rendszerben a médialejátszón belül, csak meg kell nyomnia a "Win + Shift + SEzután beillesztheti a Paintbe, és mentheti képfájlként.
Ha a fenti gyorsbillentyűk nem működnek az Ön számára, próbálkozzon a következő két módszerrel.
Az 2 módszer. Ingyenes mód (képernyőrögzítő eszköz használatával)
Néha azonban a gyorsbillentyűk nem működnek rossz beállítások vagy egyéb okok miatt. Ezért megbízható megközelítést kell találni a videó képernyőképeinek készítéséhez. Itt szeretnénk bemutatni egy praktikus képernyőrögzítő eszközt – Blu-ray főképernyő-felvevő amely lehetővé teszi a képernyőképeket a számítógép bármely képernyőjén. Akár teljes képernyőt, akár egy adott területet szeretne rögzíteni, egy kattintással megteheti. A képernyőképeket követően képeket rögzíthet képernyőre, szerkesztheti és exportálhatja a képeket a számítógépre.

- Rögzítse a kiválasztott területet vagy ablakot a számítógépről PNG, BMP, GIF vagy TIFF formátumban.
- Szerkessze a képernyőképet, például adjon hozzá formát, írjon be szöveget, húzzon egy sort, permetezzen és még sok más.
- Testreszabhatja a képernyőképe helyét, és bárhová mentheti a számítógépen.
- Kompatibilis a Windows 10/8/7 és a macOS 11, 10.15, 10.14, 10.13 és korábbi verziókkal.
ingyenes letöltés
Windows esetén
Biztonságos letöltés
ingyenes letöltés
macOS esetén
Biztonságos letöltés
Videofilmek készítésének lépései:
Lépés 1. Indítsa el a Blu-ray főképernyő felvevőt
Ingyenes töltse le a képernyőn rögzítő szoftvert a számítógépéről, majd telepítéséhez kövesse a képernyőn megjelenő utasításokat. Ezután indítsa el a számítógépen.

Lépés 2. Állítsa be a kimeneti beállítást
Találat Menü a fő felület felső sávján, majd válassza a preferenciák választási lehetőség. Találd meg teljesítmény lapon, ahol beállíthatja a képernyőkép képét és helyét.
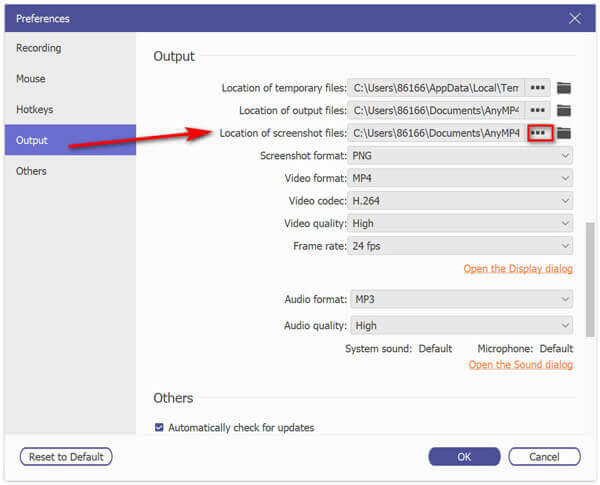
Lépés 3. Videó képernyőképe a Windows Media Player alkalmazásban
Nyissa meg a videót a Windows Media Player alkalmazásban, keresse meg a rögzíteni kívánt képet, és válassza a lehetőséget Screen Capture a fő felületen.

Ezután egy kereszt nyíl jelenik meg. A bal egérgombbal válassza ki a rögzítési területet, vagy vigye az egérmutatót az ablak fölé az ablak rögzítéséhez. A képernyőkép készítése után szerkesztheti azt egy alak hozzáadásával, szöveg bevitelével, vonal rajzolásával, spray-vel stb.

Lépés 4. Mentse a képernyőképet
Végül kattintson a Megtakarítás ikonra a képernyőképeinek a számítógépre mentéséhez.
Az 3 módszer. Pontos út (a WMP beállításokon keresztül)
Egy másik megközelítés a Windows Media Player pontosabb képernyőképezéséhez a Windows Media Player beállításainak konfigurálása. Ehhez keresse meg és kattintson a gombra Eszközök> Opciók> Teljesítmény a fő felületen, majd törölje a jelölést Használjon átfedéseket és ellenőrizze Használjon videó keverő renderelt. És meg kell győződnie arról, hogy az alábbiakban találhatók-e Régi videó megjelenítő ellenőrizve vannak. Miután meggyőződött arról, hogy az összes beállítás megfelelően van-e beállítva, kattintson a gombra Ok az ablak bezárásához. Most megnyomhatja a Print Screen gyorsbillentyűt a videó pillanatfelvételéhez anélkül, hogy teljes képernyőn kellene lejátszania. Mellesleg beillesztheti a Paint alkalmazásba a képernyőkép kivágásához vagy szerkesztéséhez.
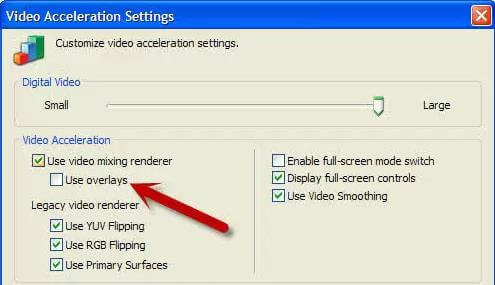
Itt tetszik: Hol lehet a képernyőképeket PC-n vagy Mac-en futtatni? Itt vannak válaszok
Az 4 módszer. Alternatív módszer (WMP csere)
A WMP használata képernyőképek készítéséhez viszonylag kényelmetlen. Létezik olyan lejátszószoftver, amivel egyetlen kattintással rögzítheti a képernyőt? Jól, Blu-ray lejátszó egy ilyen program. Ez a szoftver több videó- és hangformátumot játszik le, mint a Windows Media Player, és Windows és Mac felhasználók számára is elérhető. Íme néhány funkciója, hogy többet tudjon meg erről a nagy teljesítményű lejátszóról.

- Játssz le 4K és 1080p videókat a minőség elvesztése nélkül, tökéletes megtekintési élményt nyújtva.
- Támogatja az összes videó és audio formátumot, beleértve az MP4, AVI, FLAC, WAV, OGG, MPEG 2 stb.
- Készítsen képernyőképet egyetlen kattintással, hogy megörökítse a legjobb pillanatot.
- Támogatja a Blu-ray lemezek és DVD-k lejátszását bármely régióból.
ingyenes letöltés
Windows esetén
Biztonságos letöltés
ingyenes letöltés
macOS esetén
Biztonságos letöltés
Szóval, hogyan készítsünk állóképet egy videóról a Blu-ray lejátszóval? Csak olvass tovább.
Lépés 1.Indítsa el a Blu-ray Master Blu-ray lejátszót
Töltse le ingyenesen a Blu-ray lejátszó szoftvert számítógépére, és kövesse az utasításokat a Windows vagy Mac számítógépre történő telepítéséhez. Ezután indítsa el a számítógépén.
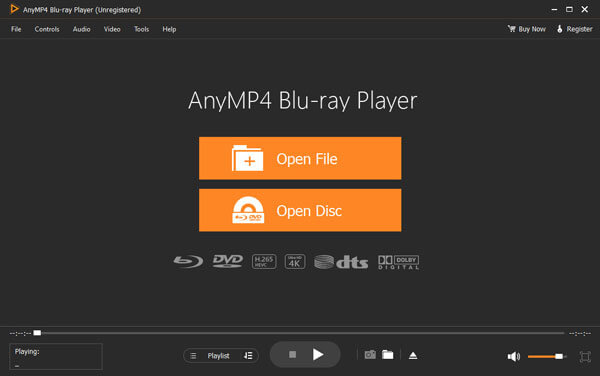
Lépés 2.Nyissa meg filmjeit a Blu-ray lejátszóval
Kattintson a Fájl megnyitása gombra a felület közepén, vagy válassza a Fájl megnyitása lehetőséget a bal felső sarokban található Fájl menüből. Ezután válassza ki a lejátszani kívánt videót.
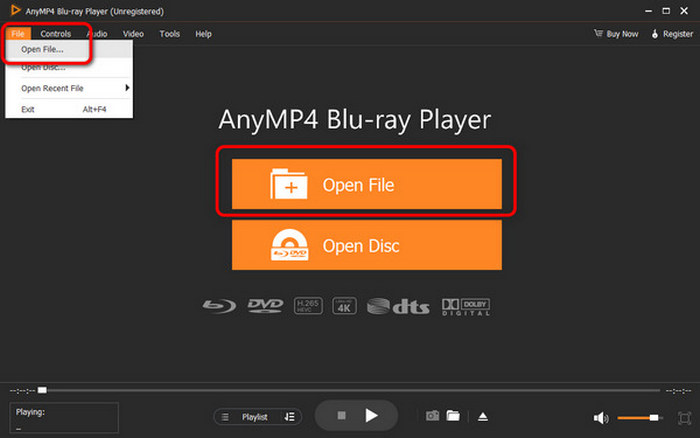
Lépés 3.Készítsen képernyőképeket egy kattintással
Ezután a videó automatikusan lejátszásra kerül a Blu-ray lejátszó szoftverében. Az alján található kamera gombra kattintva egy kattintással rögzítheti a képet, és a mellette lévő mappa gombra kattintva ellenőrizheti a képeket.
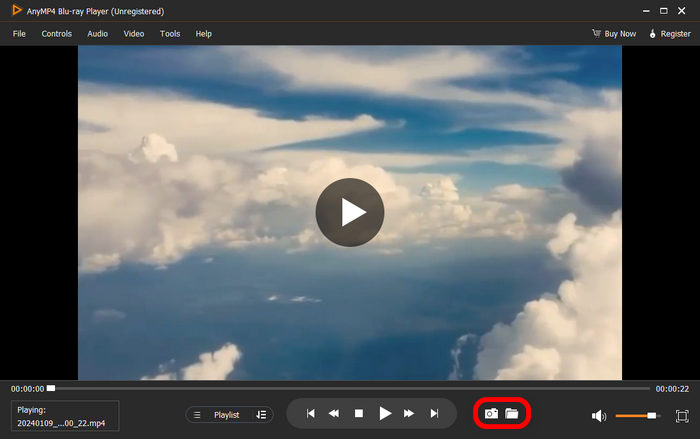
Gyakran feltett kérdések az állóképek rögzítéséről a Windows Media Player programban
-
Hogyan nyomtathat képernyőt a Windows Media Player alkalmazásban?
Ha videót játszik le a Windows Media Player alkalmazásban, egyszerűen nyomja meg a gombot Print Screen(A "Win + Print Screen" Windows 10/8 vagy az "Fn + Print Screen" egyes laptopokon) gomb segíthet a képek rögzítésében.
-
Hogyan készítsünk képernyőképet a Windows Media Player 10-ben?
A Windows Media Player 10 beépített képernyőkép funkcióval rendelkezik az MPEG és MPEG2 tartalomhoz, amelyet lejátszás közben csak a „Ctrl+I” billentyűkombináció együttes lenyomásával használhat.
-
Rögzíthetek videót a Windows Media Playerben?
Videofelvételek készítéséhez a Windows Media Player alkalmazásban képernyővédő eszköz használható. Blu-ray főképernyő-felvevő lehetővé teszi bármilyen tevékenység rögzítését játékmenetből, konferenciából, oktatási oktatóanyagból stb.
Csomagolta
A fentiekben bemutatjuk, hogyan készíthet állóképeket a Windows Media Playerben lévő videókból. Kaphatsz a képernyőrögzítés WMP-ben gyorsbillentyűk vagy egy harmadik féltől származó eszköz egyszerű használatával. Mint látható, a Blu-ray Master Screen Recorder a legjobb módja a videó bármely részének rögzítésére, és szerkesztőeszközöket is kínál. Ezenkívül könnyedén rögzítheti a számítógép képernyőjén végzett tevékenységeket.
Továbbiak a Blu-ray Mastertől

