Hogyan készítsen fényképet vagy rögzítsen videót Windows és Mac rendszeren
A kamera megapixeles növekedésével a webkamera által készített fényképek minősége javul. A számítógépes webkamerával történő fényképezés a fénykép általános követelményeinek is megfelelhet. Ez a bejegyzés megmutatja, hogyan kell fényképeket készíthet webkamerával Windows és Mac rendszeren.
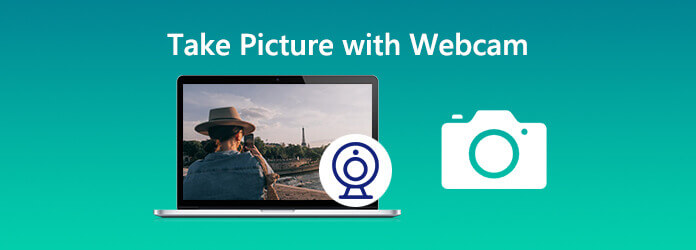
Itt szeretnénk Önnek ajánlani a legjobb webkamera-rögzítő eszközt - a Blu-ray Master Screen Recordert. Ez a legjobb webkamerás rögzítési eszköz a fényképek webkamerával történő rögzítéséhez Windows számítógépen és Macen. Professzionális képernyőrögzítő eszközként lehetővé teszi a képernyőn végzett tevékenységek rögzítését számítógépes webkamerával. Előre beállíthatja a képernyőkép formátumát PNG, JPG/JPEG, BMP, GIF vagy TIFF formátumban.
Most pedig használjuk ezt az ingyenes webkamerás fotórögzítő eszközt a számítógépen.
1 lépés A webkamera engedélyezése
Ingyenesen töltse le a szoftvert a fenti letöltési linkből, és futtassa azt. választ Videofelvevő a fő felületen. Kattintson a webkamera csúszka ikonjára a webkamera engedélyezéséhez a felvétel előtt.
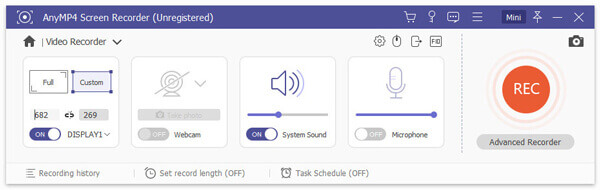
2 lépés Készítsen képet webkamerával
Kattintson a webkamera ikonra és válassza a lehetőséget kezel a webkamera ablakba lépéshez. Itt kiválaszthatja webkameráját, felbontását, helyzetét, akár az átlátszóságot is. Amikor elkészült mindennel, kattintson a gombra Fotót készíteni gombra, hogy fényképeket készítsen webkamerával.
A webkamera fotót a számítógép képernyőképe mappájába menti. Később megnézheti vagy szerkesztheti.
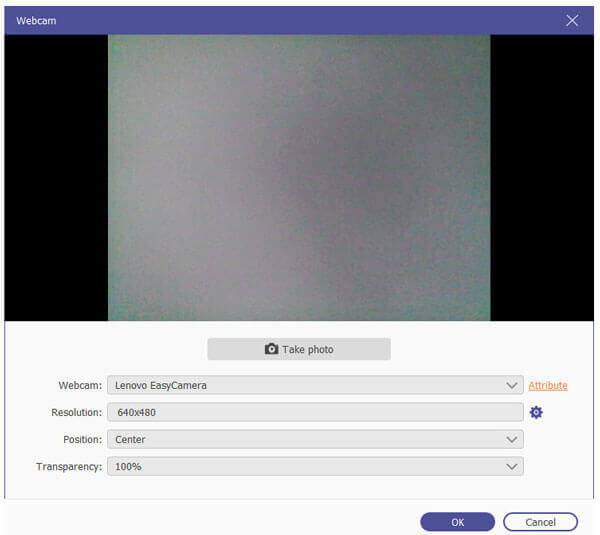
A Blu-ray Master Screen Recorder egy nagyszerű webkamera-felvételi eszköz a Mac-hez is. Kövesse a lépéseket fénykép készítéséhez Mac számítógépen.
1 lépés Szerezze be és futtassa a Blu-ray Master Screen Recorder for Mac szoftvert. kettyenés Webkamera felvevő a fő felületen.
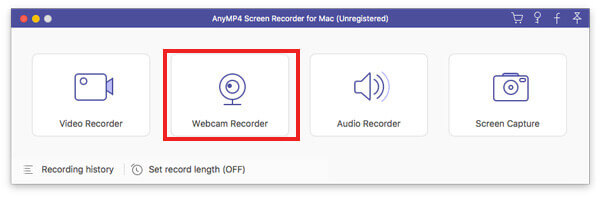
2 lépés Ezután a webkamera képernyő megjelenik a Mac számítógépen. Kattintson a Pillanatkép ikon alján, hogy fényképeket készítsen webkamerával.
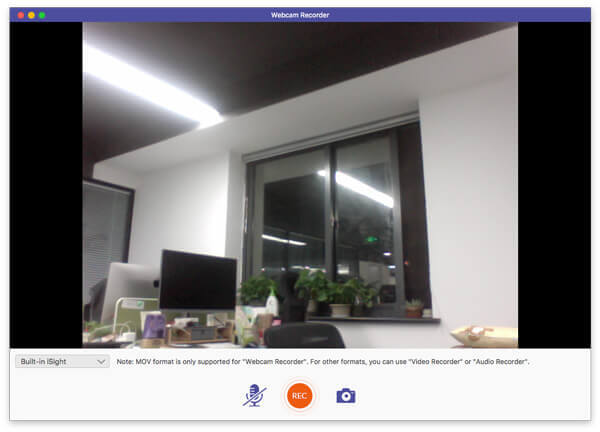
Fényképet készíthet vagy videót rögzíthet a Mac beépített kamerájával vagy a Mac számítógépéhez csatlakoztatott külső kamerával. Kövesse a lépéseket a fénykép készítéséhez a Mac gépen a Photo Booth alkalmazásban.
1 lépés Nyissa meg a Photo Booth alkalmazást a Mac számítógépen, és kattintson a Fotó előnézet megtekintése gombbal keresse meg a Fotó készítése gombot.
2 lépés Kattints Készítsen egy fénykép ikont (vagy Készítsen 4 gyorsképet ikont) fénykép (vagy négy fénykép sorozatának) készítéséhez a Mac számítógépen.
3 lépés Kattints a piros gomb, a fehér kamera ikonnal hogy a képet webkamerával készítse Mac számítógépen.
Hogyan kapcsolhatom be a fényképezőgépet a Mac számítógépemen?
Nyissa meg a Finder alkalmazást a Mac számítógépen, válassza az Alkalmazás mappát, majd a Photo Booth lehetőséget. A Photo Booth elindulásakor a beépített iSight kamera melletti LED világítani kezd. Ezután a fényképezőgép aktiválódik Mac rendszeren.
Hogyan aktiválhatom a kamerámat Windows rendszeren?
A kamera aktiválásához Windows számítógépen válassza a Start gombot, majd az alkalmazások listájában válassza a Kamera lehetőséget.
Ha a fényképezőgépet más alkalmazásokhoz szeretné használni, akkor kattintson a Start gombra. Válassza a Beállítások> Adatvédelem> Kamera lehetőséget, és kapcsolja be az Engedélyezés az alkalmazásoknak a kamera használata lehetőséget.
Miért nem észlelték a webkamerámat?
Ha a beépített webkamera nem működik Windows 10 rendszerű számítógépen, azt a hibás illesztőprogram vagy az illesztőprogram-ütközések okozhatják. Ennek megoldásához kattintson a Start ikonra, és válassza a Beállítások > Frissítés és biztonság > Windows Update > Frissítések keresése lehetőséget.
Most már tudod, hogyan kell fényképeket készíthet webkamerával Windows vagy Mac rendszeren. Ha úgy találja, hogy a beépített rögzítési eszközök nem könnyen kezelhetők, akkor kipróbálhat egy webkamerás fotó rögzítő eszközt, például a Blu-ray Master Screen Recorder eszközt. Segít fényképeket készíteni webkamerával vagy videofelvételeket készíteni a Windows és a Mac rendszeren.
Több Reading
Top 9 Free WebM játékosok a WebM megoldásához, nem konvertálás nélkül
Nem minden médialejátszó képes lejátszani a WebM fájlokat. Szerencsére megkaphatja a legjobb ingyenes WebM Player-et, hogy sima lejátszási élményt kapjon. Nincs szükség a WebM átalakítására MP4-re vagy más lejátszható formátumra.
Android Photo Backup - Biztonsági mentés Android fotók a PC-re
Ez a hozzászólás célja az Android fotómentés 5 módszereinek magyarázata. A fényképeket a számítógépre egyetlen kattintással készítheti el. És beállíthatja az automatikus mentést a felhő tárolására is.
Ingyenes mód a 4K Blu-ray filmek lejátszására a Windows és a Mac számítógépen
A szokásos Blu-ray lejátszó nem tudja lejátszani a 4K Blu-ray filmeket. De a Free Blu-ray Player segítségével megvalósíthatja a dolgokat. Kattintson ide, hogy többet megtudjon erről a 4K HD Blu-ray lejátszóról.
10 A legjobb Blu-ray lejátszók a Windows 10 PC-hez
Hogyan kell lejátszani a Blu-ray lemezt a Windows 10 rendszeren? Ez a bejegyzés az 10 legjobb Blu-ray lejátszóit mutatja, amelyek segítenek a Blu-ray lemezek, mappák és ISO fájlok lejátszásában a Windows 10 / 8 / 7 / XP / Vista PC-n.