Két egyszerű módszer a videó rögzítésére a Media Player Classic alkalmazásból
A Media Player Classic a sok népszerű videolejátszó egyike. A fájlformátumok széles skálájának támogatásával nagyszerű médialejátszó a Windows PC-hez. Ha a Media Player Classic alkalmazásban lejátszott videót néz, érdemes átnéznie és megnéznie a mobileszközén vagy táblagépén. De hogy csinálod rögzítsen egy videót a Media Player Classic alkalmazásból? Szerencsére összeállítottunk egy gyors és egyszerű útmutatót a Media Player Classicon lejátszott videók rögzítéséhez. Olvasson tovább, hogy megtudja, hogyan kell ezt megtenni.

A Media Player Classic alkalmazásból származó videó vagy hang rögzítésének és a számítógépre mentésének legjobb módja egy asztali képernyő-felvevő szoftver beszerzése Blu-ray főképernyő-felvevő. Könnyen használható - rajzoljon rekordkeretet a rögzíteni kívánt régióra. Ez olyan, mintha az egér kurzorával láthatatlan négyzetet rajzolna a számítógép képernyőjére. A rekordkeret felbontásának előbeállításaiból kiválaszthatja az adott felbontást szélességben és magasságban is.
Felvétel közben akár képernyőképeket is készíthet a videódról. Ezzel a képernyőrögzítővel bármilyen videót rögzíthet a Media Player Classic alkalmazásból, és a rögzített videók .mp4 vagy más népszerű formátumban menthetők a számítógépére. És könnyedén megnézheti laptopján, táblagépén, mobileszközén, sőt tévéjén is.
Az Ön könnyebbé tétele érdekében felvázoltunk néhány egyszerű lépést a videó vagy hang rögzítéséről a Media Player Classic alkalmazásból.
Ha készen áll a felvételre, futtassa a Blu-ray Master Screen Recorder alkalmazást, és válassza a lehetőséget Videó funkció a kezdőképernyőn. Ha kizárólag a hangot akarja rögzíteni, kiválaszthatja a Hangrögzítő helyette.

Válassza ki a rögzíteni kívánt területet. Ha rögzítenie kell a hangot, ellenőrizze, hogy a Rendszer Sound be van kapcsolva.

Ha minden beállítás megfelelő, játssza le a videót a Media Player Classic alkalmazásban, majd kattintson a gombra REC gombot a felvétel megkezdéséhez. Felvétel közben megjegyzéseket, szövegeket, kiemeléseket stb. Adhat hozzá, és képernyőképeket készíthet tetszése szerint.

A felvétel befejezéséhez kattintson a gombra megáll gomb. Most levághatja a felesleges szegmenseket a rögzített videóról. Ezután kattintson a gombra Megtakarítás.
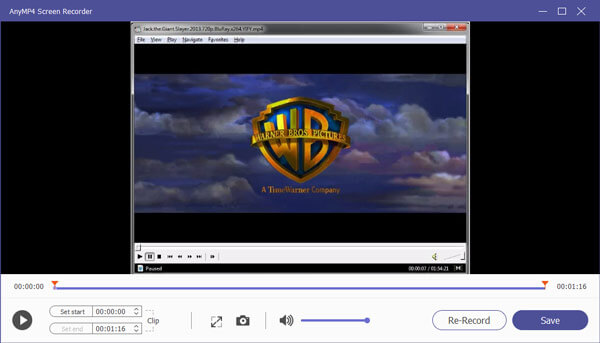
Ezután bejön a könyvtárba, ahol megtalálhatja az összes felvételét. Itt lejátszhatja a videót, szerkesztheti a fájl nevét, megnyithatja a mappát, törölheti a videót, sőt, megoszthatja a fájlt barátaival a közösségi médián keresztül.
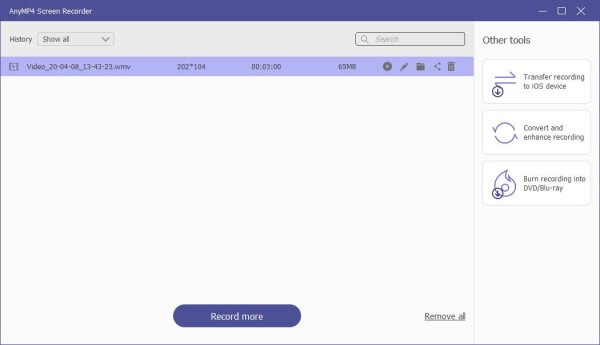
Egyébként képes rögzítse a Zoom találkozókat, És így tovább.
Lehetősége van arra is, hogy online képernyőfelvevőt használjon a Media Player Classicon lejátszott filmjeinek rögzítésére. Blu-ray Master Ingyenes képernyő-felvevő az egyik legnépszerűbb online képernyőrögzítő, amely ingyenesen rögzítheti a képernyőt. Segítségével gond nélkül készíthet videót a Media Player Classic alkalmazásból.
Látogat https://www.bluraycopys.com/free-online-screen-recorder/ bármelyik böngészőből, majd kattintson a gombra Indítsa el a szabadrögzítőt gombot az indító aktiválásához a számítógépen.
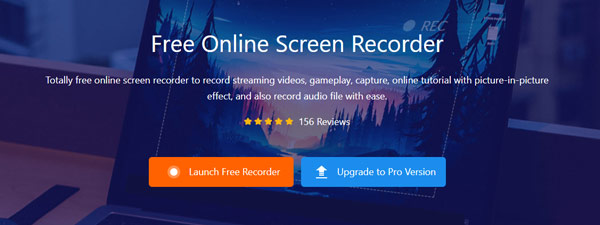
Válassza ki a kívánt felvételi területet, és engedélyezze a Rendszer Sound ha szükséged van. Ezután játssza le a videót a Media Player Classic alkalmazásban. Rajtaüt REC és rövid visszaszámlálás után várja meg a felvétel megkezdését.
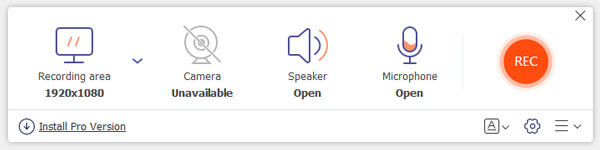
A felvétel befejezése után kattintson a gombra megáll gombot a felvételi folyamat befejezéséhez. Ezután a program automatikusan exportálja a merevlemezre. Mostantól tetszés szerint kezelheti felvételeit.
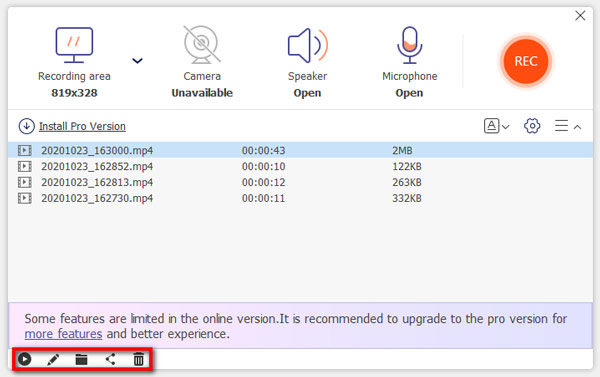
Milyen formátumokat támogat a Media Player Classic?
A Media Player Classic támogatja a legtöbb video audio és képformátumot, beleértve a WAV, WMA, MP3, OGG, SND, AU, AIF, AIFC, AIFF, MIDI, MPEG, MPG, MP2, VOB, AC3, DTS, ASX, M3U, PLS, WAX , ASF, WM, WMA, WMV, AVI, CDA, JPEG, JPG, GIF, PNG, BMP, D2V, MP4, SWF, MOV, FLV stb.
Ingyenes a Media Player Classic?
Igen, teljesen ingyenes a használata.
Mi a Media Player Classic legjobb alternatívája?
Az ingyenes Blu-ray lejátszó lenne a Media Player Classic legjobb alternatívája. Zökkenőmentesen képes lejátszani a népszerű video- és audioformátumokat a minőség romlása nélkül. Ennél is fontosabb: használhatja kedvenc Blu-ray vagy DVD filmjeinek megtekintésére a számítógépén.
Ez minden a Media Player Classic videójának rögzítéséhez. Reméljük, hogy ez segített, és még meg is taníthat valaki mást, hogyan rögzítsen videókat a Media Player Classic alkalmazásban a számítógépén.
Több Reading
Képernyő rögzítése hanggal a QuickTime Player használatával
A QuickTime rögzítheti a képernyőt vagy a hangot? Valójában a QuickTime képernyő-felvevőként is működik, amely segítségével képernyőt vagy hangfelvételt készíthet Mac számítógépén.
Hogyan lehet csatlakozni és rögzíteni a RingCentral találkozót
Mi az a RingCentral találkozó? Hogyan csatlakozhatok a RingCentral értekezlethez? Ingyenesek a RingCentral találkozói? Hogyan rögzíthetek egy RingCentral találkozót? Hol tárolják a RingCentral felvételeket? Minden kérdésére választ kapunk ebben a bejegyzésben.
Ha a Windows Media Player problémát tapasztal a videofájlok lejátszásakor, akkor a cikkben további információt szerezhet a WMP-ről, az alternatív programokról, valamint a problémák megoldására szolgáló megoldásokról.
Videóképernyő készítése a Windows Media Player programban
Hogyan rögzíthet állóképeket egy videóból a Windows Media Player alkalmazásban? Olvassa el ezt a bejegyzést, és fedezze fel a videofelvétel készítésének módját a Windows Media Player alkalmazásban.