Rögzítse a RingCentral találkozót
RingCentral egy népszerű videokonferencia-eszköz, amely lehetővé teszi nagyfelbontású videokonferenciák megtartását számítógépen, okostelefonon vagy táblagépen keresztül. Ez a felhőkommunikációs és együttműködési szoftver hasznos funkciókat kínál, beleértve a csapatüzenetet, a videokonferenciákat és a mobil kapcsolatot. A RingCentral könnyen növelheti a csapat együttműködését és az üzleti hatékonyságot. Tudja, hogyan kell használni a RingCentral és csatlakozzon a RingCentral értekezlethez?
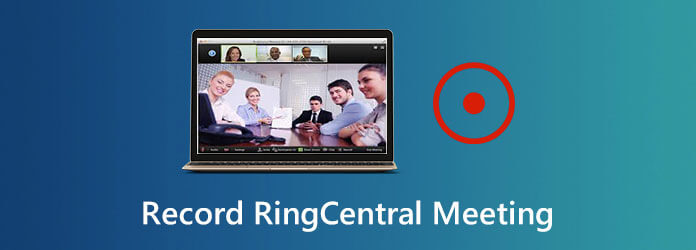
A RingCentral fejlett képernyőmegosztó és rendszergazdai eszközökkel van felszerelve, amelyek biztosítják, hogy produktív üzleti találkozókat rendezzen vagy csatlakozzon hozzájuk. Ez lehetővé teszi, hogy valós időben kapcsolatba léphessen ügyfeleivel, kollégáival és ügyfeleivel. Ebben a bejegyzésben szeretnénk részletes útmutatót adni a RingCentral használatához. Megtanulhatja a RingCentral találkozó házigazdáját és csatlakozását. Sőt, tudni fogja, hogyan kell rögzítsen találkozókat a RingCentral-on könnyedén.
Könnyen elgondolkodhat a RingCentral Meetingen, amikor új videokonferencia-eszközt keres. Ez a rész megmutatja, hogyan kell csatlakozzon a RingCentral értekezlethez részletesen.
Csatlakozhat egy RingCentral megbeszéléshez, ha manuálisan megadja az értekezlet azonosítóját vagy a személyes link nevét. Ehhez közvetlenül a RingCentral hivatalos webhelyére léphet, és szükség szerint megadhatja az értekezlet azonosítóját vagy a link nevét. Ezt követően csak kattintson a Csatlakozás gombra a RingCentral értekezlethez való csatlakozáshoz.
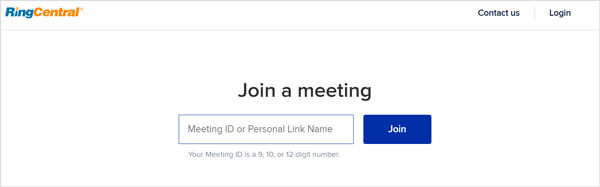
A RingCentral Classic lehetővé teszi, hogy csatlakozzon egy megbeszéléshez a böngészőben és annak értekezlet-alkalmazásában. Miután engedélyezte a Találkozók funkciót, ügyesen csatlakozhat a RingCentral értekezlethez.
Először engedélyeznie kell a Találkozókat a RingCentral Classic weben és az Asztalon. Kattintson a Profile Picture majd válassza a preferenciák választási lehetőség. Most elmehet a Találkozóra, kattintson Videó szolgáltatás és válassza a RingCentral Meetingek beágyazva a legördülő menüből.
Ezt követően kattintson a gombra Találkozik alsó részén. Amikor belép a RingCentral Meetings ablakba, egyszerűen kattintson a gombra Csatlakozik gombra az értekezlethez való csatlakozáshoz.
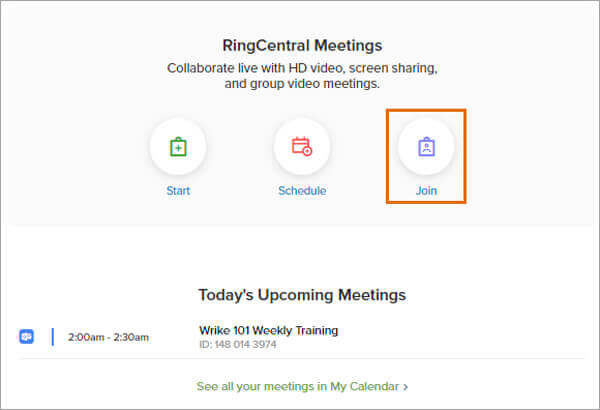
Könnyen csatlakozhat egy ütemezett RingCentral megbeszéléshez, ha csatlakoztatta az Office 365-t vagy a Google Naptárt. Válassza ki a találkozót, amelyhez csatlakozni szeretne Közelgő találkozókKattintson az videó or Háló gombra a RingCentral értekezlethez való csatlakozáshoz.
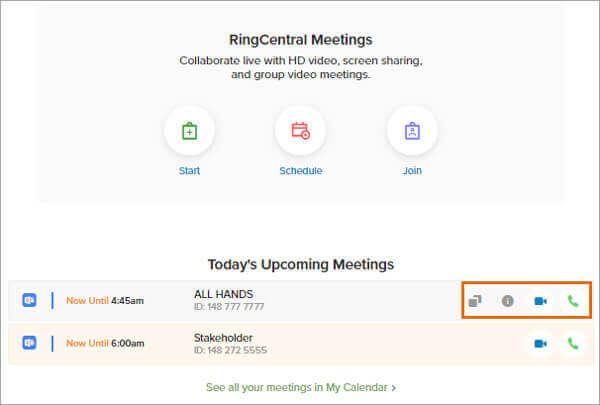
Itt a zöldre is kattinthat WhatsApp/Viber gombot a megbeszéléshez való tárcsázáshoz. Ha meg akarja nézni az összes ütemezett RingCentral találkozót, akkor lépjen ide: Saját naptár hogy láthassa az összes többi közelgő találkozót.
Hasonló a felvétel Zoom értekezletA RingCentral Meetings egy egyszerű módszert is kínál egy értekezlet rögzítésére beépített eszközével. Ez lehetővé teszi az automatikus felvétel elvégzését is, amikor RingCentral értekezletet tart. A Felvétel gombot megtalálhatja a A találkozók irányítópultja. De először engedélyeznie kell ezt a felvételi funkciót.
Mint fentebb említettük, a RingCentral értekezlet-rögzítési funkció alapértelmezés szerint le van tiltva. Tehát először engedélyeznie kell. Ehhez elmehet találkozók majd válassza ki Találkozók beállításai a Adminisztrációs portál. Kattintson az Felvétel fülre, majd engedélyezheti a Helyi felvétel or Automatikus felvétel ahogy szeretnéd.
Ha szüksége van egy RingCentral értekezlet rögzítésére, egyszerűen kattintson a gombra Kezdje a videóval or Indítsa el videó nélkül. Ezután kattintson a Rekord gombot a felvételi folyamat elindításához.
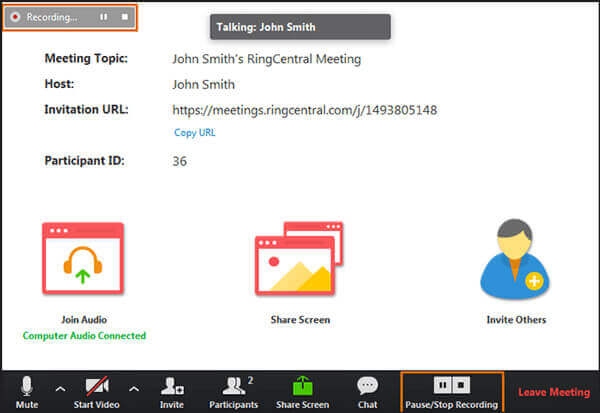
Ne feledje, hogy csak a RingCentral értekezlet-gazdája képes rögzíteni az értekezletet. Ha résztvevő vagy, akkor nem végezhetsz felvételt. Moderátorként kell kérnie a hoszttól a hozzárendelést. Ezt követően rögzítheti és elmentheti a RingCentral értekezlet tartalmát.
Szeretne RingCentral találkozót rögzíteni, még akkor sem, ha Ön nem a házigazda, vagy nem kap engedélyt? Erősen ajánljuk a professzionális videokonferencia-felvevő szoftvert, Képernyõrögzítõ hogy Ön kiváló minőségben rögzítse a RingCentral találkozót.
Ingyenesen letöltheti, telepítheti és futtathatja a RingCentral értekezlet-felvevőt a számítógépén. Válassza ki a megfelelő letöltési verziót a rendszere alapján.
A RingCentral találkozó rögzítéséhez támaszkodhat a Videó funkciót.
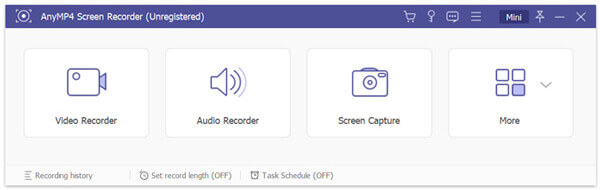
A RingCentral utolsó értekezlet-felvétele előtt az igényei szerint beállíthatja a videó és hangfelvétel beállításait. Szabadon testre szabhatja a képernyő rögzítési régióját. Ezenkívül megengedett, hogy hangot rögzítsen a rendszer hangjából vagy mikrofonjából.

Mindezen beállítások után kattintson a gombra REC gombot az értekezlet rögzítésének megkezdéséhez a RingCentral-on. Amikor a RingCentral értekezlet befejeződött, kattintson a gombra megáll gombot a felvétel befejezéséhez.
Megtekintheti a rögzített RingCentral találkozó videót és szerkesztheti. Ha elégedett az eredménnyel, rákattinthat Megtakarítás gombra MP4 fájlt a számítógépen.
Kövesse a hasonló módszereket, és megteheti rekord webinárium, videohívás és játékmenet.
1. kérdés: Hol tárolják a RingCentral által rögzített találkozókat?
Ha Windows PC-t használ, a rögzített RingCentral találkozók automatikusan a C: \ Users \ felhasználónév \ Documents \ RingCentralMeetings mappába kerülnek. Mac-felhasználók számára az alapértelmezett mentési útvonal: \ Felhasználók \ felhasználónév \ Dokumentumok \ RingCentralMeetings.
2. kérdés: Hogyan lehet megváltoztatni a RingCentral felvétel mentési útvonalát?
A rögzített RingCentral értekezlet mentési útvonalának megváltoztatásához lépjen a Beállítások menübe. Ezután kattintson a Felvétel elemre, és válassza a Fájl helyének módosítása lehetőséget a módosításához. Ha Mac rendszeren használja a RingCentral alkalmazást, kattintson a Felvétel gombra, majd a mentési útvonal megváltoztatásához kattintson a Felvételeim tárolása melletti helyre.
3. kérdés: Hogyan lehet kezelni a rögzített RingCentral találkozót?
A rögzített RingCentral találkozók eléréséhez és kezeléséhez kattintson a Találkozók elemre, majd válassza a Felvett lehetőséget. Most megtalálja a RingCentral értekezlet fájlt, és az igényeinek megfelelően kezelheti. Lejátszhatja, lejátszhatja annak hangját, megnyithatja a rögzített értekezlet helyét vagy törölheti.
A RingCentral egy hatékony felhőalapú videokonferencia-szolgáltatás a vállalkozások számára. Számos olyan fejlett funkciót tartalmaz, mint a videokonferencia, a képernyőmegosztás, a hívás-automatikus kísérő, a vállalati címtár és még sok más. Itt, ebben a bejegyzésben megtudhatja, hogyan kell csatlakozzon a RingCentral értekezlethez és a rögzítsen egy értekezletet a RingCentral-on. Remélem, hogy jobban tudja használni a RingCentral-t, miután elolvasta ezt az oldalt.
Több Reading
7 legjobb MP3-MP4 konverter, amelyeket nem szabad kihagyni
Az MP3 fájlok MP4 formátumba konvertálásának legjobb módját keresi? Jó helyen jár, mivel itt megtanulhatja a legjobb 7 eszközt különböző helyzetekhez.
A legjobb 3 módszer a PowerPoint-prezentáció hanggal történő rögzítésére
Képernyőn rögzíthet egy prezentációt a PowerPoint-ban? Hogyan rögzítsünk egy PowerPoint prezentációt videofelvételként? Ez a bejegyzés 3 egyszerű és hatékony módszert oszt meg a PowerPoint-prezentáció kiváló minőségű felvételéhez.
4K filmek lejátszása a Sony PlayStation 4 Pro rendszeren
Lejátszhat a PS4 4K filmeket? Lejátszhat 4k Blu-ray-t PS4-en? Lejátszhat a PS5 4K filmeket vagy valódi 4K UHD Blu-ray-t? Ez a bejegyzés bemutatja, hogyan lehet 4K filmeket játszani a Sony PlayStation 4 Pro rendszeren.
A legjobb 3 módszer a PowerPoint-prezentáció hanggal történő rögzítésére
Képernyőn rögzíthet egy prezentációt a PowerPoint-ban? Hogyan rögzítsünk egy PowerPoint prezentációt videofelvételként? Ez a bejegyzés 3 egyszerű és hatékony módszert oszt meg a PowerPoint-prezentáció kiváló minőségű felvételéhez.