A QuickTime a Mac alapértelmezett médialejátszója, és olyan eszközökkel van felszerelve, amelyek segíthetnek a virtuális tevékenységekben. A médialejátszó rendszeren kívül a QuickTime lehetővé teszi a képernyőn megjelenő események rögzítését képernyőrögzítővel. És nem, nem egy beépülő modulról beszélünk, amelyet telepítenie kell a képernyő rögzítéséhez. De a teljes útmutató érdekében olvassa el ezt a cikket, és megtudja hogyan lehet hanggal rögzíteni a QuickTime-on.
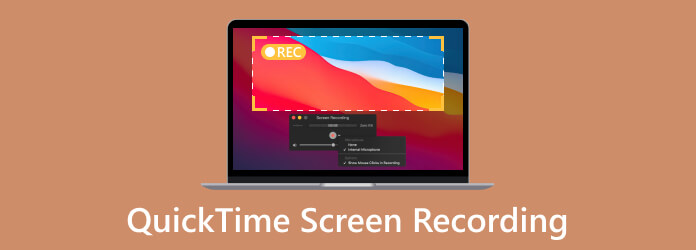
Tartalomjegyzék
- 1. rész. A QuickTime rögzíti a képernyőt?
- 2. rész. A QuickTime használata képernyőrögzítésre Mac rendszeren
- 3. rész: iPhone képernyő rögzítése Mac számítógépen a QuickTime segítségével
- 4. rész. QuickTime képernyőrögzítési problémák
- 5. rész. QuickTime képernyőrögzítési alternatíva
- 6. rész. GYIK a QuickTime-on történő rögzítésről
1 rész. A QuickTime rögzíti a képernyőt?
Igen, a QuickTime képernyőrögzítő egy ideje a médialejátszón van, és nem csak a számítógépen lévő beépített alkalmazások rögzítésére szolgál. Lehetővé teszi az online tevékenységek rögzítését is, mint például a Zoom találkozók, oktatóanyagok, hosszú videók és egyebek. A képernyőrögzítő nem határoz meg korlátozott időtartamot. Ez azt jelenti, hogy tetszés szerint készíthet hosszabb videókat. Ezenkívül a QuickTime a rögzített videót MOV-fájlként exportálja, amely a legtöbb Apple-eszközön lejátszható.
De természetesen a médialejátszónak vannak hiányosságai, különösen a képernyőrögzítő eszköz esetében. Alapértelmezés szerint a QuickTime képernyőfelvétel belső hanggal nem létezik. Az opció engedélyezéséhez beépülő modulra lesz szüksége. Ha még mindig nem szeretné ezt, tekintse meg a következő részt, ahol megtudhatja, hogyan kell használni a QuickTime képernyőt hanggal.
2 rész. A QuickTime használata képernyőrögzítésre Mac rendszeren
Ez a rész bemutatja, hogyan kell használni a QuickTime lejátszó képernyőrögzítését hanggal. Győződjön meg arról, hogy a legújabb QuickTime frissítéssel rendelkezik. Íme egy gyors útmutató, amellyel a Soundflower hangot rögzíthet képernyőrögzítés közben:
Lépés 1.Böngészőjében keresse meg a Soundflower letöltési oldalát. Kattints a Biztonságos letöltés gombot a szoftver letöltéséhez. Ezután nyissa meg a fájlt, és telepítse a beépülő modult. Lehet, hogy újra kell indítania a Mac-et a telepítés befejezéséhez.
Lépés 2.A Soundflower QuickTime-on történő beállításához nyissa meg a következőt: Kereső és keresse meg az Alkalmazások mappát. Tól Utilities menüben kattintson duplán a Audio MIDI beállítás opciót.
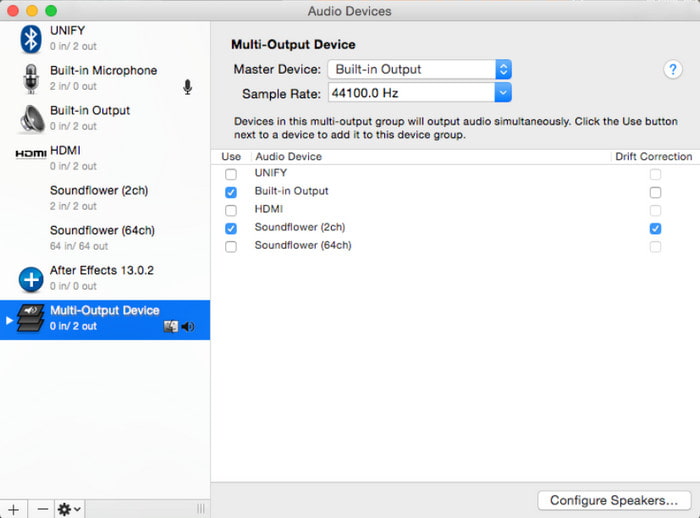
Lépés 3.Kattintson a bal alsó sarokban található Plusz gombra, és válassza ki a lehetőséget Hozzon létre több kimeneti eszközt választási lehetőség. megtalálja Soundflower (2ch) a listából, és jelölje be a Beépített kimenet jelölőnégyzetet. Ki kell választania a Használja ezt is hang kimenet tól beállítások az ablak bal oldalán.
Lépés 4.Most már beállította a Quicktime Player alkalmazást, hogy rögzítse a képernyőt hanggal. Az alkalmazásban nyisson meg egy fájlt, és lépjen a Fájl menübe. Válaszd ki a Új képernyőfelvétel választási lehetőség. Módosítsa a beállításokat a Opciók menü és be vannak állítva.
Ezután kattintson a leállítás gombra állítsa le a képernyőrögzítést a QuickTime-ban, és exportálja a felvételt.
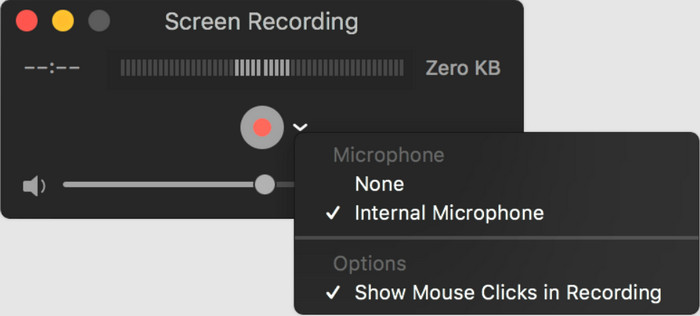
Bár a QuickTime nem tudja rögzíteni a belső hangot, a Soundflower segítségével mégis lehetséges. Csak töltse le a bővítményt, és telepítse a Mac médialejátszójára.
3 rész. Az iPhone képernyő rögzítése Mac számítógépen a QuickTime használatával
Bár iPhone-ja alapértelmezett képernyőrögzítővel rendelkezik, előfordulhat, hogy jobb minőségű videóra lesz szüksége. Itt megtudhatja, hogyan készíthet képernyőrögzítést a QuickTime segítségével iPhone-ján. Lásd a következő egyszerű bemutatót:
Lépés 1.Használjon villámkábelt, és csatlakoztassa az okostelefont a számítógépéhez. Nyissa meg a médialejátszót Mac számítógépen, és válassza ki a Új képernyőfelvétel opciót a Fájl menüből.
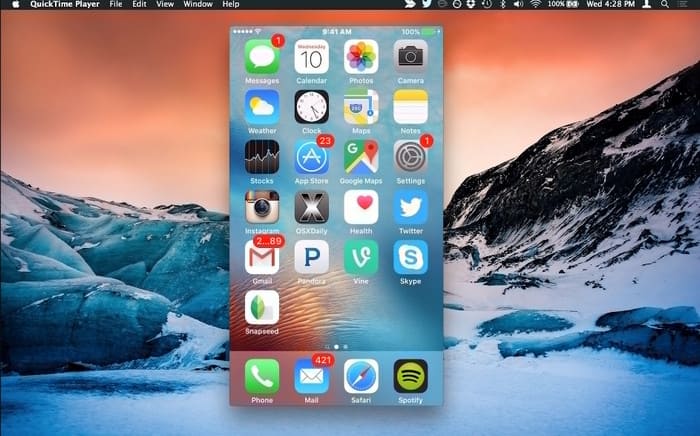
Lépés 2.Állítsa be a képernyőt és az egyéb beállításokat a Opciók menü. Üsd a Rekord gombot, és rögzítse az iPhone képernyőjét. Kattints a megáll gombot, és mentse a fájlt egy mappába, és exportálja az MP4-et vagy MOV fájlt.
Ha jó minőségű rögzített képernyőre van szüksége iPhone-on, használhatja a QuickTime-ot. Csak használjon kompatibilis kábelt, és csatlakoztassa iPhone-ját a számítógéphez a médialejátszóval.
4 rész. QuickTime képernyőrögzítési problémák
Néha hibákat tapasztalhat a QuickTime felvevő használata során. A vezérlők többnyire eltűnnek a képernyőről, vagy nem jelennek meg, amikor kiválasztja az Új képernyőrögzítés opciót a médialejátszóban. További probléma lehet a képernyőrögzítő kiválasztása után akadozó képernyő. Nézzük meg, hogyan lehet ezeket kijavítani a következő megoldásokkal.
A QuickTime képernyőrögzítési vezérlők eltűnnek
Vannak olyan spekulációk az interneten, amelyek szerint a vezérlőelemek eltűnnek, miután megnyitja a rögzíteni kívánt képernyőt. A médialejátszó valójában az ablak felső sávjába helyezi a vezérlőket. Egyes felhasználók bosszantónak találják, hogy nem tudják leállítani és elmenteni a felvételt. Ehelyett ki kell lépniük a médialejátszóból. De erre is van megoldás:
- A képernyőrögzítési vezérlők visszaállításához kattintson a QuickTime ikonra az alkalmazástálcán.
- Nyomja meg az Esc billentyűt a billentyűzeten. Ellenőrizze, hogy a QuickTime képes-e hangot rögzíteni a számítógépéről.
- Ha nem szeretné megszakítani a felvételt, hanem egy pillanatra szüneteltetni szeretné, nyomja meg az Alt gombot.
Hibák a felvétel közben
Tegyük fel, hogy kapott egy értesítést: "A Quicktime Player hibát észlelt a képernyő rögzítése közben." Ez általános probléma lehet elavult szoftverrel vagy eszközzel kapcsolatos probléma. A legjobb megoldás erre a Mac frissítése a hiba eltávolításához vagy az eszköz újraindítása. Újraindíthatja, és a Csökkentett mód használatával elkülönítheti a hibákat. De nem ajánlott, ha nem szeretné, hogy a számítógép lassabb legyen.
5 rész. QuickTime képernyőrögzítési alternatíva
Ha a QuickTime képernyőrögzítés hanggal nem működik az Ön oldalán, a legjobb alternatíva használata. Ennek érdekében meg lehet próbálni Képernyõrögzítõ szerző: Blu-ray Master. A szoftver videót és hangot rögzít Windows és Mac rendszerről, amely kiváló minőségű MOV, MP4, WMV és más típusú videofelvételek előállítására képes. A QuickTime Media Playerrel egyenrangú ok a korlátlan videorögzítés miatt van a tevékenységek megszakítása nélkül. Ezenkívül lehetővé teszi a videó közvetlen megosztását közösségi média fiókokkal, például Facebook, YouTube stb.
- Rögzítsen videót és hangot további beépülő modulok telepítése nélkül.
- A legjobb hosszú felvételekhez játékmeneten, találkozón és online tanfolyamon.
- Valós idejű video- és hangszerkesztést biztosít a kívánt beállításokhoz.
- 100%-ban biztonságos alternatíva a QuickTime Recorder számára.
- Rögzítse az iPhone és Android telefon képernyőjét a számítógépen.
Lépés 1.Szerezd meg a Képernyőrögzítőt. Telepítse a szoftvert, amíg kész.
ingyenes letöltés
Windows esetén
Biztonságos letöltés
ingyenes letöltés
macOS esetén
Biztonságos letöltés
Válassza a Videó opciót, és módosítsa a beállításokat.
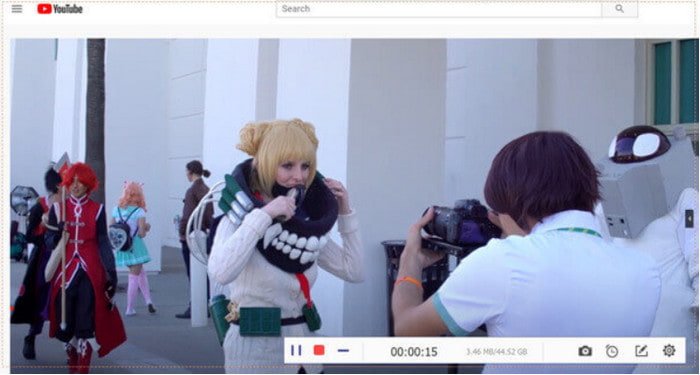
Lépés 2.Kattintson az REC gombot a felvétel elindításához. A Widget menü segítségével szüneteltetheti, leállíthatja vagy képernyőképet készíthet a felvételről.
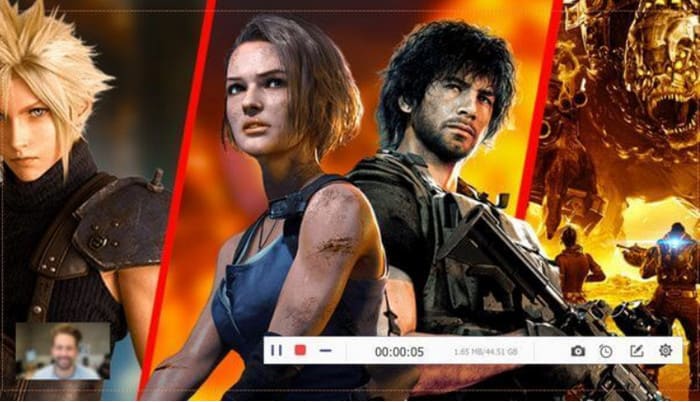
Lépés 3.Ha végzett a rögzítéssel, vágja le a videót, és mentse el a készülékére. A kimeneti minőséget, a felbontást, a képkockasebességet és a bitsebességet saját igényei szerint is testreszabhatja. Kattints a OK gombot a módosítások mentéséhez.
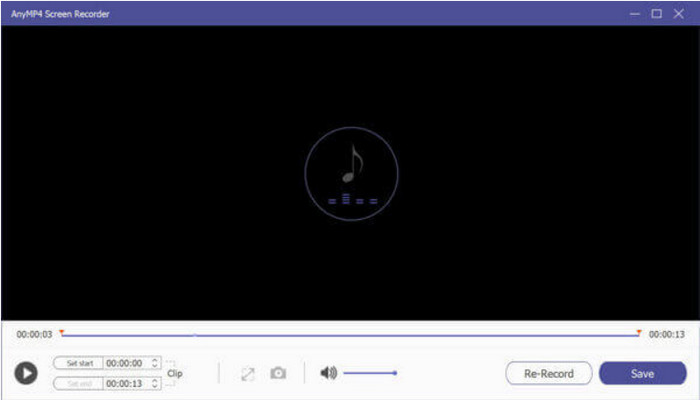
A Képernyőrögzítő egy hasznos eszköz a képernyőn megjelenő tevékenységek rögzítésére. Ez egy nagyszerű hangrögzítő is, amelyhez csak mikrofon szükséges a kommentárhoz.
6 rész. GYIK a QuickTime-on történő rögzítésről
-
A QuickTime képes egyszerre képernyőt és hangot rögzíteni?
Igen. A QuickTime Media Player video- és hangfelvételéhez olyan beépülő modulra lesz szükség, mint a Soundflower. Ingyenesen letöltheti egy megbízható oldalról.
-
A QuickTime képernyőfelvétel rögzíti a hangot?
Igen. A médialejátszóban válassza az Új hangfelvétel lehetőséget, és csatlakoztassa a mikrofont. Válassza ki a kívánt minőséget, és nyomja meg a REC gombot. A QuickTime képernyőfelvételt készít rögzített hanggal.
-
Hová mentik a QuickTime képernyőfelvételeket?
Alapértelmezés szerint a QuickTime felvételek a kezdőkönyvtár Film mappájába kerülnek. A név Screen Recording. Mov, amely H.264 formátumban van elmentve.
-
Ingyenes a QuickTime képernyőrögzítés?
Teljes mértékben igen. A médialejátszó és annak funkciói már be vannak ágyazva a Mac számítógépekbe. Még a beépülő modulok is ingyenesen letölthetők.
Csomagolta
Most már tudod, hogyan kell rögzítse a képernyő hangját a QuickTime használatával. Bár kiváló minőségű videórögzítővel rendelkezik, a Soundflower alkalmazást kell használnia a belső hang rögzítéséhez. Ha szereti a jobb képernyőrögzítési élményt, jobb a Bluraycopys Screen Recorder használata Macen. Próbálja ki ingyen, és ossza meg ezt a cikket online!
Továbbiak a Blu-ray Mastertől
- A videó felgyorsítása a QuickTime-ban a teljes útmutatóban
- A QuickTime Player 6 legjobb alternatívája Mac számítógépekhez
- Ismerje meg a jó hírű QuickTime Player for Windows Desktop alkalmazást
- Videó hurkolása a QuickTime-ban: Folyamatos videók lejátszása
- Ez a fájl nem kompatibilis a QuickTime Playerrel [Megoldva]
- A legjobb módszer a DVD MOV-fájllá konvertálására Windows és Mac rendszeren


