Videó gyorsítása a QuickTime-ban egyszerű és hatékony módon
A QuickTime a Mac alapértelmezett lejátszója. Tehát, ha Ön Mac-felhasználó, valószínűleg tudnia kell, hogy a médiafájlokat lejátszhatja a QuickTime alapértelmezett használatával. Azt is tudnia kell, hogy erre a médialejátszóra támaszkodhat, amikor videószerkesztési megoldásokról van szó, például a videó sebességének módosításáról. Ezért vagyunk itt, hogy bemutassuk hogyan lehet felgyorsítani a videókat a QuickTime lejátszón.
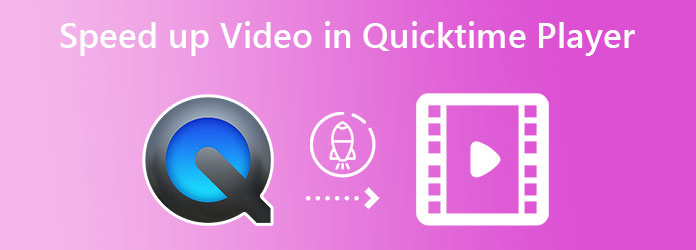
A videó felgyorsítása megtekintés közben a nézők mindennapi dolgai közé tartozik. Jó dolog, hogy a Mac felhasználók rendelkeznek ezzel a QuickTime Playerrel, amely lehetővé teszi számukra, hogy ezt bármikor megtegyék. Azok azonban, akik nemrégiben használtak Mac-et, gyakran felteszik a kérdést, hogyan fogják használni a QuickTime-ot a videó felgyorsítására és mentésére. Ezért, hogy egyértelmű utasításokat adjunk Önnek, íme a lépések a műveletek végrehajtásához a Mac médialejátszójában.
A videó sebességének megváltoztatása a QuickTime használatával Macen
Indítsa el a lejátszót Mac számítógépén, és kattintson a videóra Fájl> Megnyitás Fájlt.
A videofájl lejátszása után kattintson a gombra Előrepörgetés gombot a lejátszásvezérlőről.
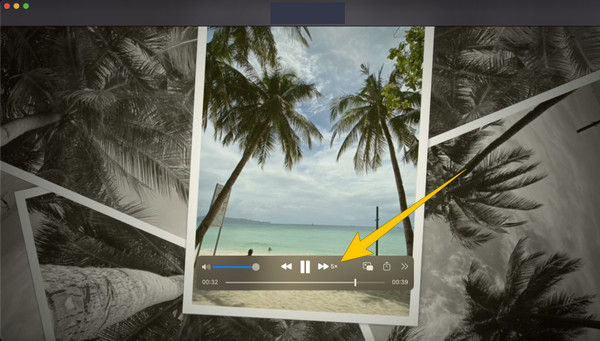
Ha új videót szeretne létrehozni gyorsított lejátszással, nyomja meg a gombot Két nyíl a lejátszásvezérlő végénél. Ezután válasszon sebességválasztást, amelyet alkalmazni szeretne a videójára.
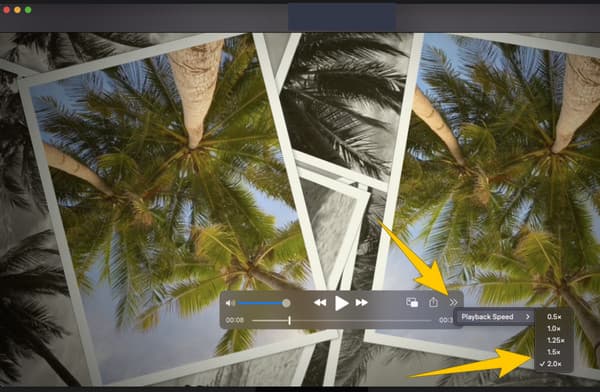
Most, miután felgyorsította a videót a Mac QuickTime-on, ideje elmenteni. Ehhez nyomja meg a gombot Command + S gombok a billentyűzeten.
Nem tagadhatjuk, hogy a QuickTime valóban valami különleges. De több speciális szoftverünk is van, amelyet Mac és Windows rendszeren is használhat, a Video Converter Ultimate. Ez egy videokonverzióra szakosodott szoftver, de komoly szakértelemmel rendelkezik a rippelés, filmkészítés, videólejátszás és videószerkesztés terén. Azt próbáljuk elmondani, hogy sokkal hasznosabb és kiválóbb, mint a QuickTime. A videó felgyorsítására tekintettel a Video Converter Ultimate három vezérlőkészletet kínál, az egyik a sebességhez, a videokimenethez, a másik pedig a videó kimeneten belüli hanghoz. Ezzel a megjegyzéssel bátran kijelenthetjük, hogy rendelkeznie kell vele, ha egy hatékony, többfunkciós eszközt szeretne a videószerkesztési munkája felgyorsításához.
A QuickTime Playerrel ellentétben a Video Converter Ultimate videósebesség-változtatási eljárása egyszerűbb. A lényegre való utalás érdekében lehetővé teszi, hogy közvetlenül a kívánt sebességgel, valós időben nézze meg, mivel beépített lejátszója is van. És tegyük fel, hogy új videofájlt szeretne létrehozni. Ebben az esetben ez a szoftver a több előre beállított beállítás optimalizálásával segít a videójavításban. Annak érdekében, hogy meggyőzőbb bizonyítékot nyújthassunk az eszköz nagyszerűségére, íme az eszköz további alapvető jellemzői.
A Video Converter Ultimate egyéb főbb jellemzői
Hogyan lehet növelni a videó sebességét a QuickTime legjobb alternatívájában
Telepítse Mac-re
Mindenekelőtt telepítenie kell a Video Converter Ultimate alkalmazást Macre. A gyors elvégzéshez nyomja meg a gombot Letöltés fent található gombot.
Nyissa meg a sebességszabályozót
Indítsa el a szoftvert, és kezdje el elérni a sebességszabályozó. Megtalálásához lépjen a Eszköztár menüt, majd a számos eszközbeállítás közül nézze meg, és kattintson a Videó sebességszabályozó. Ha rákattint, már feltöltheti videóját.
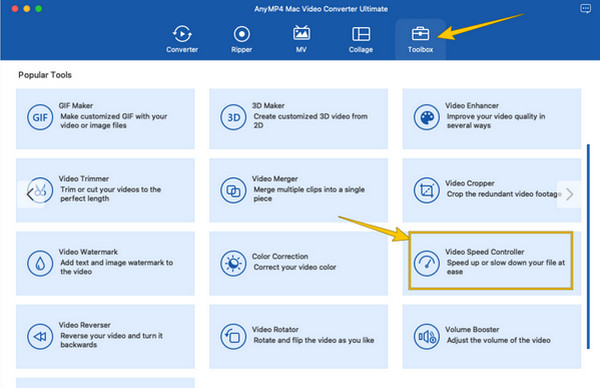
Gyorsítsa fel a videót
A videó feltöltése után már megkezdheti a gyorsítást. Lépjen az idővonal alatt található sebességszabályzóra, és válassza ki a gyorsítási lehetőségeket 1.25X nak nek 8X. Ellenőrizze a videóban az alkalmazott sebességet, majd kattintson a gombra fogaskerék ikonra, ha valaha is javítani szeretné a videót. Ellenkező esetben folytassa a következő lépéssel.
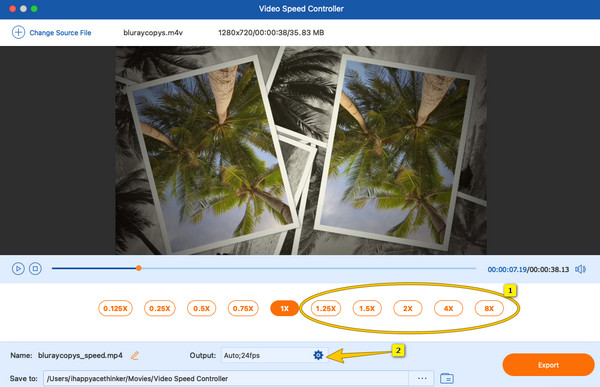
Exportálja a gyorsított videót
Végül a szerkesztett videó készülékre mentéséhez nyomja meg a gombot Export gomb. Ezután ellenőrizze az exportált fájlt a következőben látható mappában Mentés ide opciót.
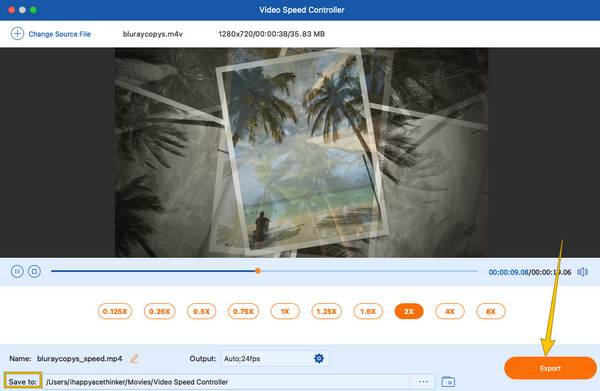
Ha szeretné tudni, hogy a QuickTime mellett milyen kiegészítő módszerrel is felgyorsíthatja a videót Mac-en, próbálja meg megtenni az iMovie-on. Ez egy ingyenesen elérhető videószerkesztő szoftver Mac és iOS rendszerhez. Végül is ez lenne a prioritás, amelyet videószerkesztőként és filmkészítőként kaphat a Mac-en. Tehát itt vannak a gyors vállalkozások, hogyan kell használja az iMovie-t a videó felgyorsításához.
Importálja a videót az iMovie segítségével, és húzza az idővonalra.
Ezután kattintson a Sebességmérő ikonra az előnézeti rész felett. Ezután válassza ki a klipre alkalmazni kívánt sebességbeállítást.
A sebesség beállításának optimalizálása után már mentheti is a fájlt a gomb megnyomásával Export ikont, majd a Mentés másként kiválasztása.
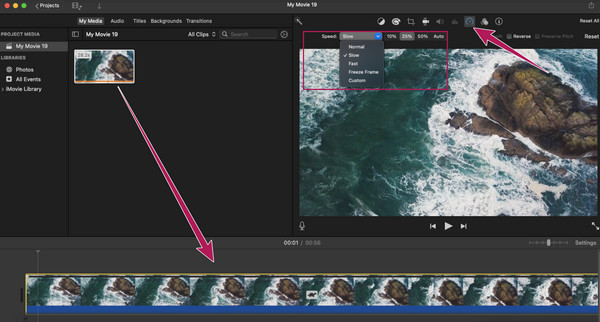
A videók gyorsítása a Mac QuickTime programban befolyásolja a minőséget?
Igen. Ne feledje, hogy a videó sebességének módosítása a képkockasebesség megváltoztatását jelenti, ami befolyásolhatja a minőséget. Ezért, ha fel akarja gyorsítani a videót és meg szeretné tartani a jó minőséget, használja a Video Converter Ultimate alkalmazást.
Ingyenesen használható a QuickTime?
Igen. A QuickTime egy beépített alkalmazás a Mac rendszeren, amelyet ingyenesen használhat.
Használhatom a QuickTime Playert a videó szerkesztéséhez?
Igen. A QuickTime Player egy sor praktikus eszközt kínál, amelyek lehetővé teszik a filmek szerkesztését. A szerkesztőeszközök azonban korlátozottak, mivel ez nem az ő mestersége. Ezért, ha korlátlan videószerkesztőt szeretne használni Mac rendszeren, használja inkább a Video Converter Ultimate alkalmazást.
Befejezésül az iránymutatás hogyan gyorsíthatja fel a videót a QuickTime-ban elkerülhetetlenek. A többi videószerkesztési probléma esetén azonban megbízhatóbb szoftver használata megbízhatóbb. Vegye figyelembe, hogy a QuickTime Player létezésének elsődleges célja van, és a videószerkesztés csak egy apró része. Ezért mindig jobb egy olyan szakértőre támaszkodni, mint Video Converter Ultimate lehetővé teszi a videoelemek széleskörű és professzionális jellegű módosítását
Több Reading
Teljes lépések a videók felgyorsításához/lassításához a Sony Vegasban
Szeretné tudni, hogyan lehet lelassítani vagy felgyorsítani egy videót a Sony Vegasban? Akkor fedeztünk téged. Ez a bejegyzés az üggyel kapcsolatos lépéseket tartalmazza, ezért kattintson rá most.
QuickTime film írása DVD-re Mac és Windows rendszeren
Hogyan lehet .mov fájlt DVD-re írni? Nehéz lehet választani az interneten található számos módszer közül. Ezzel felsoroljuk a 2 leghatékonyabb módszert.
3 nagyszerű módszer a videó felgyorsítására Instagramon bemutatóval
Szeretnéd felgyorsítani videóidat az Instagram hatékony használatával? Megvannak a demók arról, hogyan lehet felgyorsítani a videót az Instagram számára. Kattints ide a kezdéshez.
Videó felgyorsítása Androidon a legjobb alkalmazások segítségével
Három figyelemre méltó alkalmazást soroltunk fel a videólejátszás felgyorsítására Androidon. Gyere és nézd meg őket lépéseikkel. Ezután válassza ki, melyik felel meg leginkább az Ön preferenciáinak.
Videó gyorsítása
QuickTime Player megoldás