A QuickTime MOV konvertálása MP4 formátumra
Szeretne közvetlenül exportálja a QuickTime-et MP4-be de csak a MOV kimeneti formátumot kapja meg?
Ha videót exportál a QuickTime-en keresztül, akkor már nem rendelkezik MP4 opcióval az Exportálás szolgáltatásból, csak az ott kínált MOV formátumot kínálja. Természetesen könnyedén megtekintheti és szerkesztheti a MOV fájlokat a macOS-ban. De sok esetben inkább a QuickTime-ot menti MP4-ként. A kérdés az, hogyan lehet a QuickTime-t exportálni MP4-be?
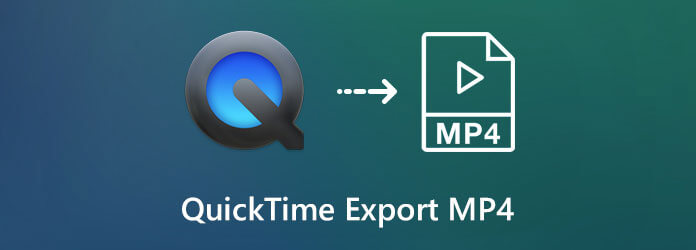
A QuickTime Player képernyőfelvételi funkcióval rendelkezik, amely lehetővé teszi a számítógépen végrehajtott különböző tevékenységek rögzítését. De egyelőre csak a QuickTime filmek exportálását teszi lehetővé a MOV-ba. Figyelembe véve az Ön igényét, szeretnénk megosztani 3 hatékony módszert az exportáláshoz vagy konvertálja a QuickTime MP4 fájlra.
Hogyan lehet a QuickTime Player-t MP4-ben rögzíteni MOV helyett?
Miután elvégezte a számítógép képernyőjének rögzítését a QuickTime képernyőfelvételi funkció használatával, előfordulhat, hogy MP4 fájlként kell mentenie a QuickTime videót. De ahogy fentebb említettük, a QuickTime nem kínál Önnek MP4 opciót. Az első részben itt szeretnénk megosztani egy egyszerű módszert a QuickTime MP4 exportálásához. Ehhez a következő útmutatót veheti igénybe.
Rendszeresen járhat állítsa le és exportálja a videót a QuickTime-en. Kattints filé a felső menüsávon, majd válassza a Export a legördülő listából.
Válassza a iPad, iPhone, iPod touch és Apple TV... lehetőség a QuickTime film vagy képernyőfelvevő fájl exportálásához.
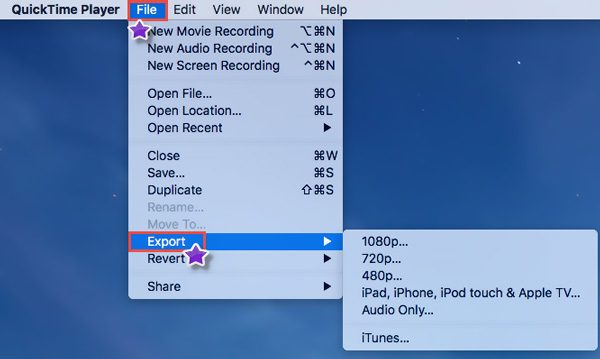
Most követheti az utasításokat a QuickTime mentéséhez M4V formátum. Műszakilag az M4V az MP4 formátum. Egyszerűvé változtathatja az .m4v fájlt .mp4 formátumba, hogy a QuickTime M4V-t MP4-re konvertálja minőségromlás nélkül.
Valójában nem kell konvertálni a QuickTime képernyőfelvételt MP4-be. Közvetlenül rögzítheti számítógépe képernyőjét egy másik képernyőfelvevővel, majd közvetlenül rögzítheti MP4 fájlként a rögzített videót. Itt erősen ajánljuk a népszerű képernyőrögzítő szoftvert, Képernyõrögzítõ hogy bármit kiválóan rögzítsen a számítógép képernyőjén.
A QuickTime képernyőfelvételi funkciójához képest ez a Képernyőrögzítő jobb kép- és hangfelvételi élményt kínál. Először kiválaszthatja a megfelelő verziót, és ingyenesen telepítheti a számítógépére.
Indítsa el ezt a képernyőrögzítő szoftvert, és válassza a lehetőséget Videó funkció a számítógép képernyőjének rögzítéséhez.
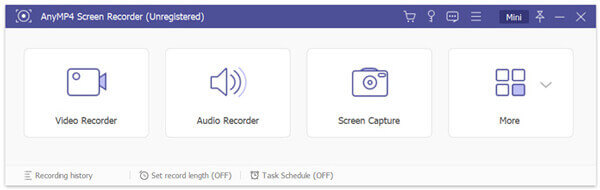
Mielőtt elkészítené a QuickTime filmfelvételt, szabadon testre szabhatja a képernyő rögzítési területét. Sőt, dönthet úgy is, hogy rögzíti a hangot a rendszer hangkártyájáról, mikrofonjáról vagy mindkettőről.
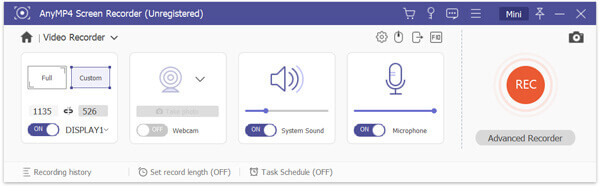
Ha el akarja készíteni a képernyőt, egyszerűen kattintson a gombra REC gombot a képernyőfelvétel elindításához. Igénye alapján szüneteltetheti, újraindíthatja vagy leállíthatja a rögzítési folyamatot.
Amikor a felvétel véget ért, engedélyezte a rögzített videó előnézetének megtekintését és szerkesztését. Néhány alapvető szerkesztési funkciót ebben a képernyőrögzítőben terveztek, a felvett videót tetszés szerint szerkesztheti. Ezután kattintson a gombra Megtakarítás gombra MP4 fájlként történő mentéshez.
Az MP4 mellett lehetővé teszi a felvételek más népszerű formátumba történő exportálását is, ideértve a MOV, AVI, FLV és még sok mást. Ez a képernyőfelvevő szoftver ráadásul csak hangsávok rögzítésére és képernyőképek készítésére képes. Ingyenesen letöltheti és kipróbálhatja.
Azt is lehetővé teszi rögzítsen videót az iMovie-ban és a QuickTime Mac-en, hogy a videót MP4 formátumban mentse.
Ha kap egy QuickTime MOV filmet, akkor azt is választhatja, hogy konvertálja MP4-re. Ha az átalakítás ingyenes módját preferálja, kipróbálhat néhány online konvertert. Itt bemutatjuk Önnek a népszerű Ingyenes Online Video Converter a QuickTime MOV átalakítása MP4-be.
Nyissa meg böngészőjét, és keresse meg ennek az ingyenes online videó átalakítónak a hivatalos webhelyét. Amikor odaért, kattintson a gombra Indítsa el az Ingyenes átalakítót gombot az ingyenes QuickTime to MP4converter futtatásához.
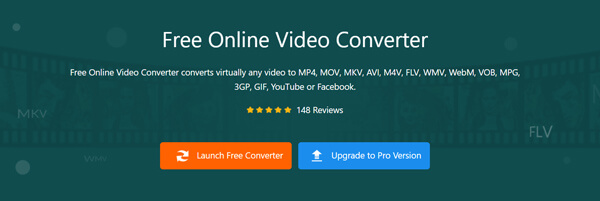
A képernyőn megjelenik egy felugró ablak, ahol kiválaszthatja a konvertálni kívánt QuickTime MOV videót.
Ellenőrizze, hogy a kimeneti formátum megfelelő-e MP4 majd kattintson a Megtérít gombot a QuickTime MOV MP4 formátumba konvertálásának megkezdéséhez.
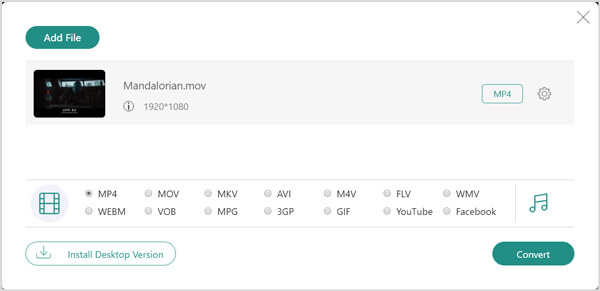
A végső QuickTime – MP4 konvertálás előtt kiválaszthat egy megfelelő célfájl mappát az átalakított fájl számára. Ezt követően az átalakítási folyamat azonnal megkezdődik.
1. kérdés: A QuickTime MOV átalakítása MP4-re konvertálja a minőséget?
Nem. A QuickTime MP4 formátumba konvertálása nem veszít sok olyan minőséget, amelyet vizuálisan észrevehet.
2. kérdés: A VLC konvertálhatja a MOV-ot MP4-be?
Igen, támaszkodhat a VLC-re a QuickTime MOV MP4 formátumba konvertálásához. Amikor megnyit egy QuickTime filmet VLC-n, kiválaszthatja a Profil részt, majd a Video-H lehetőséget. 264 + MP3 (MP4) kimeneti formátumként.
3. kérdés: Hogyan kell használni a QuickTime képernyőfelvételi funkciót?
Nyissa meg a QuickTime Player alkalmazást, kattintson a menüsor Fájl elemére, majd válassza az Új képernyőfelvétel lehetőséget. A képernyőn megjelenik egy Képernyőrögzítés ablak. A funkció használatához kattintson a piros felvétel gombra. (A QuickTime képernyőfelvétele nem működik?)
Hogyan konvertálhatom a QuickTime képernyőfelvételt MP4-re? A bejegyzés rögzítése után 3 egyszerű módszert talál a QuickTime MOV exportálásához vagy MP4 formátumba konvertálásához. Ha még kérdése van a QuickTime MP4 exportálás, üzenetet hagyhat nekünk.
Több Reading
Hogyan lehet égetni a QuickTime filmeket (.MOV / .MPEG / .AVI / .WAV stb.) DVD-re Mac és PC-n?
Számos QuickTime filmgyűjtemény található a helyi médiakönyvtárban, és szeretné azokat DVD-re írni? Szüksége van egy professzionális DVD-készítőre, amely képes konvertálni a QuickTime filmek összes formátumát DVD-re Mac vagy PC-n.
6 INGYENES megoldás a DVD MOV konvertálásához a Windows Computer / Mac rendszeren
A DVD lejátszása és megosztása több platformon és lejátszón, a DVD MOV formátumba konvertálása jó módszer. Íme 6 INGYENES DVD-MOV-átalakító a DVD / MOV-fájlok konvertálására Mac / Windows számítógépen.
Minden, amit tudnia kell a PotPlayerről és a legjobb alternatíváról
Mielőtt letöltené a PotPlayer programot Windows rendszerére, figyelmesen olvassa el a multimédia lejátszóról szóló elfogulatlan áttekintésünket, majd hozza meg a legjobb döntést.
Kiváló minőségű AVCHD videók lejátszása Windows és Mac rendszeren ingyenes MTS fájllejátszóval
Hogyan lehet megnyitni és lejátszani az FLV videókat a Windows 10 rendszeren? Lejátszható-e FLV fájl a Windows Media Player 12-en? Itt vannak a legjobb módszerek, amelyeket tudnia kell.