Nem tudja leállítani a QuickTime képernyőfelvételt? Hogyan javítható?
A video- és audiofájlok lejátszása mellett a QuickTime Player képes rögzíteni iPhone, iPad vagy iPod touch készüléke képernyőjét és a Mac számítógép képernyőjét is. A felvételeket pedig a Mac gép QuickTime mappájában találhatja meg.
Sok felhasználó azonban olyan rögzítési hibával találkozott, hogy A QuickTime nem tudja leállítani a képernyőrögzítést. Ha a QuickTime képernyőrögzítés leállításával is problémái vannak, vagy nem menti a folyamatban lévő felvételt, olvassa el ezt a bejegyzést, és megmutatjuk, hogyan állíthatja le a QuickTime képernyőrögzítést.
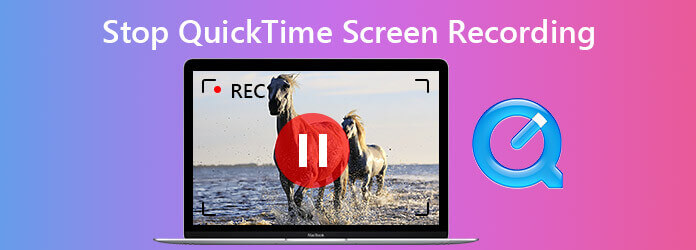
A képernyőn történő felvétel leállításához a QuickTime alkalmazásban a felvétel sávjában megtalálja a Felvétel gombot, majd a felvétel leállításához kattintson rá.

Ha nincs Rögzítés gomb, vagy nem jelenik meg a felvételi sáv, próbálkozzon a következő módokkal a QuickTime képernyőfelvétel szüneteltetésére.
A felvételi sáv megjelenítéséhez egyszerűen nyomja meg az Esc billentyűt, és megjelenik a Stop ikon. Kattintson rá, hogy leállítsa a scree rögzítését, majd megtekintheti a rögzített videó előnézetét, és mentheti azt Mac számítógépére.
Ha a QuickTime nem hagyja abba a felvételt, arra kényszerítheti a kilépést a felvétel befejezéséhez. Vegye figyelembe, hogy a felvétel nem mentésre került.
Keresse meg és kattintson az Apple menüre, majd válassza a Kilépés kényszerítése lehetőséget. Keresse meg és jelölje ki a QuickTime elemet, majd kattintson az Ablak jobb alsó sarkában a Kilépés kényszerítése gombra. A QuickTime lejátszót be kell zárni, és a folyamatban lévő képernyő felvétele leáll.
Ha a fenti módszerek nem működnek, próbálja bezárni a QuickTime alkalmazást az Activity Monitor alkalmazásban.
navigáljon Kereső > Alkalmazási területek > Utilities > Activity Monitor. Vagy egyszerűen csak megnyithatja az alkalmazást a Spotlight segítségével. Ezután kattintson a CPU lapot, és válasszon QuickTime. Ezután kattintson az alkalmazás bal felső sarkában lévő X-re. Tehát kiléphet a QuickTime Player alkalmazásból.
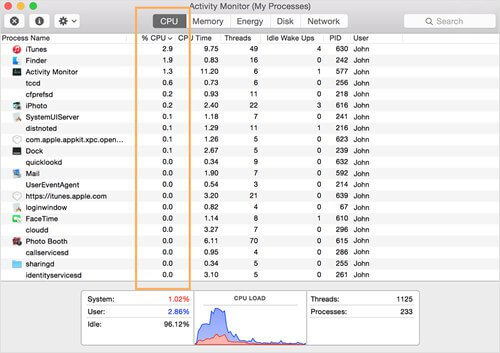
Még ha a QuickTime-t is felhasználhatjuk új felvételek készítéséhez harmadik fél szoftverének telepítése nélkül, ez zavaró problémákat okozhat. Ahhoz, hogy simán rögzítse a képernyőt a Mac számítógépen, és professzionális felvételeket készítsen AnyMP4 képernyő rögzítő versenyképes alternatíva a QuickTime számára. Minden képernyő és a videó kiváló minőségű rögzítésére képes. Ezenkívül zenét, rádiót, VoIP telefonhívásokat, hangjegyzeteket és bármilyen más hangot rögzíthet. Ezenkívül a valós idejű szerkesztés speciális lehetőségeit is kínálja felvétel közben, feladatütemezési felvételt, kimeneti formátum konfigurálását és így tovább.
Főbb jellemzők:
Ha leállítja a felvételt, előzetesen megtekintheti a videó előnézetét. Ha elégedett az eredménnyel, mehet tovább filé És válasszon Megtakarítás. Megjelenik egy új felugró ablak, amelyben elnevezheti a felvételt, és kiválaszthatja a célmappát. Végül kattintson Megtakarítás hogy exportálhassa a Mac számítógépére.
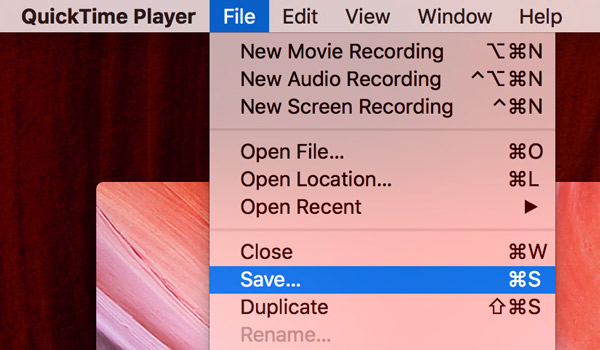
Mi van, ha a tiéd A QuickTime képernyőrögzítés nem működik?
1. Hogyan lehet új képernyőfelvételt készíteni a QuickTime Player segítségével?
Először el kell indítania a QuickTime Player alkalmazást a Mac számítógépen. Válassza a Fájl, majd az Új képernyőfelvétel lehetőséget. Ezután nyomja meg a Felvétel gombot. Megjelenik a képernyő további utasításokkal. A felvétel elindításához kattintson a Felvétel gombra. Ha kész, kattintson újra a menüsoron a felvétel leállításához.
2. Miért nincs hang a QuickTime képernyőfelvételein?
A QuickTime nem rögzíti a képernyőt a számítógépes rendszer hangjából és a beépített alkalmazásokból származó hanggal. A QuickTime hangfelvétele csak a beépített mikrofonnal, külső mikrofonnal vagy más Core Audio-kompatibilis audioeszközzel működik.
3. Hogyan kényszerítheted a QuickTime alkalmazást?
Ha a QuickTime lefagyott, akkor a Command + Control + Esc parancsikont megnyomhatja, hogy a QuickTime kilépjen. Vagy kényszerítheti a kilépést az Apple menüből.
4. Hogyan lehet megváltoztatni a fájlok rögzítésének QuickTime alapértelmezett helyét?
A QuickTime fájlok helyének megváltoztatásához nyissa meg a QuickTime alkalmazást, és lépjen a képernyővezérlőkre. Ezután válassza ki a képernyő jobb oldalán lefelé mutató nyilat. Ezután kiválaszthatja a kívánt helyet, ahova a menülistából mentheti a QuickTime felvételeit.
5. Hogyan lehet visszaállítani a nem mentett QuickTime képernyőfelvételt?
Nyissa meg a Findert a Mac számítógépen. Nyomja meg a Command + Shift + G billentyűkombinációt, és megjelenik egy felugró feliratú doboz. Itt illessze be a parancsot:
~ / Könyvtár / Konténerek / com.apple.QuickTimePlayerX / Data / Library / Autosave Information /. Ez az út a nem mentett QuickTime fájlokhoz vezet, majd megtalálja a kívánt felvételt a mentéshez.
Ezek egyszerű módszerek, amelyekkel megpróbálhatod állítsa le a képernyőrögzítést a QuickTime alkalmazásban. Javasoljuk, hogy használjon fejlett képernyőrögzítőt, például az AnyMP4 Screen Recorder egy bölcsebb lehetőség. Használhatja a képernyőtevékenység rögzítésére Windows PC vagy Mac számítógépén, rögzítse a játékmenet PS4-en, mentse el a Clash Royale játékmenetét, és így tovább.
Több Reading
[Megoldva] Hogyan készítsünk képernyőt / hangfelvételt a QuickTime segítségével
A QuickTime rögzítheti a képernyőt vagy a hangot? Valójában a QuickTime képernyő-felvevőként is működik, amely segítségével képernyőt vagy hangfelvételt készíthet Mac számítógépén.
QuickTime Export MP4 - konvertálja a QuickTime MOV-ot MP4-be
Ez a bejegyzés bemutatja, hogyan exportálhat közvetlenül QuickTime videót MP4-be. Ezenkívül megtanulhatja, hogyan kell rögzíteni és konvertálni a QuickTime-ot MP4-re.
QuickTime Player letöltése Windows-hoz és elfogulatlan felülvizsgálat
Mielőtt letöltené a QuickTime Player alkalmazást a Windows 10/8/7 rendszerre, jobb, ha elolvassa az útmutatót és az áttekintést, hogy a legjobb döntést hozza meg a videók élvezetéről.
[Megoldva] A QuickTime Player nem tudja megnyitni a MOV videókat
Miért nem tudja a QuickTime Player megnyitni a MOV-ot Windows vagy Mac rendszeren? Ez az útmutató a probléma megoldásához és a filmek zökkenőmentes élvezetéhez kínál végső megoldásokat.