Lehet MOV fájlokat DVD-re írni? Az évek során a mobileszközök és a streaming webhelyek lehetővé tették az emberek számára, hogy offline és online filmeket nézzenek. Ennek eredményeként a DVD kevésbé népszerű. Ez azonban nem jelenti azt, hogy a DVD-k kivonásra kerülnek. Valójában egyesek szívesebben néznek filmeket DVD formátumban, és lejátszanak a nagy képernyőn. Ha Ön Mac-felhasználó, akkor QuickTime-filmek gyűjteményei lehetnek. Így valószínűleg megfordult a fejében, hogy DVD-re írja őket. Bár a QuickTime MOV lejátszása egyszerű, otthoni DVD-lejátszón való lejátszása kihívást jelenthet. Tehát ezen a bejegyzésen keresztül tanulja meg a konvertálást MOV-ról DVD-re egyszerűen és hatékonyan. Mi a legjobb megoldásokat kínáltuk QuickTime-filmjéhez.
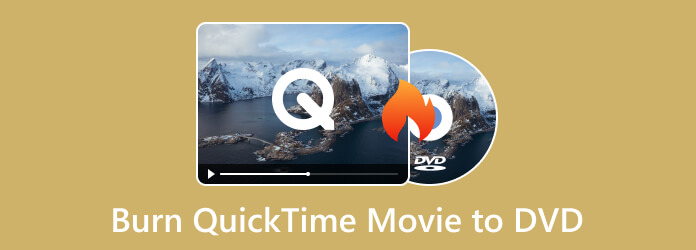
1. rész. QuickTime film írása DVD-re Mac rendszeren
Az Apple egy külső optikai meghajtót árul, amelyet USB SuperDrive-nak hívnak. Ez egy hordozható meghajtó, amely CD-ket és DVD-ket olvas, ír és ír. Beépített CD- vagy DVD-meghajtóval nem rendelkező Apple számítógépekhez tervezték. Népszerű kompakt, letisztult kialakítása és egyszerűsége miatt. Kényelmessé teszi a feladatokat, mint például a biztonsági mentési lemezek létrehozása, a szoftverek telepítése fizikai lemezekről stb. Ezenkívül mov fájlokat írhat DVD-re a segítségével. Az Apple USB SuperDrive egyszerű választás lehet a Mac felhasználók számára. Jó DVD-írási minőséget is biztosít. Vannak azonban hátrányok, amelyeket figyelembe kell venni. A hordozható meghajtó korlátozott funkcionalitással rendelkezik. Ezenkívül nem tud Blu-ray lemezeket írni. Egy másik dolog, hogy általában drágább, mint a harmadik féltől származó alternatívák. Az USB-függőség korlátozó lehet a különböző portokkal rendelkező újabb Mac modelleknél. Végül nem biztos, hogy ez a leggyorsabb lehetőség DVD-írásra.
Ennek ellenére, ha már rendelkezik vele, használja QuickTime filmjének DVD-re írásához. A mov dvd formátumba konvertálásához kövesse az alábbi lépéseket.
1. lépés.Először is győződjön meg arról, hogy rendelkezik üres DVD-R vagy DVD+R lemezekkel. Ezenkívül készítse elő az égetni kívánt QuickTime filmet. Indítsa el a Kereső alkalmazást a Mac számítógépen, hogy megnyissa az ablakot. Ezután helyezze be az üres DVD-t az Apple USB SuperDrive-ba.
2. lépés.Várjon, amíg a felugró ablak menü megjelenik. Válasszon egy műveletet – Nyissa meg a Findert. Ezután nyomja meg a rendben gomb. Ezután láthatja a behelyezett lemezt Kereső.
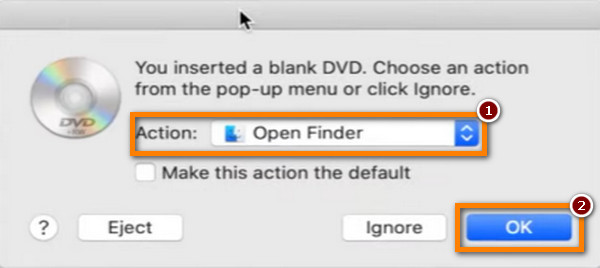
3. lépésEzután válassza ki az égetni kívánt QuickTime MOV fájlt. Ezután másolja ki és illessze be a behelyezett üres DVD-re. Ezután nyomja meg a Éget gombot a bal felső sarokban.
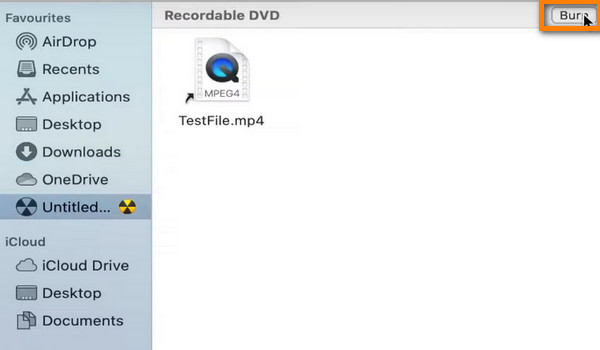
4. lépés.Az ablakban állítsa be a DVD nevét. Kövesse a képernyőn megjelenő utasításokat, és nyomja meg a gombot Éget gombot a folyamat végrehajtásához. Az írás befejezése után vegye ki a DVD-t a SuperDrive-ból. És ez az.
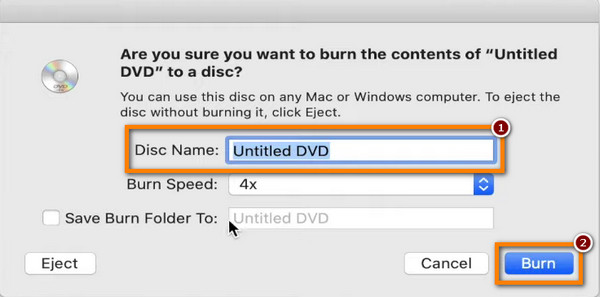
2. rész. MOV írása DVD-re Windows rendszeren
MOV fájlok DVD-re írásához Windows számítógépen egyszerűen és hatékonyan használja DVD-készítő, a Blu-ray Master választotta. Ez egy praktikus eszköz, és az egyik legjobb MOV-DVD konverternek tartják. Az eszköz különféle videoformátumokat támogat, például MOV, MP4, FLV, MKV és még sok más. Így sokkal könnyebben írhat bármilyen videót DVD-re. Sőt, ISO-fájlokat és Blu-ray mappákat is létrehozhat. Kiváló minőségű videó-, fotó- és hangkimenetet is kínál. Ezenkívül a program testreszabható menüopciókkal és előre elkészített témákkal rendelkezik. Olyan témák közül választhat, mint a nyaralás, esküvő, család, utazás stb. Ha nem elégedett a megadott sablonokkal, létrehozhat és megtervezhet egy személyre szabott sablont. Ezenkívül a MOV-fájl szerkesztése, kivágása, egyesítése és felosztása is lehetséges az eszközzel.
Kiterjedt funkcióinak köszönhetően a felhasználók dönthetik el, hogy lejátszható DVD-re írják a mov-t. Nem csak a DVD Creatort használhatja Windowson, hanem Macen is. Tehát, ha van QuickTime MOV-fájlja a Mac-en, használja az eszközt, és írja ki DVD-re. Ha meg szeretné tudni, hogyan írhat a DVD Creator programmal, kövesse az alábbi lépéseket.
1. lépés.Kezdésként töltse le DVD-készítő a számítógépeden. Az eszköz telepítéséhez kövesse a képernyőn megjelenő utasításokat. Ezután indítsa el.
Ingyenes letöltés
Windowshoz
Biztonságos letöltés
Ingyenes letöltés
macOS számára
Biztonságos letöltés
2. lépés.Ezután helyezzen be egy üres DVD-t a DVD-meghajtóba. Ezután válassza ki a DVD lemez írja be a megjelenő ablakba. Kattints a Médiafájl(ok) hozzáadása gombot az égetni kívánt MOV-fájl hozzáadásához.
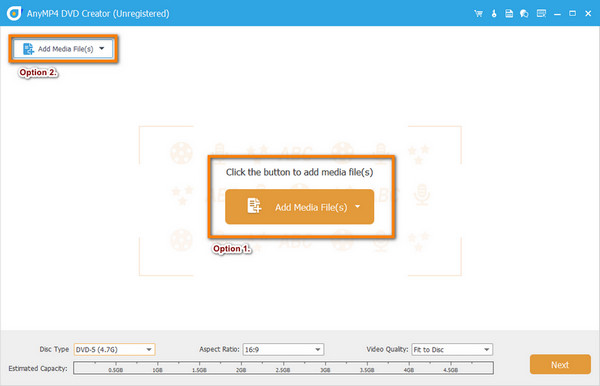
3. lépésAlternatív megoldásként kattintson a Elektromos szerszámok lehetőség a MOV videofájl szerkesztésére. Ebben a részben körbevághatja, elforgathatja, vághatja, effektusokat adhat hozzá stb. A videó testreszabása után nyomja meg a gombot Következő gomb.
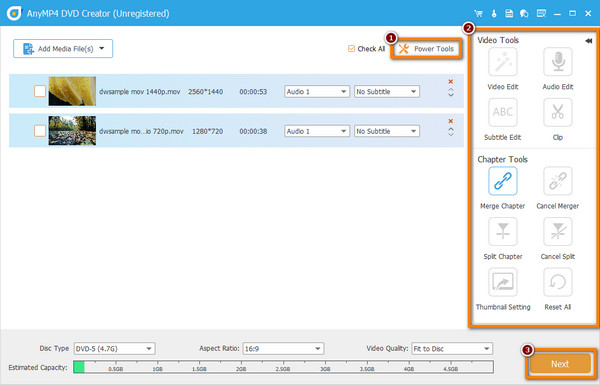
4. lépés.A következő ablakban kiválaszthatja a Menüsablon hogy vágysz. Tegyük fel, hogy a megadott sablonból semmi sem felel meg az Ön igényeinek; testreszabhatja a sablont. Változtassa meg a hátteret, és nyomja meg a gombot Csillag gombot, hogy Mentés egyéni sablonként. Ha szeretné, háttérzenét is hozzáadhat.
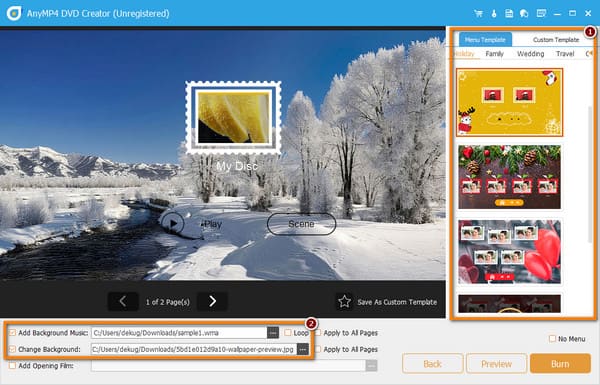
5. lépés.Ha végzett, kattintson a Előnézet gombot a kimenet ellenőrzéséhez. Ha elégedett, kattintson a gombra Éget gombot, majd nyomja meg a gombot Rajt gombot az égési folyamat elindításához. Most már készíthet DVD-t egy MOV fájlból.
3. rész GYIK a QuickTime film DVD-re írásáról
-
A DVD-lejátszók le tudják játszani a MOV fájlokat?
Sajnos nincs. A szabványos DVD-lejátszók nem tudnak közvetlenül MOV fájlokat lejátszani. Ha MOV-fájlokat szeretne lejátszani egy DVD-lejátszón, akkor azokat kompatibilis formátumba kell konvertálnia. Ezután írja ki őket DVD-re. Használhatja DVD-készítő DVD létrehozásához MOV-ból.
-
Lejátssza a QuickTime a DVD-ket?
Igen. A QuickTime le tud játszani bizonyos DVD-tartalmakat, például a DVD-n található médiafájlokat (például videofájlokat). Azonban nem tudja lejátszani a teljes interaktív DVD-menüt.
-
Létezik DVD-lejátszó Machez?
Igen, a macOS-hez egy beépített DVD-lejátszó alkalmazás volt, amely lehetővé tette a DVD-k lejátszását. A (2019-ben kiadott) macOS Catalina-tól kezdve azonban az Apple eltávolította ezt az alkalmazást. Ennek ellenére használhatod DVD-lejátszó szoftver DVD-k lejátszásához Mac számítógépen.
-
Melyik a legjobb videó formátum DVD-re íráshoz?
A legjobb videóformátum a DVD-íráshoz az MPEG-2 H. 262 kodekkel. Jó videóminőséget és kompatibilitást biztosít a legtöbb DVD-lejátszóval.
-
Miért nem játszanak le a DVD-k Mac-en?
Számos oka lehet annak, hogy a DVD-k nem játszhatók le Mac számítógépen. Ennek oka lehet, hogy a Mac nem rendelkezik beépített DVD-meghajtóval. Egy másik dolog a régiókód, a piszkos vagy sérült meghajtó vagy DVD stb. miatt.
Tekerje fel
Ez az útmutató az égés 2 legjobb módját vizsgálta MOV fájlokat DVD-re Windows és Mac számítógépeken. Mindegyik módszernek más-más jellemzői és lehetőségei vannak. Ezenkívül a MOV DVD-vé konvertálásához kövesse a lépésről lépésre található útmutatót. A kettő között a DVD-készítő által választott Blu-ray Master a legjobb. Hatalmas támogatott formátumai és videószerkesztési lehetőségei igazolják, hogy kiemelkedik. Sőt, egyszerű felülettel rendelkezik, így minden felhasználótípus számára alkalmas.
Továbbiak a Blu-ray Mastertől
- DVD másolása Macre: Ismerje meg a 3 legjobb megoldást
- 8 fenomenális DVD-író a DVD kivételes írására
- A legjobb módszer a DVD MOV-fájllá konvertálására Windows és Mac rendszeren
- Hogyan lehet hatékonyan konvertálni MOV-t MP4-re és MP4-et MOV-ra
- Írjon DVD-t Mac-en a 3 legjobb DVD-készítővel [2024]
- Különféle megfigyelhető DVD-kapacitások és formátumok
Videószűrők
DVD létrehozása


