A Wikipédia szerint az ISO fájl egy optikai lemez lemezképe. Ez egy archív fájl is, amely mindent tartalmaz a DVD-lemezről. ISO-fájlból indítható DVD-t készíthet. Más szóval, ISO-fájlokat kell csatlakoztatnia és DVD-re írnia az ISO-fájlok Mac-en való lejátszásához.
Ez a cikk bemutatja a lemezkép írásának különböző módjait Mac rendszeren. Használhatja a beépített ISO-ból DVD-író funkciót vagy harmadik féltől származó DVD-írót DVD ISO-fájlok írására Mac számítógépen. Melyik a legjobb módja az ISO írásának Macen? Később megbeszéljük.

- 1. rész: ISO írása DVD-re Mac-en minőségromlás nélkül
- 2. rész: ISO írása DVD-re Mac számítógépen a Finder segítségével
- 3. rész. Hogyan írjunk ISO-t DVD-re Mac-en terminállal
- 4. rész: ISO írása DVD-re Mac rendszeren a Disk Utility segítségével
- 5. rész. GYIK az ISO DVD-re írásával kapcsolatban Mac rendszeren
1. rész. Hogyan írhat ISO-t DVD-re Mac-en minőségromlás nélkül
Létrehozhat egy DVD-lemezt ISO fájlokkal a DVD Copy for Mac segítségével 100% eredeti minőség. A fejlett technológiával felszerelt DVD ISO képfájlt üres DVD-re írhatja a legnagyobb sebességgel és a legjobb kimeneti minőséggel. Minden DVD-lemez, DVD-lejátszó és író támogatott. Három DVD-másolási mód közül választhat, hogy bármilyen tartalommal DVD-t írhasson Mac számítógépen. Ezenkívül szabadon szerkesztheti és definiálhatja a kimeneti fájlokat. Egyszóval, a DVD Copy for Mac képes egy ISO-fájlt egyszerű lépésekkel indíthatóvá tenni.
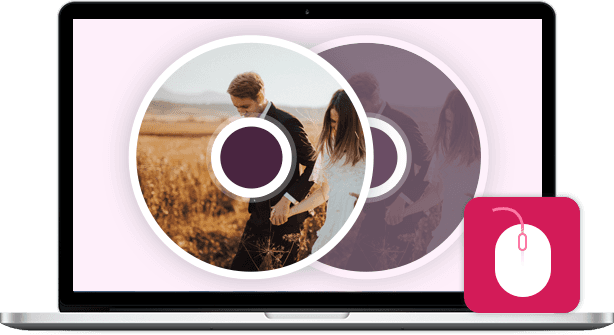
- Írjon ISO fájlt DVD+R, DVD-R, DVD+RW, DVD-RW, DVD RAM és más DVD lemezekre, valamint a legtöbb DVD-lejátszóra és íróra.
- Másoljon DVD ISO képfájlt DVD-lemezre minőségromlás nélkül és gyors írási sebességgel.
- Másoljon teljes filmet, főfilmet vagy speciális, testreszabott fejezetet igényei szerint.
- Válassza ki a hangsávot, adjon hozzá/eltávolítson feliratokat, távolítsa el/kihagyja a menüt, és tetszés szerint határozza meg a kimeneti effektusokat.
- Írjon ISO-t Mac Mojave, High Sierra és más OS X 10.6 vagy újabb rendszereken (a macOS Sonomával együtt).
Ingyenes letöltés
Windowshoz
Biztonságos letöltés
Ingyenes letöltés
macOS számára
Biztonságos letöltés
1. lépés. Töltse le és telepítse a Mac-hez készült ISO to DVD-író szoftvert. Helyezzen be egy üres DVD-lemezt az optikai meghajtóba. Fordítsa maga felé a lemez címkéjét.
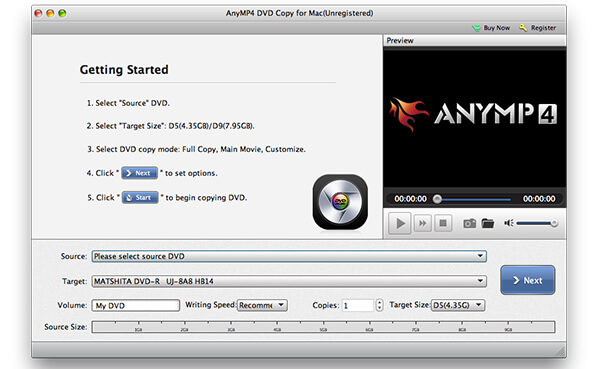
2. lépés. Kattintson A Forrásban szakaszt, böngésszen és importáljon ISO-fájljában. Kattintson a mellette lévő kis mappa ikonra. Győződjön meg arról, hogy elegendő szabad hely van ISO-fájl DVD-re írásához Mac rendszeren. A DVD Copy for Mac képes felismerni az ISO-fájlt, és le tudja játszani a Előnézet ablak. Később válassza ki a behelyezett DVD-lemezt a Cél lista.
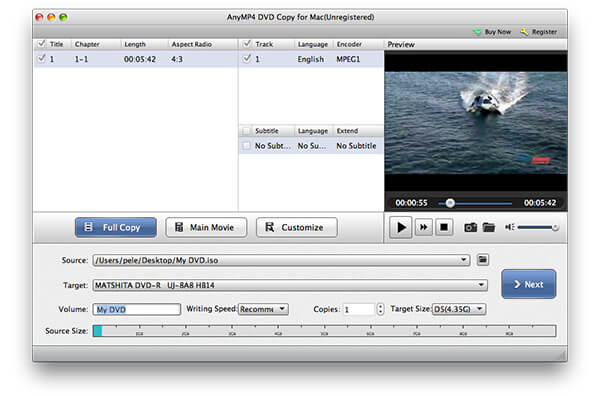
3. lépés Válassza ki a DVD másolási módot Teljes másolat, Fő film és Testreszab. Beállíthatod is Hangerő, Írási sebesség, Másolatok és célméret az alján. Végül kattintson Következő hogy ISO-t DVD-re írjon Mac gépen.
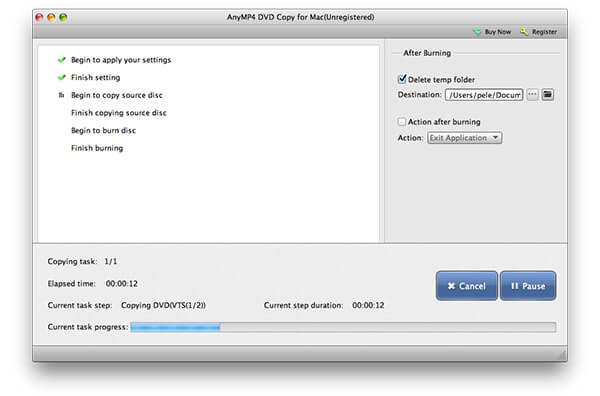
2. rész. Hogyan írhat ISO-t DVD-re Mac-en a Finder segítségével
A Finder az összes Apple Mac OS X/11 felhasználó alapértelmezett alkalmazása. Valójában a Finder ISO-író szoftverként is használható.
1. lépés. Nyisd ki Kereső. Navigáljon, és válassza ki az ISO képfájlt.
2. lépés. Válassza ki Lemezkép** írása lemezre tól Fájl legördülő lista. Ugyanezt a lemezképet DVD-írásra is letöltheti a jobb gombbal kattintva.
3. lépés Helyezzen egy üres DVD-lemezt az optikai meghajtóba.
4. lépés. Kattintson Éget hogy indítsa el a rendszerindító DVD-t ISO-fájlból a Finderrel Macen.
5. lépés. Várja meg, amíg az ISO-ból DVD-re való írási folyamat befejeződik. Értesítést fog látni, amikor befejeződik.
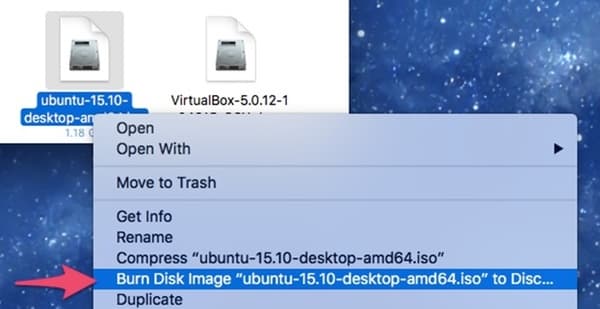
3. rész Hogyan írhat ISO-t DVD-re Mac-en terminállal
Ha ismeri a terminált, akkor parancssorokkal is írhat .iso fájlt DVD-re Mac gépen. Ügyeljen arra, hogy a parancs futtatása után a terminál automatikusan elkezdi az ISO írását a behelyezett DVD-lemezre. Ha nem ezt a lemezt szeretné ISO fájlokkal írni, akkor el kell távolítania az optikai meghajtóból.
1. lépés. Töltse le az ISO fájlt az internetről. Vagy áthelyezheti az ISO-fájlt az asztalra máshonnan.
2. lépés. Tegyen egy üres lemezt a Mac OS X/11 számítógépébe.
3. lépés Fuss Kereső. Választ Alkalmazások. Kattintson duplán Terminál ban,-ben segédprogramok mappát.
4. lépés. Másolja és illessze be a hdiutil burn ~/Path/To/DiskImageFile.iso fájlt a Terminál ablakba. Ne felejtse el lecserélni a DiskImageFile-t a DVD ISO-fájl valódi nevére.
5. lépés. A gomb megnyomása után Belép gombot, akkor a Mac OS X/11 azonnal kiírja az ISO-képet DVD-re.
Ezt követően lejátszhatja a DVD-fájlokat a DVD-lejátszó Mac-en kényelmesen.
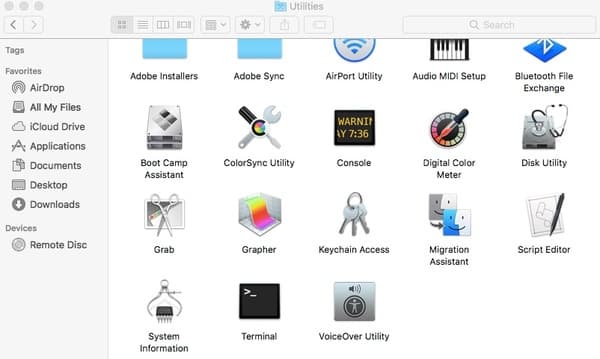
4. rész. Hogyan írhat ISO-t DVD-re Mac-en a Disk Utility segítségével
Ha Mac OS X 10.10-es vagy korábbi operációs rendszert futtat, beszerezhet még egy eszközt, amellyel ISO-képfájlt írhat Mac gépen. Nincs szükség harmadik féltől származó ISO-íróra. Ingyenesen írhat ISO-t DVD-re a Disk Utility segítségével Macen.
1. lépés. Helyezzen be egy üres DVD-lemezt az optikai meghajtóba. A felugró ablakban válassza ki Akció követi Nyissa meg a Lemez segédprogramot. Ezután kattintson rendben továbbmenni. Meg is találhatod Lemez segédprogram ban,-ben segédprogramok mappát. Csak fuss Kereső és először nyissa meg az Alkalmazások mappát.
2. lépés. Az ISO-fájlt az asztalra helyezheti. Később húzza át az ISO-fájlt a bal oldali ablaktáblába. Ugyanebben a listában más merevlemezeket is láthat.
3. lépés Kattintson Éget a felső eszköztáron. A Lemez írása párbeszédpanel aktiválódik.
4. lépés. Irány a Égés után szakasz. Jelölje meg előtte Az égetett adatok ellenőrzése. Kattintson Lemez kiadása hogy biztonságosan vegye ki a rendszerindító DVD-lemezt.
5. lépés. Kattintson Éget a változtatások mentéséhez és az ablakból való kilépéshez. Hagyja békén a számítógépét az ISO-ból DVD-re való írási folyamat befejezéséhez.
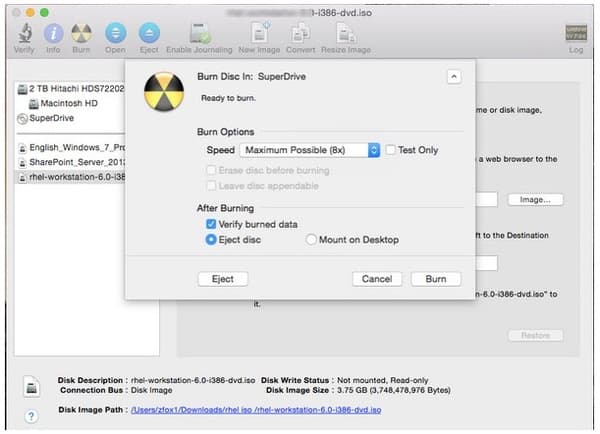
Ingyenes letöltés
Windowshoz
Biztonságos letöltés
Ingyenes letöltés
macOS számára
Biztonságos letöltés
5. rész. GYIK az ISO DVD-re írásáról Mac rendszeren
-
1. Melyik a legjobb DVD-író szoftver Machez?
Összegyűjtöttünk 4 DVD-író szoftvert Mac-en, és bemutatjuk a DVD-készítés részletes lépéseit. Hogyan lehet felvenni a legjobbat? Melyik a legjobb DVD-író szoftver? Keresse meg a választ ebben a bejegyzésben: A legjobb ingyenes DVD-írási áttekintés.
-
2. Hogyan érhetem el a Mac-em, hogy felismerje a külső DVD-meghajtómat?
Van néhány alapvető szabály, amelyeket be kell tartania a DVD-meghajtó Machez való csatlakoztatásához, miközben ISO-t DVD-re ír. Először is kapcsolja be a Mac számítógépet, majd csatlakoztassa az USB-kábelt a Mac-hez és az eszközhöz, ezután ne használja a hub-dugót közvetlenül a Mac portjába, végül pedig kapcsolja be a külső meghajtót, amikor az USB-kábel csatlakoztatva van.
-
3. Hogyan tudom a Mac biztonsági mentési DVD-t ISO-ra tenni?
Valójában a Mac olyan beépített eszközöket kínál, amelyek segítségével biztonsági másolatot készíthet a DVD-ről ISO-ba, és biztonságosan tárolhatja a fájlokat a Mac-en. A részletes lépésekért DVD biztonsági mentése ISO-ba Mac rendszeren, itt ellenőrizheti.
-
4. Hogyan játszhatok le DVD-t MacBook Pro gépemen?
Ha Mac gépe beépített DVD-meghajtóval rendelkezik, akkor csak helyezze be a DVD-t a meghajtóba, és a DVD-lejátszó automatikusan megnyílik. Ezenkívül külső DVD-lejátszót, például Apple USB SuperDrive-ot csatlakoztathat a MacBook Pro-hoz a DVD-lejátszáshoz. Emellett használhatja a DVD-lejátszó szoftver a DVD-fájlok közvetlen megnyitásához.
Következtetés
Az ISO-fájl fájlméretétől függően a DVD-írás több órát is igénybe vehet. Ha szupergyors írási sebességet szeretne elérni, ne hagyja ki a DVD Copy for Mac alkalmazást. Az ISO-író szoftver képes ISO fájlokat kötegelt DVD-re gyorsan és veszteségmentesen írni. Képes DVD lemezt készíteni ISO képfájlokkal tökéletes 1:1 arányban. Testreszabható opciókat is kaphat annak eldöntésére, hogy teljesen vagy rugalmasan írja-e a DVD-t. Mellesleg a programon belül kattintással is menthet DVD-lemezt DVD-mappába vagy ISO-fájlokba Mac-en.
Ez minden ahhoz, hogy hogyan írhat ISO-t DVD-re Mac Catalina, Mojave és más verziókon. Ha van más professzionális vagy ingyenes ISO-írója Mac-en, az alábbi megjegyzésekben megoszthatja velünk. Szívesen megoszthatja tapasztalatait ISO-fájlok írásával kapcsolatban a Disk Utility, a Terminal, a Finder és a DVD Copy for Mac segítségével.
Továbbiak a Blu-ray Mastertől
DVD létrehozása


