Hogyan lehet hatékonyan előretekerni egy videót az After Effectsben [Teljes eljárás]
Nem minden videószerkesztő eszköz figyelemre méltó. De az After Effects a pozitív oldal. Igen, ez a videószerkesztő eszköz kiváló megoldásokat kínál szinte minden videószerkesztési feladatra, beleértve a gyorsítást is. Ez az ügy olyan sok aggodalmat keltett a netezőkben, amióta a blogírás megszületett. Ahogy a legtöbb blogon látjuk, ott van ez a tartalom, ahol egy körülményt előre kell gyorsítani. Ezért ha akarod felgyorsíthatja a videót az After Effectsben hogy időzített hatást érjen el, akkor éppen a megfelelő helyre került. Itt megvitatjuk a feladat hatékony végrehajtásának módját a kiemelt szoftveren. Mert nem beszélve arról, hogy az After Effects nem minden felhasználónak való, és ennek elsajátításához tapasztalat kell. Tehát késedelem nélkül kezdjük ezt az utazást az alábbi útmutatók segítségével.
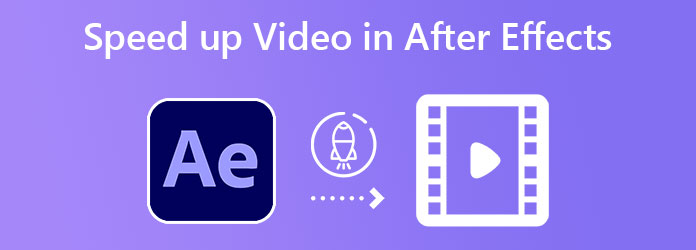
Ahogy korábban említettük, az After Effects manapság az egyik kiváló gyorsítóeszköz. Ez valószínűleg a fejlett funkcióinak köszönhető, mint például a szöveg animálása, sablonok létrehozása, effektusok hozzáadása és még sok más. Az egyik jó tényező, amiért sokan szeretik ezt a szoftvert, a rugalmassága, ahol olyan népszerű operációs rendszereken működik, mint a Mac és a Windows. A navigáció azonban kihívást jelenthet, különösen a kezdők számára. De tagadhatatlanul jó társ a szakemberek számára. Továbblépve kétféleképpen módosíthatja a videó sebességét az After Effectsben.
A Time Remapping az After Effects elérhető eszköze, amikor a videó felgyorsításáról van szó. Lehet, hogy ez a módszer nem könnyű, de ennek ellenére kiváló módja annak, hogy a videót gyors vagy lassú legyen.
Indítsa el az After Effects programot számítógépén, és indítsa el a Új projekt. Ezután adja hozzá a videofájlt az idővonalhoz a tipikus importálási folyamattal.
Miután a videoklip az idővonalon van, kattintson rá jobb gombbal. Ezután válassza ki a Time kiválasztás és a Az Idő újratérképezés engedélyezése fület a menüopciók közül.
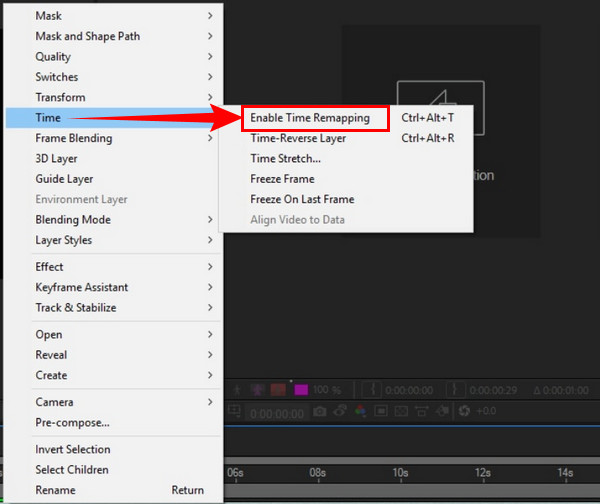
Most adjon hozzá két kulcskockát a videóhoz, amelyeket el kell helyeznie az elejére és a végére. Ezeket a képkockákat a gyorsításhoz, a lassításhoz pedig a kimerevített képkockák sebességi rámpájaként jelzik.
Most húzza a beállító sávot a gyorsító rámpákhoz vagy a kimerevítő képkockákhoz, hogy felgyorsítsa és lelassítsa a videót az After Effectsben.
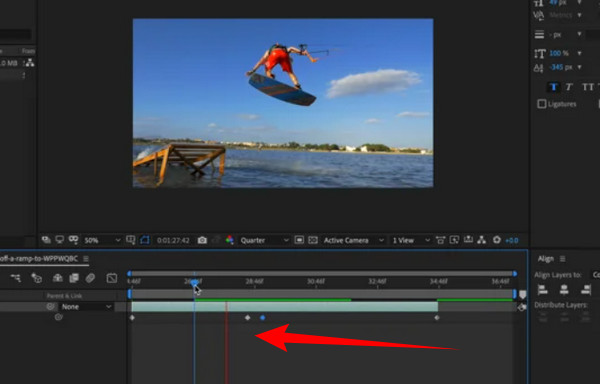
Most folytassuk egy másik módszerrel: a Time Stretch funkció használatával. Ez a funkció sokkal egyszerűbb, mint az előző. Ezzel a módszerrel azonban a felhasználók nem adhatnak lassított effektusokat a videóhoz. Ezért, ha ez nem jelent problémát, kövesse az alábbi irányelveket.
Hogyan változtassuk meg a videolejátszási sebességet az iMovie-on
Az After Effects fő felületén kattintson a jobb gombbal a videoklipre. Ezután az Idő fül menüjében kattintson a Idő nyújtás kiválasztása.
A Idő nyújtás ablak, kezdj el dolgozni. Állítsa be a sebességet a Stretch Factor a videó sebességéhez szükséges megfelelő tényező megadásával.
Végül kattintson az OK fülre a módosítások alkalmazásához. Ezután elmentheti a videót saját magának, hogy megtartsa.
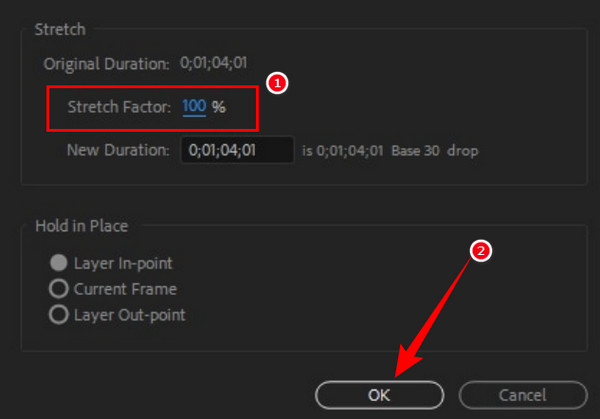
Valóban, az After Effects nem mindenki számára olyan felhasználóbarát, nem beszélve arról, hogy drága is. És ha az említett áldások eltántorították Önt a használatától, akkor még mindig biztosítjuk Önnek. Bemutatjuk Önnek az After Effects legjobb alternatíváját, a Video Converter Ultimate. Ez egy egyszerű, de robusztus videószerkesztő program, amely kiváló funkciókat és eszközöket kínál, különösen a videó sebességének szabályozására vonatkozóan. Képzelje el ezt az egyszerű, de hatékony szoftvert, amely lehetővé teszi, hogy akár 8-szor gyorsabban is felgyorsítsa videóját, miközben javítja a minőségét, a felbontását és minden mást. Ezenkívül azért is elérhető, mert támogatja a ma népszerű operációs rendszereket, mint például a Mac, a Windows és a Linux. Arról nem is beszélve, hogy milyen zökkenőmentes és biztonságos a beszerzés, mivel nem igényel magas rendszert a készüléktől.
Ráadásul el lesz ragadtatva ügyes és intuitív kezelőfelületétől, amelyet még a gyerekek is gyorsan el tudnak sajátítani. Sőt, szinte minden videószerkesztési feladatban működik, amire szüksége van, mint például a videó konvertálása, a videokollázs készítés, a rögzítés, a javítás, a vízjelek eltávolítása és még sok más. A másik dolog, aminek örülni fog ebben a Video Converter Ultimate-ben, az a hardveres gyorsítás, amely nem csak az átalakításhoz, hanem a megosztottság biztonságának megőrzéséhez is szolgál. Mindeközben az alábbi további tények még jobban felkeltik a használatára.
A Hyperlapse egy videószerkesztő alkalmazás, amelyet az Instagram készít. Szándékosan egy videó sebességváltó alkalmazásnak készült, amelyet élvezhet iPhone-ján. A sebességszabályozáson kívül a Hyperlapse videórögzítővel is rendelkezik, amellyel nyers videókat rögzíthet, amelyeket szerkeszteni szeretne. Azonban, amint már említettük, a Hyperlapse csak iOS-en működik, vagyis az Android-felhasználók nem számíthatnak rá. Ezért, ha tudni szeretné, hogyan módosíthatja a videó sebességét iPhone-on a Hyperlapse használatával, akkor látnia kell az alábbi irányelveket.
Szerezze be a Video Converter Ultimate alkalmazást számítógépére a megfelelő letöltés gombra kattintva. Kattints a Eszköztár menüt a fő felhasználói felületen, majd nyomja meg a gombot Videó sebességszabályozó kiválasztási eszköz. Ezt követően nyomja meg a Plusz ikont az új ablakban a videó feltöltéséhez.
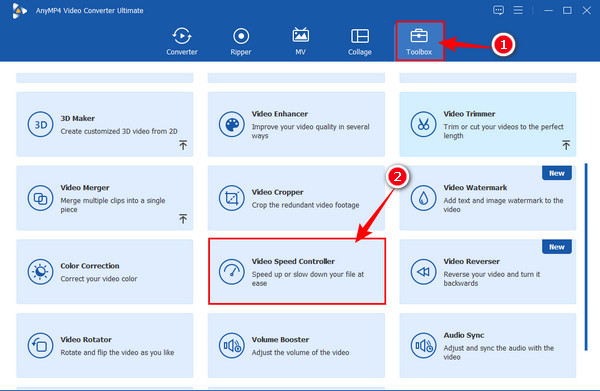
Most, amikor eléri a szerkesztő ablakot, vigye az egérmutatót a felgyorsul vezérlők a feltöltött videó alatt. Válassza ki a kliphez alkalmazni kívánt sebességet, és nyomja meg a gombot játszani gombot az előnézet lejátszásához.
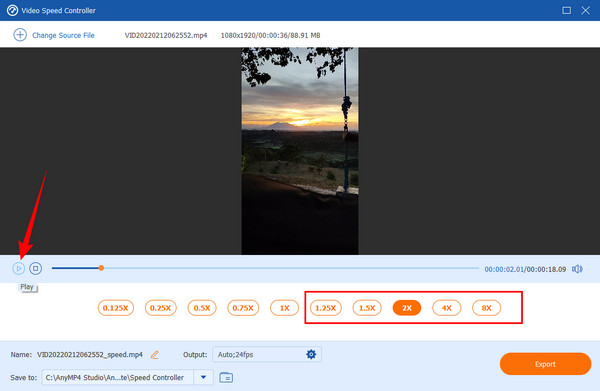
Ezt követően további előre beállított beállításokkal navigálhat, amikor rákattint a gombra fogaskerék ikon mellett teljesítmény választási lehetőség. Ebben az ablakban állítsa be az előre beállított értékeket ízlése szerint, majd nyomja meg a gombot OK gombot.
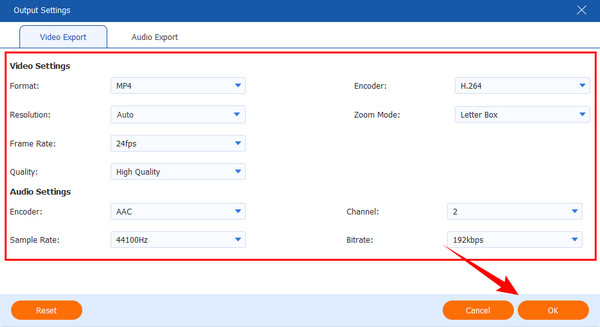
Végül megütheti a Export gombot, ha minden megfelelően be van állítva. Várjon, amíg az exportálási folyamat folyamatban van, majd ellenőrizze a kimenetet utána.
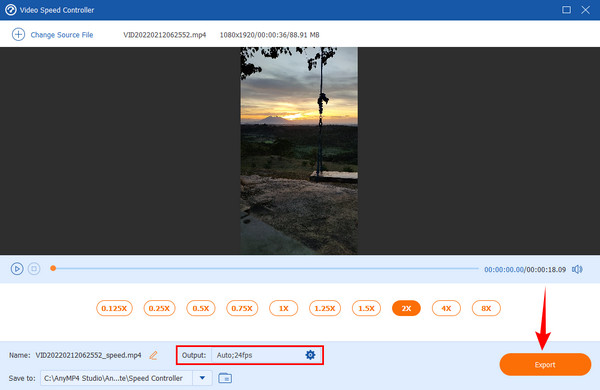
Módosíthatom a videó sebességét az After Effectsben internet nélkül?
Igen. Az Adobe After Effects egy önálló szoftver. Ez azt jelenti, hogy internet nélkül is használhatja. Ez a tény ennek a szoftvernek az egyik előnye, mivel nem minden professzionális videószerkesztő szoftver működik internet nélkül.
Mire a legjobb az After Effects?
Az After Effect a legmegfelelőbb filmkészítéshez a jellemzői alapján.
Használhatom az After Effects alkalmazást GIF-ek létrehozásához?
Sajnos az After Effects nem támogatja GIF készítés a jelen írás szerint. Ezért használhat más hatékony videószerkesztőket, mint például a Video Converter Ultimate, hogy tiszta GIF-eket készítsen.
Itt van, a teljes útmutató gyorsítsa fel a videót az After Effects segítségével. Ennek a szoftvernek a használata azonban meglehetősen frusztráló és kihívást jelent. De ennek köszönhetően Video Converter Ultimate, most már szabadon és gyorsan módosíthatod a videód sebességét!
Több Reading
Hogyan készíts csodálatos diavetítéseket az Adobe After Effects segítségével
Készítsen ügyesen diavetítéseket az After Effectsben, ha elolvassa ezt a bejegyzést. Biztosíthatom, hogy az olvasás után erőfeszítés nélkül képes lesz diavetítések készítésére.
Oktatóanyag a képernyő felosztásáról az Adobe After Effects használatával
Szeretnéd videószerkesztési készségeidet fokozni az osztott képernyő kipróbálásával? Ezután tekintse meg ezt az oktatóanyagot arról, hogyan oszthat fel képernyőt az After Effects of Adobe programban, és legyen profi!
A legjobb módszerek a videó felgyorsítására az iMovie-on
Egyszerű lépést keres a videó felgyorsítására az iMovie-on? Nem kell többé bajlódnod magaddal; ez a cikk segít a videó sebességének beállításában.
A videó felgyorsításának legegyszerűbb módszerei iPhone-on
Szeretné tudni, hogyan gyorsíthatja fel a videót iPhone-on? Ez a cikk bemutatja az alkalmazásokat, és elegendő információt ad, amelyek hasznosak lehetnek az Ön számára.
Videó gyorsítása