Hatékonyan készíthet hihetetlen diavetítéseket az Adobe After Effects segítségével
Az After Effects egy Adobe-alkalmazás, amely professzionális használatra készült videók és képek szerkesztésére. Te is diavetítéseket hozhat létre az After Effectsben. Diavetítései professzionálisan jönnek ki a nagymértékben testreszabható sablonok és különféle eszközök segítségével. A funkciók közé tartozik a 2D és 3D animáció, címeffektusok, zöld képernyő, átmenetek, kulcskockák és egyebek létrehozása.
Olvassa tovább ezt a bejegyzést, hogy megtudja, hogyan készíthet diavetítést az After Effectsben. Van egy olyan eszköz is, amely kiváló alternatíva az Adobe After Effects számára diavetítések készítéséhez.
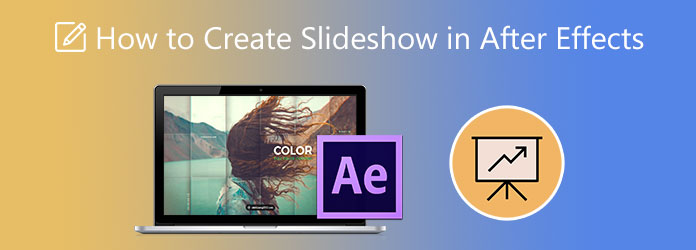
Az Adobe After Effects egyike azon programoknak, amelyeket a kezdő felhasználók nehezen tudnak használni. Lehet, hogy eleinte túlterhelt, de elegendő idővel és erőfeszítéssel biztosan ügyes lesz a használatában. Ehhez meg kell tanulnia, hogyan készíthet diavetítést az After Effects CS6-ban. Kövesse az alábbi lépéseket, hogy gyorsabban megismerhesse ezt az eszközt.
Nyissa meg az Adobe After Effects programot, és készítsen egy új projektet. Általában kompozícióknak vagy kompozícióknak nevezik. Keresse meg és kattintson Új összetétel létrehozni egyet. Kattintson jobb gombbal az egérrel, és válassza ki Import>Több Fájlok a fájlok programba történő importálásához.
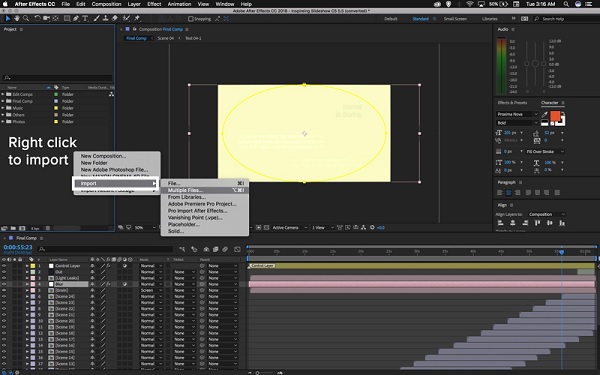
Megjelenik egy új felugró ablak, majd válassza ki Egyetlen összetétel. A képek egységes méretűvé tételéhez használja a legördülő lista gombot, és válassza ki, hogy melyik képfájl legyen az alap.
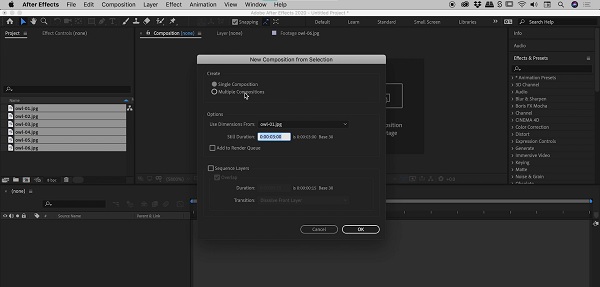
Jelölje be a mellette lévő négyzetet Sorozatréteg az egyes képek szétválasztásához, hogy elkerülje a fotók átfedését. Tovább Időtartam, állítsa be tetszés szerint az időt ahhoz, hogy az egyes képek mennyi ideig jelenjenek meg a diavetítésen. Mert Átmenet, az alábbi hatások közül választhat: Oldja Az elülső réteg vagy keresztben oldja fel az első és hátsó réteget. Kattints OK változtatások végrehajtására.
Végül a diavetítési projekt mentéséhez érintse meg a gombot Összetételek> Hozzáadás a renderelési sorhoz tól Menüsor. Válassza ki azt a helyet, ahol tárolni szeretné a projektet az eszközén, majd kattintson a gombra Megtakarítás.
Ha továbbra is nehézségekbe ütközik a diavetítés létrehozása az After Effects alkalmazásban, itt van egy eszköz, amellyel gyorsan diavetítést készíthet. További információkért olvassa el a következő részt.
Az After Effects az Adobe video- és képszerkesztő programjainak széles kínálatában való részvétel nem megfelelő kezdőknek. Egy másik ok, hogy az ingyenes próbaverzió nem tart sokáig. Ha ez az üzlet megszakítása az Ön számára, támaszkodhat erre a programra, amelyet bemutatok Önnek. Video Converter Ultimate egy megbízható és hatékony diavetítés készítő, amely ingyenesen letölthető. Könnyedén készíthet kiváló diavetítéseket a nagy teljesítményű MV funkció segítségével. Az MV funkció nemcsak diavetítéseket, hanem zenei videókat és házi filmeket is képes készíteni díjmentesen. Sőt, tovább javíthatja a diavetítéseket témák alkalmazásával, beleértve a háttérzenét, szűrőket és effektusokat stb. A dolgok jobbá tétele érdekében ez a program kezdőbarát.
Főbb jellemzők:
Először kattintson a gombra Letöltés gombot a program beolvasásának megkezdéséhez. Várd meg az exe-t. fájlt a letöltés befejezéséhez, majd futtassa a telepítővarázslót. A program a telepítés után automatikusan elindul. Használja a MV funkciót a diavetítés létrehozásához.
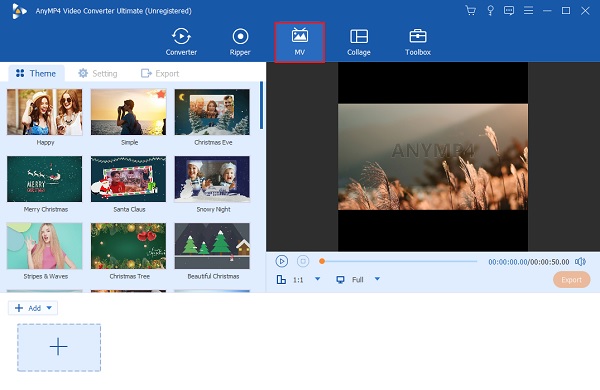
A MV lapon vannak sablonok, amelyeket használhat és alkalmazhat a diavetítéseken. A felület alján pedig használja a + Add hozzá gombot a diavetítéshez használni kívánt fényképek hozzáadásához. A képek hozzáadása után érintse meg a szerkesztése gomb a képek vagy videoklipek egyenkénti módosításához és javításához, például vízjelek hozzáadásához, szűrők alkalmazásához, effektusok beállításához stb.
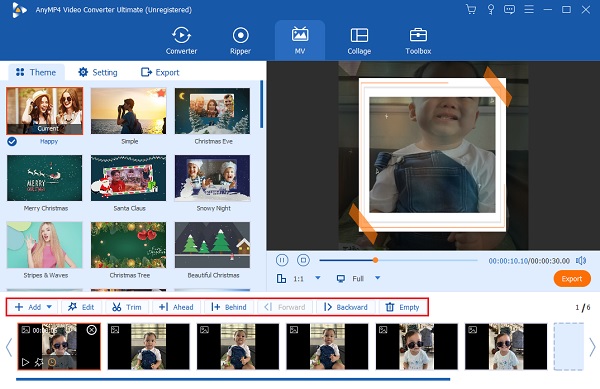
Irány a Beállítás fület a diavetítés háttérzenéjének módosításához. Érintse meg a Plusz aláírás gombbal módosíthatja a hangsávot zene hozzáadásával a mappából. A háttérzene hangerejének növeléséhez szabadon állítsa be a csúszkát kötet. És visszhangszerű hatás hozzáadásához állítsa be a csúszkát Késleltetés.
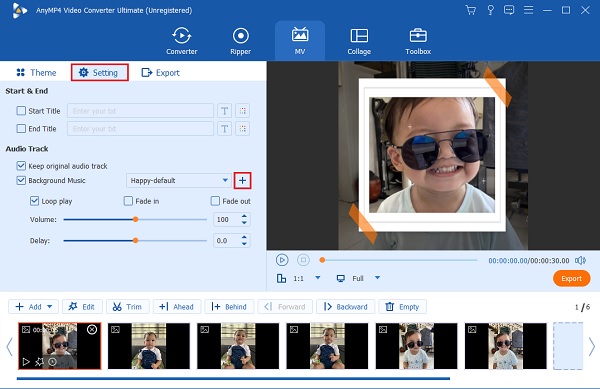
Végül továbbléphet a Export ennek lapja film készítő. Válassza ki a fájl helyét, ahová menteni szeretné a diavetítést. Koppintson a Indítsa exportálása a folyamat elindításához. A videó automatikusan mentésre kerül az exportálási folyamat befejezése után.
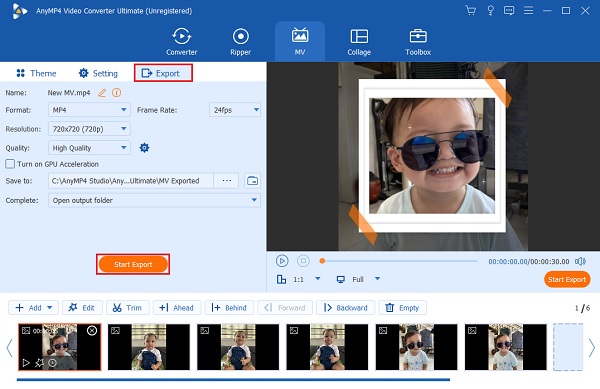
Íme néhány hasznos tipp az After Effects jobb megértéséhez.
Billentyűparancsok
PRST
Az After Effects legtöbb animációja magában foglalja a réteg helyzetének, elforgatásának, léptékének vagy átlátszatlanságának testreszabását. Használhatja a billentyűparancsokat P = pozíció, R = forgás, S = skála, T = átlátszóság hogy gyorsabban animálj.
Elemek importálása és idővonalba helyezés
Ha videókat és képeket szeretne importálni az After Effectsbe, kattintson a gombra filé akkor import almenüből, vagy egyszerűen használja a CTRL + l billentyűparancs.
Az idővonal használata
Az eszközök helyes kiválasztásához nyomja meg a gombot V billentyűzet gomb.
Méretezés, méret, mozgás
Az idővonalon lévő rétegek tulajdonságainak átalakításához kattintson a módosítani kívánt réteg kis háromszögére. Válassza ki a mellette lévő nyilat Átalakítás további lehetőségekért. Módosítsa a számértékeket, hogy befolyásolja a léptéket, a pozíciót és az egyéb elemeket. Kattintson ide, hogy megtudja, hogyan kell vágja le a videókat az After Effectsben.
Az After Effects ingyenesen letölthető PC-re?
Igen. Az Adobe After Effects ingyenesen letölthető PC-re. Az ingyenes próbaverzió az alkalmazás teljes verziója, amely tartalmazza a program összes funkcióját és legújabb frissítését. Azonban csak 7 napig férhet hozzá.
Az After Effectsnek van mobil verziója?
Sajnos nem. Az After Effectsnek nincs mobil verziója, de az a jó, hogy az Adobe rendelkezik az After Effectshez hasonló mobilalkalmazással, Adobe Premiere Rush néven. A Premiere Rush gyorsan szerkesztheti a közösségi média bejegyzéseit. A zökkenőmentes működéshez Creative Cloud-előfizetésre és nagy teljesítményű telefonra van szüksége.
Mennyibe kerül az After Effects éves terve?
Az After Effects beszerzésének két módja van. Az első az egyalkalmazásos terv, amely éves előfizetés esetén 20.99 USD/hóba kerül. A második a Creative Cloud All Apps opciója, amely hozzáférést biztosít az Adobe teljes kreatív programjához asztali és mobilalkalmazásokhoz. Ez havi 52.99 USD-be fog kerülni éves előfizetés esetén.
Diavetítések létrehozása az After Effectsben bonyolult lehet az olyan kezdőknek, mint te, de az általad készített diavetítések csodálatos eredményeket hoztak. De ha olyan ingyenes programot szeretne, amely csodálatos diavetítéseket tud készíteni, mindig használja Video Converter Ultimate. Intuitív és jól elhelyezett vezérlőivel, felhasználóbarát felületével, rengeteg ingyenes sablonjával és rengeteg szerkesztőeszközével biztosan nem fogja megbánni ezt a programot.
Több Reading
Hogyan készítsünk fantasztikus ballagási diavetítéseket ingyen
Ebből a bejegyzésből megtudhatja, hogyan készítheti el a legjobb érettségi diavetítést ezzel a dicséretes programmal. A következő érettségi diavetítése biztosan fantasztikus lesz.
Félelmetes diavetítés-sablonok 3 népszerű diavetítés-készítőtől
Ez a bejegyzés különböző programokat tartalmaz diavetítések létrehozásához különféle fényképes diavetítési sablonok használatával. A diavetítések biztosan fantasztikusak lesznek.
Útmutató a nagyszerű diavetítések készítéséhez a Final Cut Pro alkalmazásban
Ennek a bejegyzésnek a elolvasásával gyorsan megtanulhatja, hogyan készíthet látványos diavetítést a Final Cut Pro alkalmazásban. Ez a bejegyzés érdemes a Final Cut Pro olvasásával tölteni.
Az Animoto Free Video Maker teljes útmutatója diavetítésekhez
Íme egy részletes útmutató arról, hogyan hozhat létre diavetítéseket az Animoto Free Video Maker segítségével. Gyorsan megtanulhatja, hogyan hozhat létre hihetetlen diavetítéseket webböngészőjében.