Teljes útmutató a képernyő felosztásához az Adobe After Effects használatával videószerkesztéshez
A fejlett videószerkesztési technikáknak köszönhetően az operatőr kéznél lehet. A követelés egyik módja a videoklipek kombinálása, mintha egyek lennének. Ennek a technikának van valami köze két azonos vagy akár különböző videó képernyőjének felosztásához. És ahogy manapság gyakran látjuk a filmekben, ez a hatás nagyon befolyással volt a színészek tényleges arcreakcióinak megjelenítésére egy eseményekkel egy időben. Nos, ha véletlenül tetszik az újonnan rögzített videóid ötlete, akkor itt az ideje, hogy megtanuld megcsinálni. Az egyik elérhető eszköz, amelyet használhat, az After Effects. És így, hogy megtanítsuk a megfelelő eljárást hogyan lehet felosztani a képernyőt az After Effectsben, ez a cikk segít.
Az After Effects azonban nem mindenki számára olyan felhasználóbarát. Így ha kezdő vagy, valószínűleg te is így érzel. Ezért kezdjük az eligazítást és az egyszerűsített oktatóanyagot az alábbi tartalom elolvasásával, további búcsú nélkül.
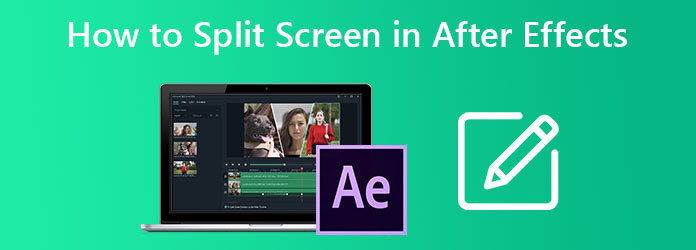
Az osztott képernyő nem egy dia az After Effectsben. Ez egy csúszda, mert nem olyan sima javítás, mint a többi eszköz. Ezért a magunk részéről minden tőlünk telhetőt megtettünk annak érdekében, hogy egy egyszerűsített, mégis részletes oktatóanyagot biztosítsunk a feladat zökkenőmentes elvégzéséhez. Tehát íme, mit kínálunk Önnek, ha már rendelkezik az After Effects programmal a számítógépén.
Indítsa el az Adobe After Effect szoftvert Mac vagy Windows számítógépén. Azonnal importálhatja videoklipjeit, miután a gombra kattintva elindítja Fájl> Importálás. A videofájlok importálása után hozzon létre egy fájlnevet a projektnek.
Most az idővonal-szerkesztővel ki kell vágnia egy sávot minden videofájlból. Állítsa be a kézikönyvet a vágány vágásának pontjához. Ezt követően kattintson szerkesztése, aztán a Osztott réteg kiválasztása.
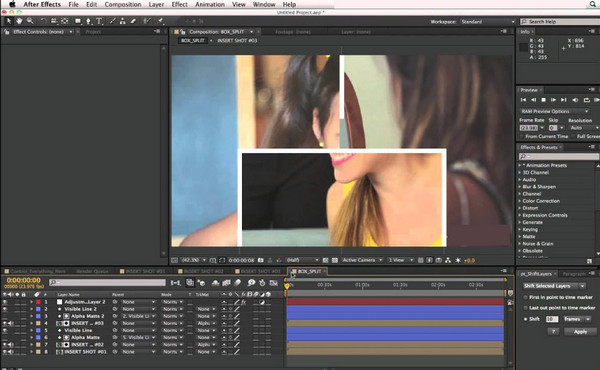
Miután a Osztott réteg beállítással együtt elkezdheti elmozdítani a különböző vágási rétegsávokat. Ezután adjon meg néhány változási hatást és más hatást, ha szüksége van rá.
Végül exportálhatja az újonnan felosztott képernyős videót a következő címre kattintva Fájl> Exportálás.
Mint korábban említettük, az Adobe After Effects nem mindenki számára egyszerű eszköz. Ez azt jelenti, hogy ha még nem ismeri a videószerkesztést, akkor bombázhatnak a követelmények, például az After Effects osztott képernyős beépülő moduljai. Ezért kínáljuk Önnek a legjobb választást, amely a Video Converter Ultimate a Blu-ray Master. Ahogy a neve is sugallja, tökéletes megoldást nyújt a videokonvertálásban, valamint a videószerkesztésben, beleértve a képernyők felosztását is. Az After Effects-szel ellentétben a Video Converter Ultimate rendkívül könnyen érthető felületet biztosít, amely segít a kezdőknek könnyedén, de profiként végezni a munkát.
Valójában csak néhány kattintás szükséges ahhoz, hogy a felhasználók láthassák és igényeljék kimeneteiket. És ha már itt tartunk, alkotásaikat több mint 300 különféle formátumban készíthetik el, vízjel nélkül! Ezen túlmenően ez a Video Converter Ultimate a következőket is biztosítja és működik az Ön számára:
Ingyenesen töltse le és telepítse az eszközt számítógépére. Ne aggódj; biztonságosan beszerezhető Mac és Windows eszközökön is.
Indítsa el a szoftvert, miután megvan. Ezután a felületen vigye az egérmutatót a Kollázs menü a felső közepén található a többi lehetőséggel együtt.
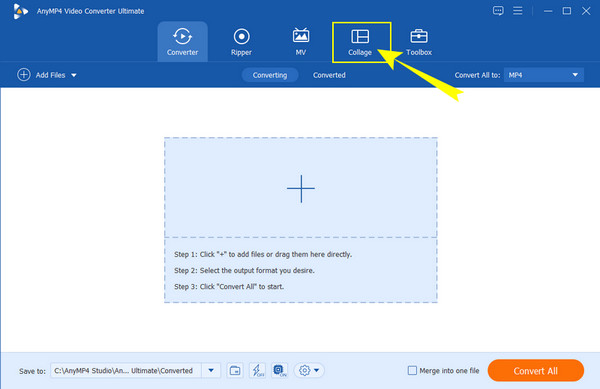
Ezután feltöltheti az egyesíteni kívánt videókat. Hogyan? Csak kattintson a Plusz ikonok a képernyőn. Ezenkívül kiválaszthatja a kívánt sablont az alábbi számos választék közül.
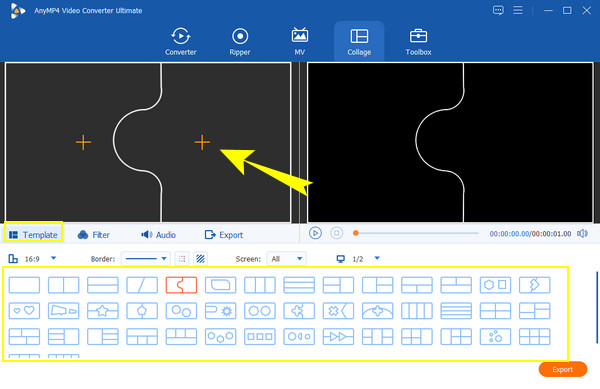
Ezt követően testreszabhatja a videókat az osztott képernyőhöz. A feltöltött videóra kattintva megjelennek a szerkesztő eszközök, majd kivághatja, javíthatja és testreszabhatja a fájl hangját. A testreszabás részeként effektust is alkalmazhat a kimenetre, ha csak kiválaszt egyet az alábbi választékból.
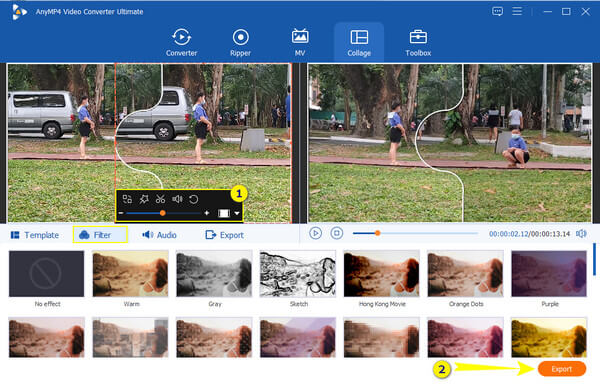
Végül megütheti a Export gomb. Ezt követően nyugodtan személyre szabhatja a fájlt a megjelenített előbeállítások szerkesztésével. Ellenkező esetben nyomja meg a Indítsa exportálása befejezni.
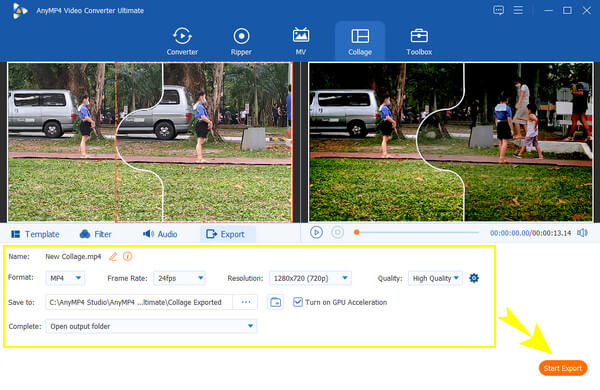
Ha szeretné vonzóbbá tenni videóit, próbálja ki ingyenesen az After Effects osztott képernyős sablonját. Ehhez különféle nagyszerű sablonokat tölthet le egy megbízható webhelyről, amely az After Effectsben használatra készen kínál ilyen sablonokat. Amint azt ma már tudod, az After Effectsből hiányoznak a jó sablonok az osztott képernyős projektekhez, és a legjobb megoldás az, ha segítséget kérsz külső felek webhelyeitől, mint például a MixKit, a Motion Array és az Envato elemek. Kattintson ide, hogy megtudja, hogyan kell vágja le a videókat az After Effects segítségével.
Ne aggódjon, mert ahogy említettük, a sablonok beszerzése a kínáló webhelyekről semmibe nem kerül. Elvárjuk azonban, hogy éberebben járjon el.
Megéri az After Effect-et képernyőfelosztásnál használni?
Az After Effects a legjobb eszköz a szakemberek számára. Így az ezen a szinten lévő felhasználóknak érdemes használni, ami a kezdők számára kontrasztos reakciót ad.
Telepíthetem az After Effects programot ingyen?
Igen. Az After Effects ingyenesen letölthető és telepíthető. Új felhasználójának 7 napos ingyenes próbaverziót biztosít, amely teljes funkcionalitását kínálja benne.
Mennyibe kerül az After Effects megvásárlása?
Az After Effectsre havi 20.99 dollárért fizethet elő. Igen, elég drága egy videószerkesztőnek.
Összefoglalva, az After Effects talán nem a legjobb társ az újoncok számára, de a szakemberek számára a legjobb választás lehet. Azonban a bemutató a hogyan lehet felosztani a képernyőt az After Effectsben megkönnyítheti a munkáját. Ellenkezőleg, miért elégedne meg valamivel, ami megzavarhatja, ahol valami sokkal egyszerűbbet használhat, mint például a Video Converter Ultimate? Tehát, ha én lennék, válassza ki azt, ami a legjobban illik hozzád, válassza ki a megbízhatót az Ön számára, és válasszon Video Converter Ultimate!
Több Reading
[Megoldva] Hogyan készítsünk osztott képernyős videót a YouTube / TikTok számára
Kövesse az ebben a cikkben található részletes útmutatót, hogy több videót egymás mellé helyezhessen, és egyszerű lépésekkel osztott képernyős videót készíthessen a legjobb videószerkesztővel.
[Teljes útmutató] Körbevágás / méretezés osztott képernyőre az Adobe Premiere Pro alkalmazásban
Egy osztott képernyős videó több történetet is elmesélhet egyszerre. Ebből a cikkből lépésről lépésre megtudhatja, hogyan oszthat fel képernyőt körbevágással és méretezéssel.
Konkrét útmutató videó kollázs készítéséhez számítógépen / mobilon
A cikkben megosztott videokollázs készítőkkel több videót és fotót keverhet össze és egyesíthet, valamint egyszerűen díszítheti műveit.
A 15 legjobb videokollázs készítő Windows / Mac / iPhone / Android rendszerhez
Íme a legjobb 15 legjobb videó kollázs készítő alkalmazás, amelyekkel csodálatos műalkotásokat készíthet Windows, Mac, iPhone és Android eszközökön, például szakemberek számára.
Megosztott képernyő