Egyetlen ablak nem mindig elegendő, elsősorban akkor, ha otthonról dolgozik, és óriási feladatokat kell elvégeznie. A számos nyitott ablak megkönnyíti a különböző munkák közötti váltást. Legyen szó az adatok megtekintéséről jelentés készítéséhez, csevegőablakot kell használnia szörfözés közben, vagy videókat kell néznie, miközben a kreativitás és az inspiráció a regényen dolgozik. Az elvégzendő feladatok számának köszönhetően bizonyosan vagy alkalmanként számos elemet kell egyszerre megnyitnia. Másrészt a teljes képernyős ablakok közötti zsonglőrködés fáradságos és időigényes lehet.
Szerencsére a Mac-ek osztott képernyős lehetőséget kínálnak, amely lehetővé teszi két program vagy két független böngészőablak elhelyezését a képernyő két oldalán. Az ablakok között az egér használata nélkül válthat, vagy megnyomhat különböző billentyűket a billentyűzeten. Ezzel összhangban legyen velünk ebben a cikkben, és hadd tárjuk fel a legegyszerűbb és leghatékonyabb módszereket osztott képernyő a MacBookon. Különféle módokat és parancsikonokat adunk ehhez.
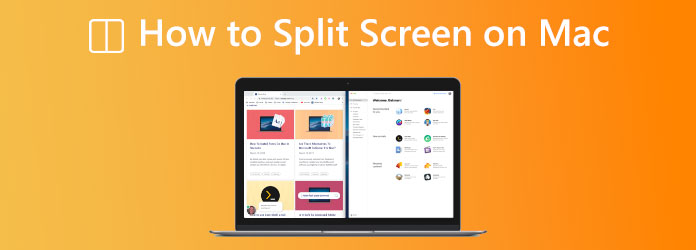
1 rész. Hogyan lehet felosztani a képernyőt Mac-en
A képernyő felosztásának alapértelmezett módja Mac rendszeren (OS X EI Capitan)
Lépés 1.Először ellenőrizze a beállításokat, hogy megbizonyosodjon arról Osztott nézet mód működni fog a Mac számítógépén.
Lépés 2.Amint lehetővé tesszük, kérjük, menjen a Apple menü, majd keresse meg a Rendszerbeállítások.
Lépés 3.Innen keresse meg a Mission Control lapot a képernyő bal felső sarkában. Ellenőrizze a mellette lévő elemet kijelzők val vel Külön terek be van jelölve.
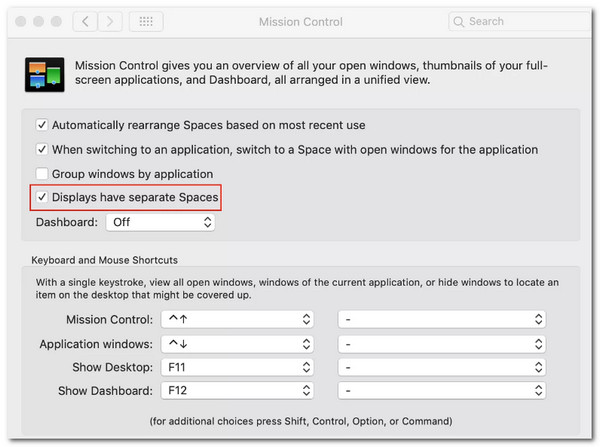
Minden operációs rendszer, kezdve az OS X El Capitan-nel, rendelkezik az osztott nézet móddal. A módszer aktiválásához szükséges műveletek sorrendje megváltozik a legújabb macOS-ben - macOS Catalina. Ezzel összhangban, ha különböző macOS-verziókkal rendelkezik, a macOS Catalina és más operációs rendszer-verziók folyamatait a következő szakaszok ismertetik. Kérjük, nézze meg alább a megfelelő módszereket a macOS verziójában.
Osztott képernyő a macOS Catalina rendszeren
Az osztott képernyő használatához macOS Catalina rendszeren az alábbi utasításokat kell követnünk, hogy lehetővé tegyük.
Lépés 1.Kérjük, irányítsa az éppen megnyitott ablak bal felső sarkát, és kattintson és tartsa lenyomva a gombot zöld kör kifelé néző nyilakkal.
Lépés 2.Ezek után lehet választani Csempe ablak a Képernyőtől jobbra vagy a Mozaik ablaktól a Képernyő bal oldalára a megnyitott lehetőségek közül. Az ablak kitölti a megadott helyet. Ez a lépés a macOS Catalina képernyőjének felosztásához szükséges alkalmazás kiválasztása.
Lépés 3.A következő lépésben kérjük, válassza ki a második ablakot, amelyet el szeretne indítani a képernyő üres oldalán, és nézze meg, hogyan válik ketté a képernyő, és nézze meg, hogy a fülke alkalmazás egyidejűleg fut-e.
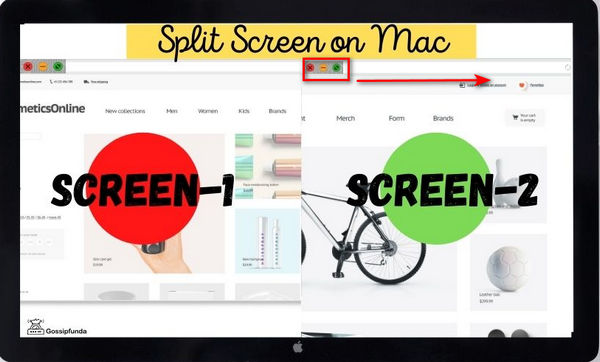
Osztott képernyő Macen: Más verzió
A korábbi Mac OS X verziókban, a macOS Catalina kivételével, a következő paranccsal aktiválhatja az osztott képernyőt:
Lépés 1.Az első lépés, amit meg kell tennünk, hogy kattintsunk és tartsuk lenyomva a zöld kör kifelé néző nyilakkal az ablak bal felső sarkában.
Lépés 2.Miután ezt megtette, az ablak összezsugorodik, és áthelyezheti a képernyő egyik oldalára úgy, hogy a kívánt oldalra húzza, ahol az első szoftvert szeretné látni.
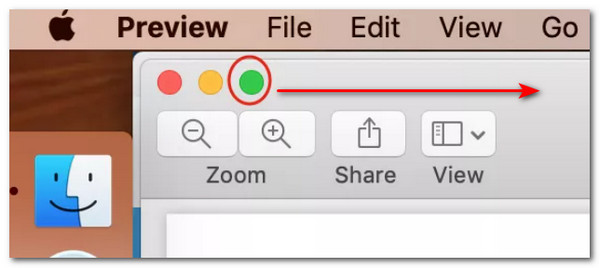
Lépés 3.Ezután, amikor az ablakot a bal vagy a jobb oldalra rögzítjük, engedje el. Ez most lehetővé teszi számunkra, hogy megkezdjük az egyidejű használatot. Innentől kezdve egy másik ablakot kell kiválasztani a képernyő másik felére a folyamat befejezéséhez.
2 rész. Billentyűparancs osztott képernyőhöz Mac rendszeren
1. módszer. Küldetésvezérlés
Másrészt van egy egyszerűbb módszerünk is a macOS számítógép képernyőjének felosztására. Ez az úgynevezett Mission Control, amely egyben a Mac osztott képernyőjének parancsikonja is lehet. Ez a funkció lehetővé teszi, hogy gyorsan megvizsgálja és váltson az összes aktív ablak között osztott nézetben és teljes képernyős módban. Segítségével elérhetőbbé és hatékonyabbá teszi a Mac számítógépén lévő bármely nyitott ablak elérését, mindössze néhány kattintással a billentyűzetről. További részletek nélkül, itt vannak a lépések, amelyeket meg kell tennünk a folyamat sikeres végrehajtásához.
Lépés 1.Az első lépéshez meg kell találnunk a F3 gombot a billentyűzeten. Ez a Mission Control gombot a MacBook billentyűzetén, ezért azonnal meg kell nyomnia.
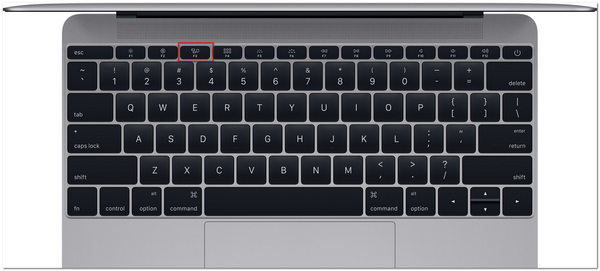
Lépés 2.Ezt követően lenyomva tartjuk a Ellenőrzés és a Felfelé nyíl gombokat egyszerre. Akkor itt az ideje, hogy felfelé húzza az ujját a magic Trackpad or Multi-Touch négy-három ujjal.
Lépés 3.Most, kérjük, kattintson kétszer mindkét ujjával a Magic Mouse felületére. Ez most lehetővé teszi számunkra, hogy navigáljunk ide Mission Control a programok listájában Launchpad. Ezután húzza az ablakot a képernyő tetejére, ha OS X El Capitan operációs rendszert használ.
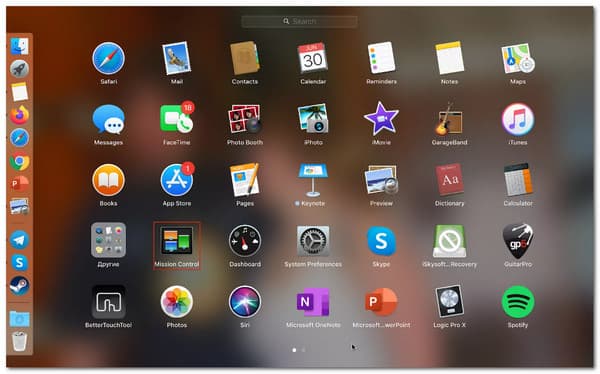
Megjegyzések:
A következő célokat érheti el Mac számítógépén, ha a felső panelt böngészi Küldetésirányítás:
- Az elsődleges és másodlagos asztali számítógépek.
- A programok osztott nézetben jelennek meg.
- Az alkalmazások normál módban indulnak el.
2. módszer. A legegyszerűbb parancs
Mac számítógépen a képernyő felosztásához szükséges billentyűparancs az, hogy először a teljes képernyős módba lépjen a gomb megnyomásával Ellenőrzés, Akkor parancs kulcs plusz a kulcsa F. Innentől nyomja meg a gombot F3 A Mission Control előhívásához és egy másik program ráhúzásához az alkalmazásba most teljes képernyős. Visszatér Megosztott nézet ha visszakattint a frissen csempézett alkalmazásokba.
3 rész. Miért nem képes a Macem megosztani a képernyőt?
Különböző okok miatt változhatnak azok a problémák, amelyek akadályozzák az osztott képernyők létrehozását macOS rendszeren. Íme néhány dolog, amit szem előtt kell tartanunk, hogy megelőzzük a folyamat során felmerülő problémákat.
1. ok. Az osztott képernyő letiltása/helytelen beállítása Mac rendszeren
Az egyik oka annak, hogy nem tudja használni az osztott képernyőt a Mac számítógépén, ha a Rendszerbeállítások beállításai rosszul vannak beállítva. A probléma enyhítésére. El kell mennünk a Apple menü. Akkor lásd a System Preferences. Most keresse meg Mission Control a beállítások ellenőrzéséhez. Győződjön meg arról, hogy a kijelzők ajánlatunkra Külön terek opció be van jelölve.
2. ok: Rendszerkövetelmény a macOS osztott képernyőjén
Az OS X El Capitan 2014-es bevezetésével elérhetővé vált az osztott képernyős nézet. Sajnos az OS X korai verziói nem teszik lehetővé két alkalmazás egyidejű megjelenítését. Lehet, hogy ez az oka annak, hogy nem tudod megtenni. Emlékeznünk kell arra, hogy egyes programok nem támogatják az osztott képernyőket, különösen az internetről származó, harmadik féltől származó alkalmazások. Ha egy alkalmazás nem hajlandó elfoglalni a képernyő felét, még akkor is, ha úgy tűnik, hogy minden beállítás rendben van, akkor nagy valószínűséggel nem így látták. Mindazonáltal megkönnyebbül a tudat, hogy a MacBook alapértelmezett programjainak többsége teljes mértékben támogatott.
4 rész. Hogyan készítsünk egymás melletti videókat Macen
Másrészt a Blu-ray Master választott Video Converter Ultimate sok filmet és fényképet kombinálhat egyszerre, hogy osztott képernyős videót készítsen a macOS előnézetéhez. Most már kiválaszthatunk egy stílust, és gyorsan behelyezhetünk videoklipeket vagy képeket a keretbe. Ezenkívül könnyedén testreszabhatja az egyes képernyőket. Miután befejezte a videokollázs szerkesztését, megoszthatja azt a TikTokon, az Instagramon és más közösségi média platformokon. Mindezek a funkciók csak néhány lépésre találhatók. Próbálja meg ezeket a lépéseket megtenni.
Lépés 1.Töltse le és telepítse a kiváló Video Converter Ultimate programot a számítógépére.
ingyenes letöltés
Windows esetén
Biztonságos letöltés
ingyenes letöltés
macOS esetén
Biztonságos letöltés
Lépés 2.Nyissa meg az eszköz Kollázs funkciómenüjét.
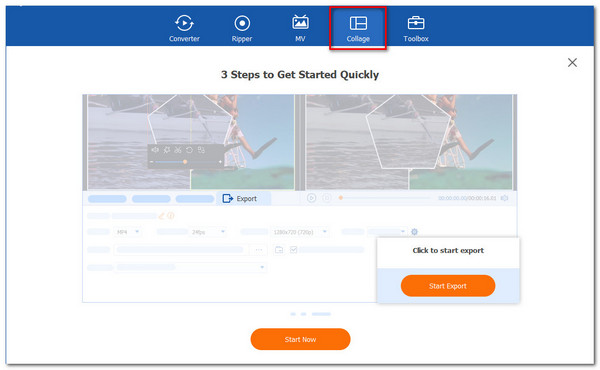
Lépés 3.Kérem kattintson a Rajt gombot az új lapon az eljárás hivatalos megkezdéséhez. Ezután a rendelkezésre álló sablonok közül válassza ki a Két cella sablon vagy más sablonok.
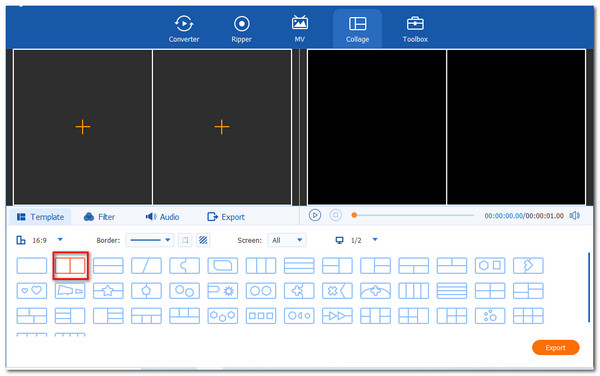
Lépés 4.Az osztott képernyős kép létrehozásához kattintson a gombra hozzáad gomb. Válasszon ki két médiafájlt, és határozza meg, melyik legyen a jobb és a bal oldalon.
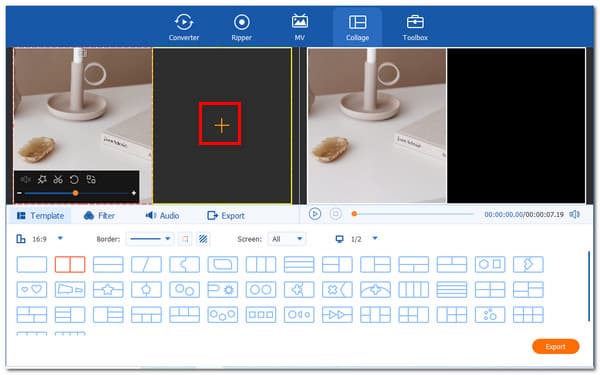
Lépés 5.Ha már elhelyezte a fájlokat, ideje elmenteni a fájlt a gombra kattintva Export választási lehetőség. Ezt követően engedélyeznünk kell az eszközöket, hogy megkezdjék az exportálást, és várnunk kell az eredményekre.
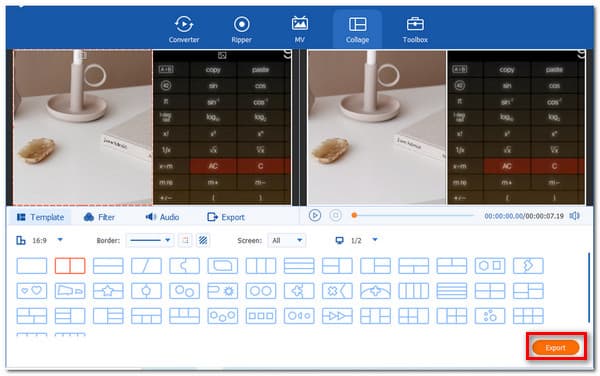
5 rész. GYIK a képernyő felosztásáról Mac rendszeren
-
Mac gépen hogyan tudok osztott nézetből teljes képernyőre váltani?
Mivel a feladatok elvégzése után letiltjuk az Osztott képernyőt Macen, fel kell tennünk az ablak gombjait, és a kurzort a képernyő tetejére kell mozgatnunk. Mindegyik ablakban kattintson a teljes képernyős ikon. Ezért az osztott nézet már nem aktív abban az ablakban. A másik ablak teljes képernyőssé válik.
-
Miért nem támogatja az iOS az osztott képernyős módot minden telefonon?
Sok iOS-felhasználó nem használja naponta az osztott képernyő funkciót. Annak ellenére, hogy az iPhone képernyőfelosztása jótékony funkció, az Apple-fogyasztók kis része alig ismeri. Mi ennek az indoklása? Valójában a válasz egyszerű: nem minden telefonmodell engedélyezi az iPhone osztott képernyős opcióját. Csak az iOS legújabb verziója és modelljei támogatják ezt a funkciót.
-
Az Android telefonok rendelkeznek osztott képernyős funkciókkal?
Igen. Az Android számos legújabb verziója támogatja az osztott képernyős funkciókat. Egyes modellek Samsung, OnePlus, Huawei és mások beépített funkciókkal. Csak annyit kell tennünk, hogy lenyomva tartjuk az alkalmazást, és rákattintunk a Osztott képernyős gombot a második alkalmazás kiválasztásához.
Csomagolta
Mostantól több feladatot is végezhet, és vizuálisabb prezentációt készíthet a Mac osztott képernyő funkciójával. Ez a funkció a fenti módszerekkel lehetséges. Ezen kívül most már láthatjuk a Video Converter Ultimate azon képességét is, hogy ketté tudja osztani a videót. Mostantól további tippekért és trükkökért látogassa meg weboldalunkat.
Több Reading
- Hogyan lehet megosztott képernyőt iPaden több képernyő megtekintéséhez
- iMovie Split Screen – Videó felosztása az iMovie alkalmazásban iPhone/iPad/Mac rendszeren
- [Megoldva] Hogyan készítsünk osztott képernyős videót a YouTube / TikTok számára
- [Teljes útmutató] Körbevágás / méretezés osztott képernyőre az Adobe Premiere Pro alkalmazásban

