Az osztott képernyő használata iPaden többfeladatos munkavégzéshez
Rengeteg munkánk van, hogy a keresletet sok idővel elérjük. Ezért sokan többfeladatos munkát végeznek, hogy gyorsabban és hatékonyabban végezzék el feladataikat időveszteség nélkül. Ezzel összhangban az Apple bevezetett egy olyan funkciót, amely segít bennünket a feladataink egyidejű elvégzésében. A funkció a Multitasking nevet kapta, ami lehetővé tette, hogy kettéválaszthassuk iPadünk képernyőjét, és egyszerre végezzük el a munkát. Hasonló funkciókkal rendelkezik, amelyeket számítógépünkön, Windowson vagy macOS-en belül is megtehetünk. Szerencsére ma már iPad készülékeinken belül is megtehetjük. Mindezen információk birtokában ez a cikk segít Önnek az a osztott képernyő az iPaden. Különböző módokon eligazítjuk, hogyan csinálja gyorsan.
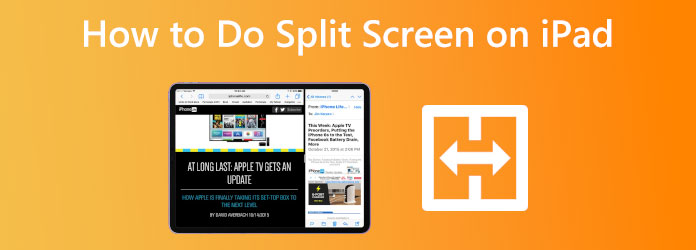
A multitasking az iPad olyan funkciója, amely lehetővé teszi a képernyő felosztását; ez az osztott nézet mód. Ezen keresztül létrehozhatunk egy kis lebegő ablakot az alkalmazásból, amelyet a Slide Over módnak hívnak. Nyisson meg egy középső ablakot egy alkalmazáshoz a Középső ablak mód használatával. Mindegyik módszernek megvan a célja, de a legnépszerűbb a Split View opció, amely lehetővé teszi két program egymás melletti megjelenését. Ezzel összhangban ez a rész választ ad a hírhedt kérdésre: Hogyan lehet felosztani a képernyőt iPaden? Kérjük, olvassa el az alábbi lépéseket, és gondosan kövesse az egyes részleteket, hogy a folyamat sikeres legyen.
A folyamat első lépésében el kell indítanunk egy alkalmazást az iPaden, és látni kell három pont a csúcson. Ha megérinti, számos lehetőséget kap:
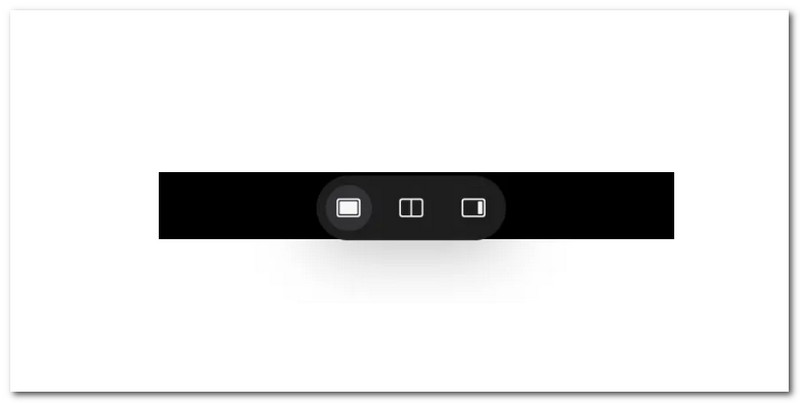
Ezután ki kell választani azokat az alkalmazásokat, amelyeket osztott képernyős módban szeretne látni. Kérjük, válasszon az iPaden elérhető alkalmazások közül.
Ha mindkét program megjelenik a képernyőn többfeladatos módban, áthúzhatja őket oldalváltáshoz vagy az ablakok átméretezéséhez.
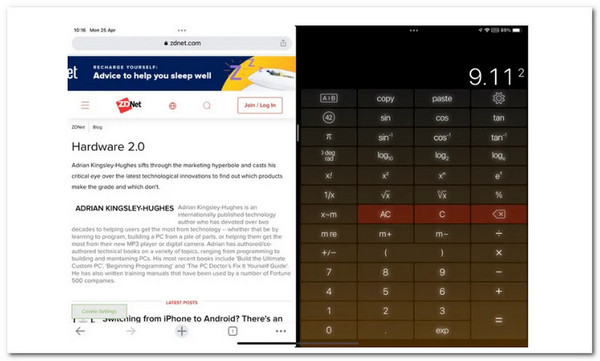
Tippek és megjegyzések:
Blu-ray mester kiválasztott Video Converter Ultimate több filmet és képet is keverhet egyszerre. Válasszon egy tervet, és illesszen be videoklipeket vagy fényképeket a keretbe az osztott képernyős videó létrehozásához. Az egyes képernyőket könnyedén módosíthatja is. A szerkesztést követően közzéteheti videokollázsát a TikTokon, Instagramon és más közösségi oldalakon. Ezért tudassa velünk a lehetséges lépésekről.
Töltse le és futtassa a fantasztikus Video Converter Ultimate programot a számítógépén.
Innen érheti el a Kollázs az eszköz funkciómenüje.
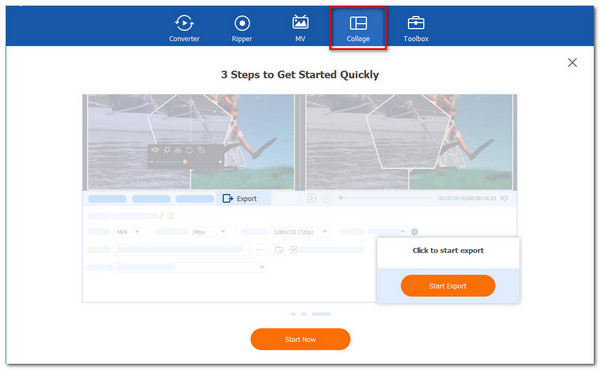
Kérem kattintson a Rajt gombot az új lapról a folyamat hivatalos elindításához. Ezután válassza ki a Két cella sablon a választási lehetőségek között.
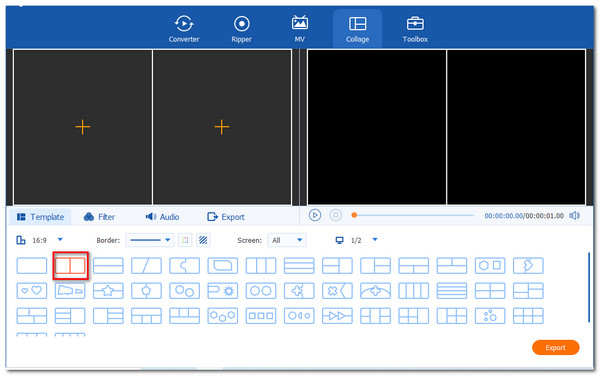
Most kattintson a hozzáad gombot az osztott képernyős megjelenítéshez. Válasszon ki két médiafájlt, és döntse el, hogy melyik legyen a jobb és a bal oldalon.
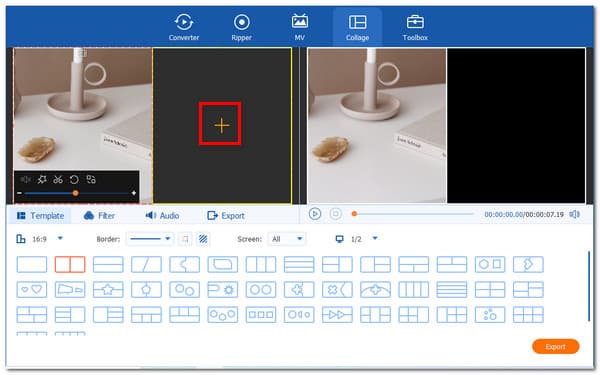
Ha már elhelyezte a fájlokat, itt az ideje, hogy kattintson az Exportálás gombra a fájl végleges mentéséhez. Ezután már csak az eszközöket kell megengednünk Indítsa el az exportálást és várja meg a kimenetet.
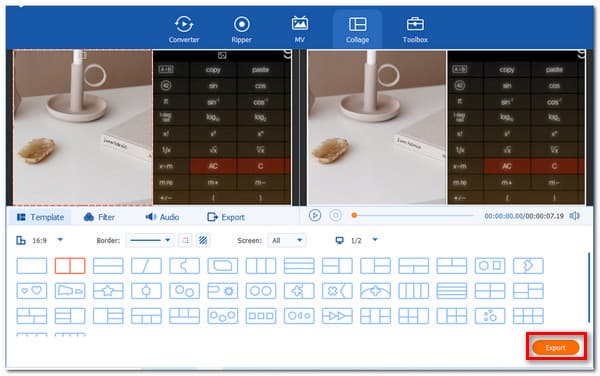
Az iPhone-unk többfeladatos funkcióval is rendelkezik. Az iPhone és legfeljebb az iPhone 15 Pro Max felhasználói használhatják a módszert. A korábbi iPhone modellek, például az iPhone 6 és 7 felhasználói nem tudják elérni. Ezért, ha iPhone-ja megteheti. Íme a lépések ennek végrehajtásához.
Az iPhone osztott képernyős üzemmódját a beállítások menüből engedélyezheti, ha a legújabb iPhone modellel rendelkezik. Ezután iPhone-on lépjen a következőre: beállítások és megtalálni Kijelző és fényerő.
Az új lapon kattintson a gombra kijelző a Zoom megtekintéséhez. Onnan, lásd Készlet és menj Használja a Zoom-ot a képernyő felosztásához.
Döntse meg iPhone készülékét vízszintesen, miután frissítette ezeket a változtatásokat. Az alkalmazás futtatásakor gyorsan átvált osztott képernyős módba.
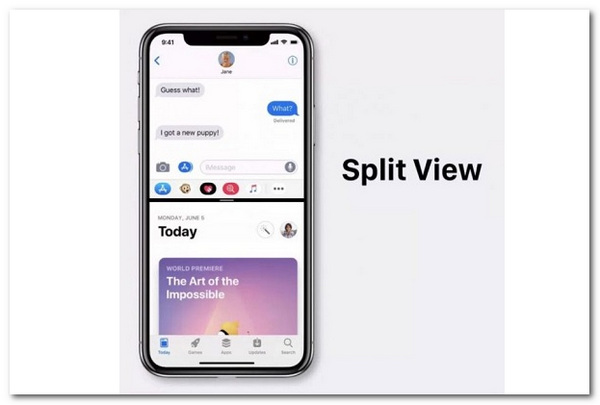
Ha osztott képernyőt szeretne készíteni iPhone-on, a beépített alkalmazás, az iMovie jót tehet. További részletekért ellenőrizze a osztott képernyő létrehozásához használja az iMovie-t iPhone-on itt.
Hogyan oszthatom fel a képernyőt Android mobileszközön?
Android alatt különböző modellek léteznek. Ezzel összhangban itt vannak az Android képernyő felosztásának egyszerű módjai, amelyek alkalmazhatók a Samsung és a OnePlus esetében. Az első a Stock Android/Samsung számára. Csak hosszan kell kattintanunk az első osztott képernyős módban használni kívánt alkalmazás ikonjára, majd kattintson egy másik alkalmazásra a felosztás befejezéséhez. A következő Android telefon a OnePlus; az utolsó eszközhöz hasonlóan nyomja meg hosszan az osztott képernyőn használni kívánt első alkalmazás törzsét. Biztosítanunk kell azonban, hogy mindkét osztott képernyőn használni kívánt alkalmazás nyitva legyen. A Visual alsó részén érintse meg az alkalmazásváltó gombot.
Hogyan tilthatom le az osztott nézetet az iPhone-omon?
A Multitasking kikapcsolásához lépjen a következőre: beállítások és kapcsolja át a kapcsolókat alatt Kezdőképernyő és dokkoló. Innen kérem, lépjen be Multitasking. Ez a legegyszerűbb módja az osztott nézet letiltásának az iPhone-on.
Megoszthatom a képernyőt Mac között?
Ellenőrizze, hogy a használni kívánt ablakok egyike sem teljes képernyős módban van. Ezután vigye a mutatót az egyik használni kívánt ablak bal felső sarkában lévő zöld gombra. Ezek után válassz Csempe ablak balra vagy Csempe ablak jobbra. A Mac automatikusan osztott képernyős módba lép. Most rá kell kattintanunk arra az ablakra, amelyet el szeretne foglalni a képernyő fennmaradó felén, és az megjelenik. Végül a képernyő közepén található csúszkával módosítsa az ablakok méretét.
Az iPad többfeladatos funkciójának használatával immár azonnali többfeladatos munkavégzés lehetséges. Ezenkívül a folyamat iPhone-on is lehetséges egy nagyszerű eszköz, például a Video Converter Ultimate használatával. Ezért most már lehetséges a feladat gyors elvégzése. Kérjük, látogassa meg weboldalunkat további hasznos cikkekért, vagy ossza meg ezt a bejegyzést, hogy segítsen más felhasználóknak.
Több Reading
[Megoldva] Hogyan készítsünk osztott képernyős videót a YouTube / TikTok számára
Kövesse az ebben a cikkben található részletes útmutatót, hogy több videót egymás mellé helyezhessen, és egyszerű lépésekkel osztott képernyős videót készíthessen a legjobb videószerkesztővel.
[Teljes útmutató] Körbevágás / méretezés osztott képernyőre az Adobe Premiere Pro alkalmazásban
Egy osztott képernyős videó több történetet is elmesélhet egyszerre. Ebből a cikkből lépésről lépésre megtudhatja, hogyan oszthat fel képernyőt körbevágással és méretezéssel.
A 8 legnépszerűbb videolejátszó alkalmazás iPad Air / Pro / mini és más alkalmazásokhoz
Megfelelő iPad videolejátszóra van szükség a HD videók mobileszközön történő megtekintéséhez. Ezért azonosítunk és megosztunk egy felső listát, hogy megkönnyítsük az időmegtakarítást.
Hogyan rögzítheti a HD játékmeneteket rugalmasan az iPad készüléken
Ha rögzíteni szeretné a játék legizgalmasabb részét, akkor olvassa el a bejegyzéset, és megtudhatja, hogyan kell rögzíteni a játékvideókat az iPad készüléken.
Megosztott képernyő