Útmutatók az iMovie képernyő felosztásához
Az iMovie az Apple eszközök egyik alapvető alkalmazása. Nem csak filmnézéshez használható, hanem jó forrása a különféle videószerkesztő eszközöknek, beleértve a képernyő felosztását is. Egyrészt mindannyian tudjuk, milyen kihívást jelent Apple-eszközök birtoklása, mivel azok szelektíven kompatibilisek más szerkesztőalkalmazásokkal. Így igazán jó dolog, ha saját magukkal rendelkeznek az iMovie-val. Ezért, ha Ön azon iOS- vagy Mac-felhasználók közé tartozik, akiknek nagy kihívást jelent más videószerkesztő eszközök beszerzése a kompatibilitás miatt, és ezért ragaszkodni szeretne az iMovie-hoz, akkor ez a cikk az Ön számára készült. Mert ebben a posztban megadjuk és megmutatjuk az irányelveket hogyan lehet felosztani a képernyőt az iMovie-on. Tehát ha elég készen állsz erre, akkor elkezdheted olvasni az alábbi tartalmat, és utána készülhetsz lebilincselő videoklipek készítésére.
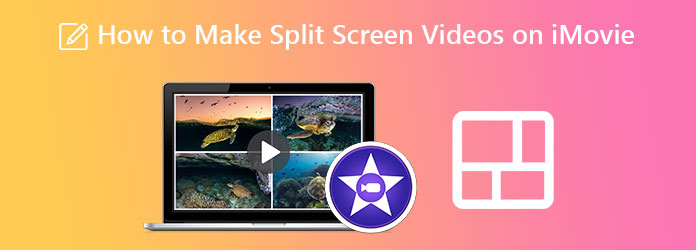
Azok számára, akik iPadet vagy iPhone-t használnak ehhez a feladathoz, itt a lendület. Az alábbiakban lépésről lépésre bemutatjuk a képernyő felosztásának eljárását az iMovie alkalmazásban iPhone és iPad készülékeken. Ehhez a platformhoz azonban le kell töltenie és telepítenie kell az alkalmazást. Mivel az iMovie nincs előre telepítve az ilyen iOS-re, ellentétben a Mac rendszerrel. Ezért elkezdheti követni az alábbi lépéseket, ha már rendelkezik a telefonján.
Indítsa el az iMovie alkalmazást, és érintse meg a Új projekt indítása választási lehetőség. Ezután válassza ki a Film válasszon a megadott lehetőségek közül, és kezdje el feltölteni az osztott képernyős feladathoz szükséges kezdeti videót.
Ha az első videó bekerült, kattintson a gombra Plusz ikonra a másik videód hozzáadásához. Ezután érintse meg a szókihagyás ikonra a következő videó feltöltésekor, hogy megtekinthesse a Megosztott képernyő opciót.
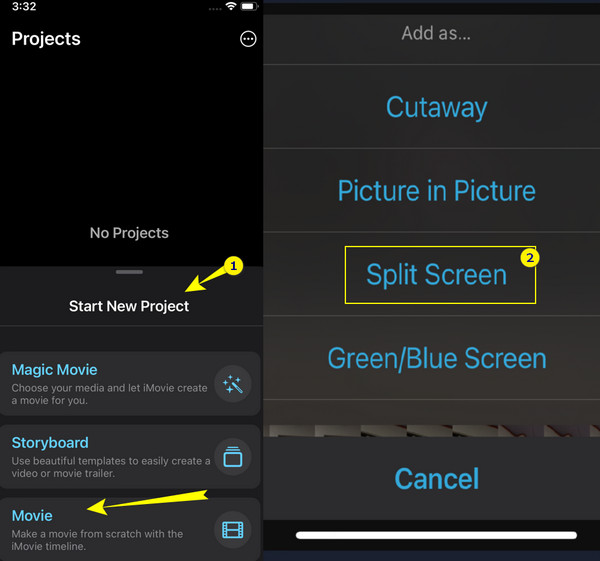
Ezután sikeresen egyesítette a két videót osztott képernyős videóval az iMovie-on. Most a mentéshez érintse meg a csinált ikonra.
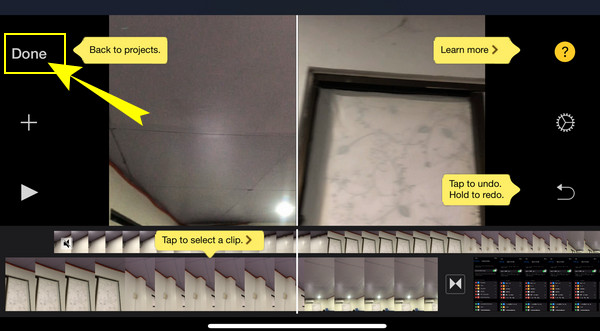
Íme, az oktatóanyag, hogyan kell elvégezni a munkát Macen. Ahogy korábban említettük, az iMovie be van építve a Mac rendszerbe, így Mac felhasználóként már nem kell telepítenie. Így az alábbi irányelveket követve elkezdheti videóit osztott képernyőn keresztül kombinálni a Mac iMovie-val.
Kattintson az preferenciák miután elindítja az iMovie-t a számítógépén. És ebből a lehetőségből kattintson Mutassa a Speciális eszközöket és jelölje be az engedélyezéséhez. Ha igen, akkor most feltöltheti a videókat úgy, hogy áthúzza őket a könyvtárából, és a Network TwentyOne Global.
Ezután az iMovie-on lévő videó felosztásához nyomja meg a gombot Video overlay beállítások és kattintson a Vállt vállnak vetve kiválasztásával kiválaszthatja a Megosztott képernyő Tab.
A videók kiválasztása és sorrendbe állítása után most már az osztott képernyőn a kívánt beállításon dolgozhat. Ezután nyomja meg a Export gombot a kimenet mentéséhez.
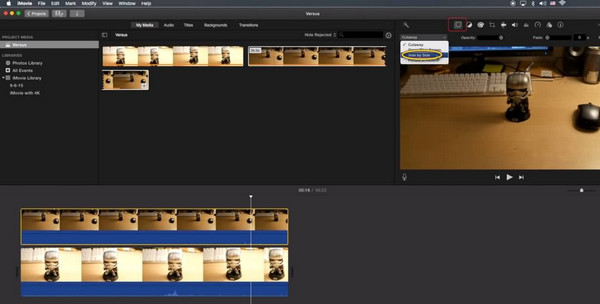
Az iMovie egy jó videószerkesztő eszköz. Vannak azonban olyan alapvető eszközök, amelyek hiányoznak belőle. Emiatt bemutatjuk Önnek a Mac és Windows rendszerekhez erősen ajánlott videószerkesztő eszközt, a Video Converter Ultimate szerző: Blu-ray Master. Ez a legjobb választás osztott képernyős videóhoz az iMovie mellett, páratlan és fenomenális funkcionalitása miatt. Nevéből adódóan végső megoldást és lehetőségeket ad a képernyők felosztására, eltekintve a videó- és audiofájlok konvertálásában nyújtott végletességétől. Mindent az egyben videószerkesztő szoftvernek nevezhetjük, mivel mindent tartalmaz, amit egy videószerkesztő kíván. Tartozik hozzá egy eszköztár, amely videofelvevőt, GIF készítőt, 3D készítőt, vízjel-eltávolító videójavítót, trimmert, vágót, fájladat-váltót és még sok mást tartalmaz!
Még egy dolog, intuitív kezelőfelületet kínál, amelyen mindenki, aki különböző szintű műszaki ismeretekkel rendelkezik, navigálhat. Más szóval, még a kezdők is professzionálisan dolgozhatnak a fajta navigációval. Valójában néhány kattintással a felhasználók egy pillanat alatt megkaphatják a kimeneteiket vízjelek nélkül. Ráadásul az iMovie-val ellentétben több osztott képernyős lehetőséget ad. Sőt, többet is várhat erről a szoftverről, beleértve az alábbi további információkat is.
Nyissa meg a szoftvert
Miután letöltötte a szoftvert a Mac-re, indítsa el. Ezután a fő felületén lépjen a hozzá Kollázs eszköz, ahová importálhatja videóit.
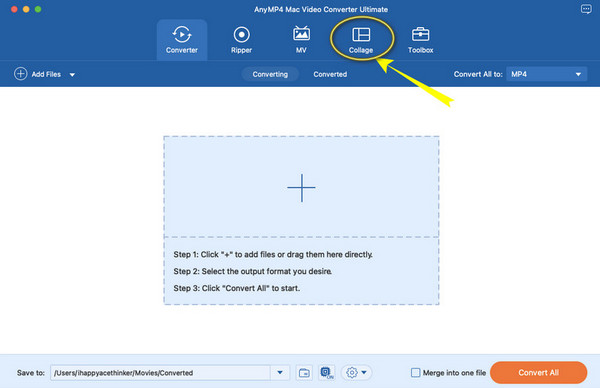
Importálja a videókat az ütközésbe
A Kollázs szakaszt, nyomja meg a kettőt hozzáad a felületen látható ikonok segítségével importálhatja a kombinálni kívánt videókat. Ugyanazon az oldalon kiválaszthat egy sablont is, amely illeszkedik a projektjéhez.
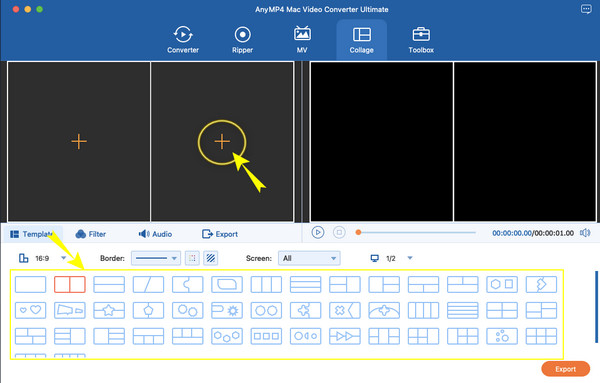
Alkalmazza az effektusokat az osztott képernyőn
Most már dolgozhat az osztott képernyős videó szépítésén. Mindkét videót szerkesztheti úgy, hogy a videóra kattintva kiválasztja a megfelelő eszközt a felugró ablakban. Aztán a Szűrő lapon kiválaszthat egy szűrőt, amely megfelel a projekt hangulatának.
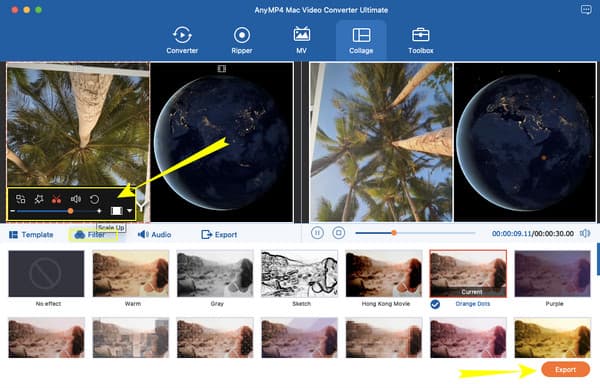
Exportálja a projektet
Ezután a szerkesztés után megnyomhatja a Export gombot bármikor. Az említett gomb megérintése után további lehetőségeket kap a fájl szerkesztéséhez. Ellenkező esetben kattintson a Indítsa exportálása lapon az új videofájl letöltéséhez.
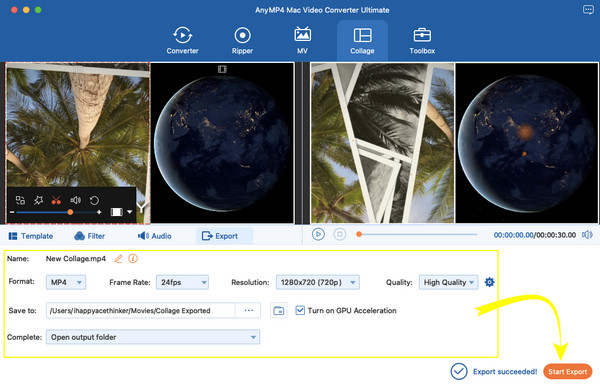
További irodalom:
3 módszer a Mac képernyő felosztására a többfeladatos feladatok elindításához (macOS 13 támogatott)
A képernyő felosztása több szakaszra a Windows 10 és 11 rendszerben
Van az iMovie-nak 4 irányba osztott képernyője?
Kipróbálhatja az iMovie kép a képben funkcióját, ha négy videót szeretne ütköztetni osztott képernyőn. Megtalálhatja a fedvény legördülő beállításai között.
Csinálhatok osztott képernyőt online?
Igen. Egyes online videoszerkesztő programok osztott képernyős eszközöket kínálnak, például a Canva és a Kapwing.
Átalakíthatom az osztott képernyős videót más formátumba?
Igen. Val vel Video Converter Ultimate, azonnal konvertálhatja osztott képernyős videóit több mint 300 különböző formátumba. Ezenkívül hardveres gyorsítással rendelkezik, amely 70-szer gyorsabb konverziót biztosít, mint a többi.
Ez minden, amit tudnia kell osztott képernyő létrehozása az iMovie-on. Megfigyelheti, hogy az iMovie csak korlátozott struktúrát kínál az osztott képernyős készítésben. Ezért adtunk Önnek egy alternatívát, amely a Video Converter Ultimate. Ezzel a fantasztikus szoftverrel a legegyszerűbb módon bővítheti és felgyorsíthatja videószerkesztési feladatait.
Több Reading
7 legjobb osztott képernyős videószerkesztő eszköz egymás melletti filmek készítéséhez
Szerkesszünk klipeket ezekkel az egymás melletti videóalkalmazásokkal és szoftverekkel. Tekintsük át funkcióikat, előnyeiket és hátrányaikat az osztott képernyős videók letöltéséhez és létrehozásához.
A legnépszerűbb GIF-kollázskészítő: Készítsen animált képeket többképernyős funkcióval
Készítsünk sok szórakoztató GIF-et úgy, hogy kollázsba helyezzük őket. Kérjük, ellenőrizze ezt a 3 GIF-kollázsszerkesztőt, amelyeket asztali számítógépen és online is ellenőrizni fog.
Hogyan lehet megszabadulni az osztott képernyőtől iPaden: Azonnali javítás
Hogyan lehet megszabadulni az osztott képernyőtől az iPaden? Ezt a kérdést a legtöbb iPad-felhasználó gyakran felteszi. Ellenőriznie kell ezt a cikket, miközben válaszolunk erre a kérdésre.
Könnyen megtanulható útmutatók GIF-kollázs létrehozásához
Módszereket keres GIF-kollázsok készítéséhez? Ez a pontos hely az Ön számára! Itt megoldásokat kínálunk a GIF Collage Androidhoz és még sok máshoz! Kezdjük!
Megosztott képernyő