Teljes oktatóanyag az osztott képernyős videó készítéséről a PowerDirectorban
A CyberLink PowerDirector egyike azon hatékony videószerkesztő platformoknak, amelyek kiterjedt funkciókkal rendelkeznek. Fut Mac és Windows 7-11 számítógépeken, valamint különféle kiskereskedelmi kiadásokkal. A PowerDirector egyik nagyszerű tulajdonsága az osztott képernyős videók, amelyek segítségével két különböző videoklipet tud egyszerre lejátszani egy képernyőn. Ez a funkciómód nagyon szándékos volt manapság a filmkészítésben. A korábbiaktól eltérően a filmkészítők egyszerre tudják kifejezni a film szereplőinek reakcióit. Másrészt egy tipikus ember, mint te és mások is élvezheti ezt a módot, ha osztott képernyőt akarunk videóinkat. Így tovább haladva, ha elolvassa ezt a cikket, meg fog lepődni, amikor megtudja hogyan készítsünk osztott képernyős videót a PowerDirectorban.
Ezen kívül egy másik nagy teljesítményű videószerkesztő szoftver is csatlakozik hozzánk, amikor bemutatjuk a videószerkesztési technológiát. Tehát további búcsú nélkül kezdjük ezt a félelmet a következő tartalommal.
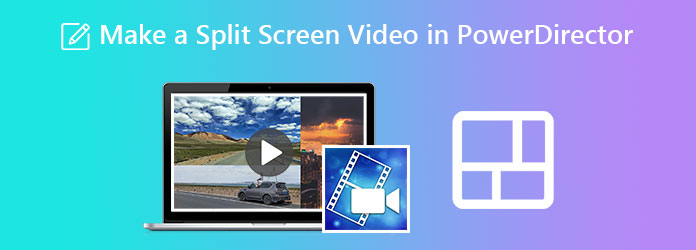
A vágáson, effektusokon és a videókhoz való címadáson kívül a PowerDirector kiváló minőségű és intuitív kezelőfelületet kínál, amely osztott képernyős videók készítésére is alkalmas. A szoftver előnyei azonban kikapcsolhatják. Az egyik ilyen áldás, amellett, hogy drága szoftver, a PowerDirector vízjelet hoz létre a videó kimenetén, amely a videó első öt másodpercében jelenik meg. Nem is beszélve a többi felhasználó valódi véleményéről, amiért túl sok hirdetésük van az ingyenes próbaverzióhoz. Másrészt, ha Ön olyan típusú felhasználó, aki nem látja ezeket a hátrányokat problémaként, akkor folytathatja a PowerDirector képernyő felosztásának oktatóanyagát.
Kezdje azzal, hogy türelmesen telepíti a szoftvert számítógépére. És a sikeres telepítés után indítsa el. Ezután lépjen a Plugins menübe a fő felületen, és kattintson a gombra Videó kollázstervező.
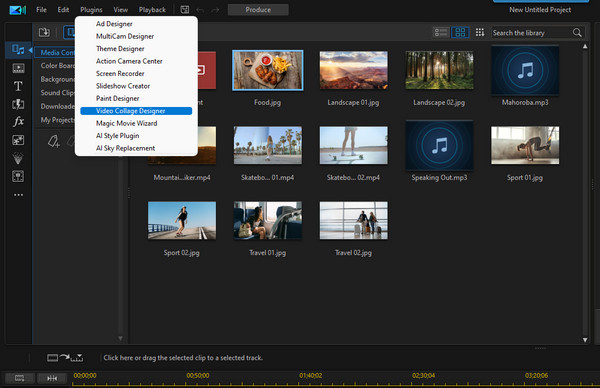
Az új ablakban válassza ki a videóihoz használni kívánt elrendezést. Miután kiválasztottál egyet, kezdd el feltölteni a videóidat úgy, hogy áthúzod őket a sajátodból Importált média szakaszt a középen kiválasztott elrendezésbe.
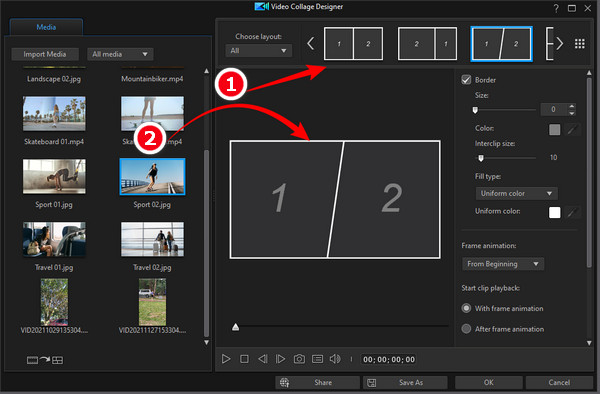
Ezután beállíthatja az előnézeti oldalon látható előbeállításokat az osztott képernyő szegélyéhez, méretéhez és színéhez. Ezután nyomja meg a OK fület a változtatások megtartásához.
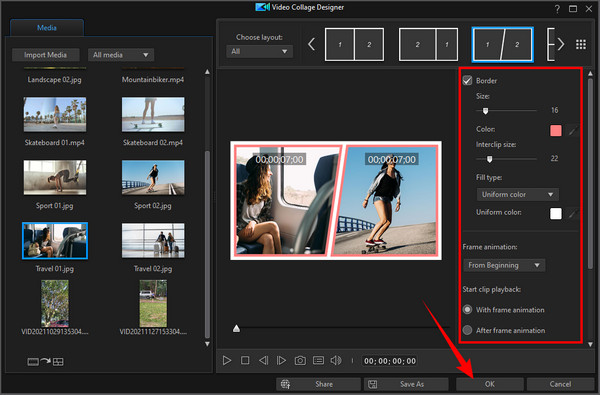
A gombra kattintva Ok gombot, az eszköz áthelyezi Önt az idővonal oldalára. Innentől nyomja meg a Megtakarítás ikonra, hogy megőrizze a projekt másolatát. Tehát így készíthet osztott képernyős videót a PowerDirectorban.
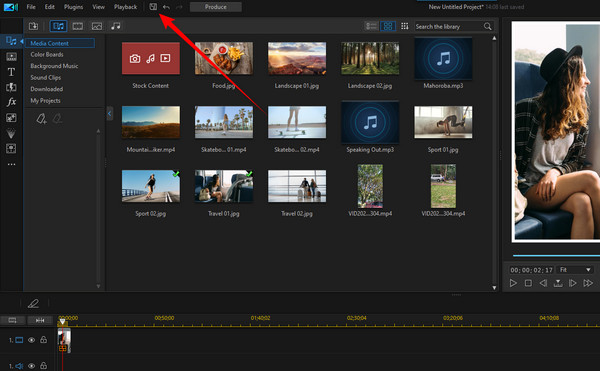
Az előző oktatóanyag kipróbálása után észreveheti, hogy a PowerDirector csak a videóterméket állítja elő PDS-fájlba. Ezért, ha ez az ügy csalódást okoz, akkor van egy tartalék megoldásunk az Ön számára. Egy másik hatékony videószerkesztő szoftverrel ismerkedünk meg Video Converter Ultimate. Ahogy a neve is sugallja, ez egy tökéletes videószerkesztő szoftver, amely tökéletes eszközökkel rendelkezik a képernyő felosztásához, a videó konvertáláshoz, a filmkészítéshez, a videójavítóhoz, a felvevőhöz és az összes szerkesztő eszközhöz, ami az Ön fejében van! Ezenkívül az Ön projektjeit több mint 300 különböző fájlformátumban készíti el. Ráadásul a hardveres gyorsítási technológiát is biztosan szeretni fogod, ami védi és jól működik a készüléked, hiszen gyorsan működik a videókonverzióval és testreszabással.
Ellentétben azzal, amikor felosztja a képernyőt a Powerdirector alkalmazásban, a Video Converter Ultimate alkalmazásban többféle sablon és elrendezés közül választhat az osztott képernyős videóihoz. Képzeld el, akár 13 videót is összeüthetsz egy képernyőn! A címkével együtt az a csábító szűrőválaszték, amely rendkívül kivételessé és lenyűgözővé teszi videóit. Nem csoda, hogy sok felhasználó azonnal beleszeretett ebbe a szoftverbe az első használat után. Miért ne, ha ezeket az extra funkciókat az alábbiakban használhatja;
Szerezze be a szoftvert
Ehhez a kezdeti lépéshez ingyenesen letöltheti a szoftvert a számítógépére. Ez az eljárás kevesebb mint egy percet vesz igénybe, ha rákattint a gombra Letöltés gombot fent.
Miután megkapta, folytathatja az elindítását. Ezután a fő felületén nyomja meg azt az eszközt, amelyet a képernyő felosztására fogunk használni, a Kollázs funkciót.
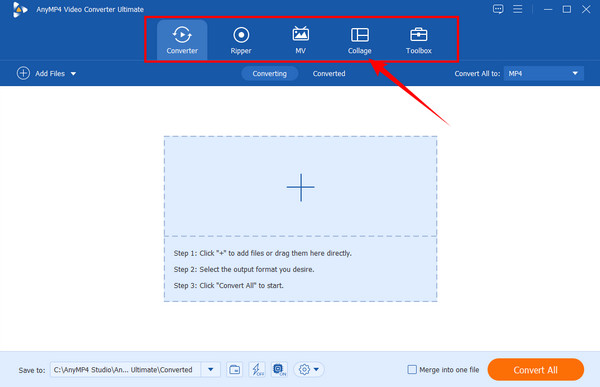
Most a szolgáltatás oldalon válasszon egyet a alatt elérhető elrendezések közül Sablon kiválasztás. Amint észreveszi, különféle lehetőségeket kínál, ellentétben a PowerDirector osztott képernyőjével. Ezután folytassa a videók importálásával a gombra kattintva Plusz ikonok, amelyek az idővonal bal oldalán találhatók.
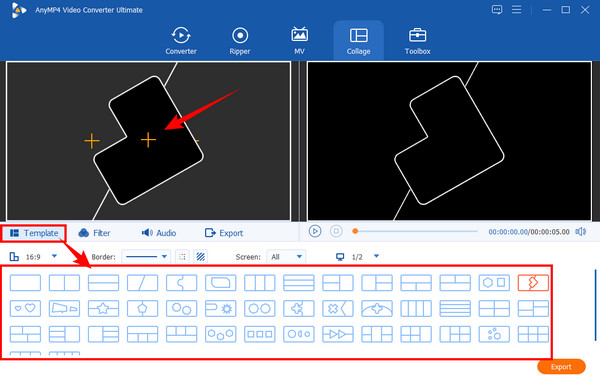
Ezt követően, ha esetleg szűrőt szeretne hozzáadni a videójához, kattintson a gombra Szűrő menü. Ezután alatta válassza ki a kívántat a többi gyönyörű válogatás közül. Vegye figyelembe, hogy bármikor ellenőrizheti az alkalmazott módosításokat a Preview kijelző, ahol ténylegesen lejátszhatja a videót.
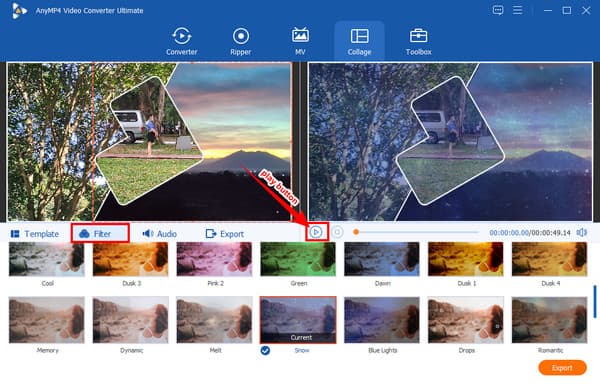
Végül most már elérheti a Export menü. Itt módosíthatja a formátumot, ha a lejátszójához illő videót szeretne készíteni. Ezenkívül beállíthatja annak a videónak a felbontását, amelyre ezt beállíthatja Ultra-HD (4K). Ellenkező esetben üss Indítsa exportálása hogy már folytassa a fájl létrehozását.
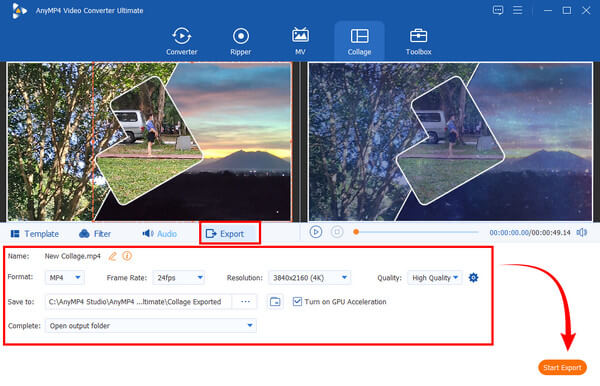
További irodalom:
Oktatóanyag a képernyő felosztásáról az Adobe After Effects használatával
iMovie Osztott képernyő: Hogyan készítsünk osztott képernyős videókat egyszerűen
Feloszthatom a képernyőt a PowerDirectoron ingyen?
Igen, az ingyenes verzió használatával. Az osztott képernyős videók készítésére azonban az ingyenes próbaidőszakban korlátozások vonatkoznak.
Van előnézeti ablak a PowerDirectorban?
Igen. A PowerDirector előnézeti ablakot biztosít a felhasználóknak a videó szerkesztése közben.
Mennyibe fog kerülni a PowerDirector megvásárlása?
Az összeg a megvásárolni kívánt kiadástól függ. A PowerDirector kétféle fizetős kiadást kínál, az Ultra 99.99 dollárért és az Ultimate 129.99 dollárért.
Épp most láttad a PowerDirector képességét, amikor a képernyők felosztásáról van szó. Most megszabadulhat a kérdezéstől hogyan készítsünk osztott képernyős videót a PowerDirectorban mert már megmutattuk, hogyan kell. Másrészt, ha rájött, hogy a PowerDirector nem felel meg az Ön preferenciáinak, akkor használja Video Converter Ultimate.
Több Reading
7 legjobb osztott képernyős videószerkesztő eszköz egymás melletti filmek készítéséhez
Szerkesszünk klipeket ezekkel az egymás melletti videóalkalmazásokkal és szoftverekkel. Tekintsük át funkcióikat, előnyeiket és hátrányaikat az osztott képernyős videók letöltéséhez és létrehozásához.
A legnépszerűbb GIF-kollázskészítő: Készítsen animált képeket többképernyős funkcióval
Készítsünk sok szórakoztató GIF-et úgy, hogy kollázsba helyezzük őket. Kérjük, ellenőrizze ezt a 3 GIF-kollázsszerkesztőt, amelyeket asztali számítógépen és online is ellenőrizni fog.
Könnyen megtanulható útmutatók GIF-kollázs létrehozásához
Módszereket keres GIF-kollázsok készítéséhez? Ez a pontos hely az Ön számára! Itt megoldásokat kínálunk a GIF Collage Androidhoz és még sok máshoz! Kezdjük!
Teljes oktatóanyag a diavetítés készítéséről a Photoshopban
Ebből a bejegyzésből megtudhatja, hogyan hozhat létre diavetítést a Photoshop segítségével. Megtanulja, hogyan készíthet lenyűgöző diavetítéseket a Photoshop segítségével.
Megosztott képernyő