Az osztott képernyős mód kétségtelenül kiváló megoldás a többfeladatos munkavégzéshez. Azonban bizonyos okok miatt, például az ujjparancsok véletlen végrehajtása miatt, az osztott képernyő mindig bejön Androidon. Alig tudjuk, deaktiválhatjuk egy kis időre, majd szükség esetén újra visszahozzuk. De a kérdés most az hogyan lehet megszabadulni az osztott képernyőktől az Android telefonokon. Szerencsére ez a cikk nem csak egy, hanem különféle utasításokat is felvázol a feladat végrehajtásához az Android különböző márkáival. Ezenkívül ajánljuk a legjobb videószerkesztő eszközt is, amely ténylegesen meg tudja oldani a képernyő felosztásának szükségességét anélkül, hogy az Android telefonját zavarná. Mindezt megtudhatja, ha tovább olvassa az alábbi teljes tartalmat.
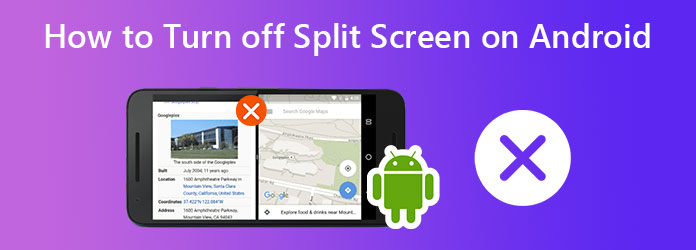
1 rész.Az osztott képernyő letiltása különböző Android-márkákon
Az osztott képernyő kikapcsolása Androidon ugyanolyan egyszerű, mint annak engedélyezése. De természetesen ez a funkció attól függ, hogy milyen Android telefont használ. Még mindig vannak olyanok, amelyeknél időbe telik, hogy megkeresse a megfelelő gombot az osztott képernyő kikapcsolásához. Eközben az alábbiakban bemutatjuk a Realme 7 Pro, a Samsung Galaxy s7 és a Xiaomi használatának lépéseit.
Az osztott képernyő kikapcsolása a Realme 7 Pro alkalmazásban
A Realme 7 Pro osztott képernyős funkciójának kikapcsolásához először meg kell lépnie a beállítások kb. Ezután csúsztassa felfelé a képernyőt, amíg el nem éri a Apps lehetőséget, és koppintson rá. Miután megérinti, nézze meg, és koppintson a Megosztott képernyő választás, amely az opciók utolsó részén található. A főoldalon csúsztassa balra a csúszó opció kikapcsolásához Megosztott képernyő. És így kapcsolhatja ki az osztott képernyőt az Android Realme márkán.
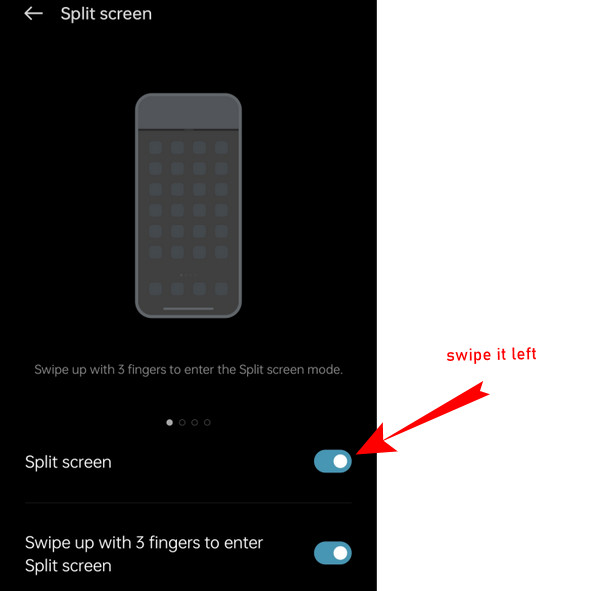
Hogyan lehet kikapcsolni az osztott képernyőt a Samsung Galaxy S7 készüléken
Most azoknak, akiknek Galaxy S7 mobiljuk van, követniük kell ezt az irányelvet. Először érintse meg a Apps a kezdőképernyőről, amely a képernyő jobb alsó részén található. Ezután érintse meg a beállítások fület a képernyőn, és válassza ki Speciális funkció. Ezután érintse meg a Többablakos választás a többi lehetőség közül. Ezután tiltsa le az említett menüt a váltókapcsoló megérintésével.
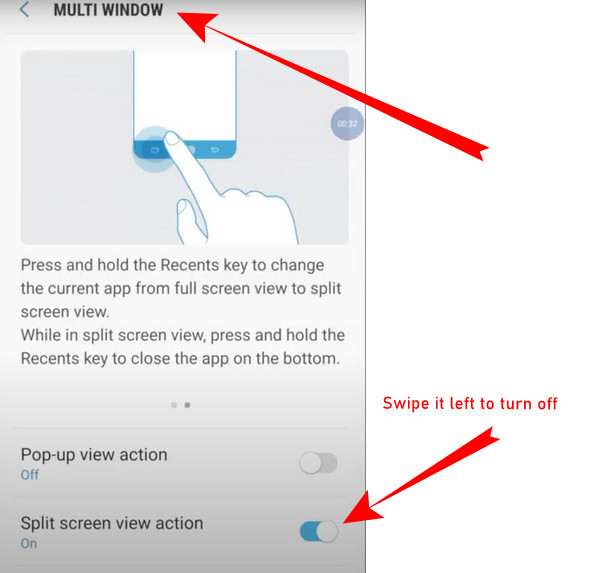
Hogyan lehet kikapcsolni az osztott képernyőt a Xiaomi-n
Kíváncsi vagy, hogyan lehet letiltani a Xiaomi és más Mi mobilok osztott képernyős funkcióját? Ez egyszerű lenne, ha megérinti a Menü fület a képernyőn, és lépjen a saját oldalára Legutóbbi alkalmazások kiválasztás. Onnan látni fogja a Lépjen ki az Osztott képernyőből fül a képernyő tetején található. Koppintson az említett fülre, és kész. Most tanulta meg, hogyan lehet kilépni az osztott képernyőből az Android Xiaomi márkán.
2 rész.Javaslat a számítógép osztott képernyőjére Android telefonokhoz
Nem tagadhatjuk, hogy néha fel kell osztanunk a képernyőket. De valamilyen oknál fogva, ha ezt a feladatot csak a számítógépén szeretné elvégezni, akkor nálunk van a város legjobb képernyő-elosztója, a Video Converter Ultimate. Ez egy teljes értékű szoftver, amely számos videószerkesztő megoldást kínál, beleértve a képernyő felosztását is. Ezen túlmenően nemcsak a videók ütköztetését szolgálja a felosztó képernyőkön keresztül, hanem lehetővé teszi az új fájl formátumának, képsebességének, felbontásának és minőségének testreszabását, miközben új nevet ad a fájlnak. Minőségi szempontból zökkenőmentesen magas minőséget produkál, és lehetővé teszi a videó kódolójának személyre szabását.
Nem lesz szüksége Androidra az osztott képernyős letiltás visszavonásához, mert átviheti a Video Converter Ultimate alkalmazásban készült osztott képernyős videókat. Miert van az? Mert ez a végső szoftver több mint 300 formátumban képes videókat készíteni, beleértve azokat is, amelyeket az Android támogat. Ráadásul bőkezűen gyönyörű szűrőket, szegélyeket, arányokat és sablonokat biztosít, amelyek segítségével akár hat videót is összeállíthat egy kollázsba. Nem is beszélve az eszköz további kiemelkedő tulajdonságairól, beleértve a következőket.
- 70-szer gyorsabb konverziós sebesség több osztott képernyős videó gyors konvertálásához.
- Filmkészítő, amely témákat, hangsávot és feliratokat ad az osztott képernyős videóidhoz.
- Több videószerkesztő, készítő és rögzítő eszköztár.
- Egy DVD-ripper, amellyel kedvenc DVD-filmjeiből kivonhatja azokat a videókat, amelyeket fel akar bontani a képernyőn.
ingyenes letöltés
Windows esetén
Biztonságos letöltés
ingyenes letöltés
macOS esetén
Biztonságos letöltés
Képernyő felosztása a Video Converter Ultimate segítségével
Lépés 1.Szerezd meg az eszközt a számítógépen Szerezd meg a legjobb videószerkesztő eszközt a számítógépeden ingyenes letöltéssel. Nyissa ki, és vigye az egérmutatót rá Kollázs menü a felület felső részén, közepén.
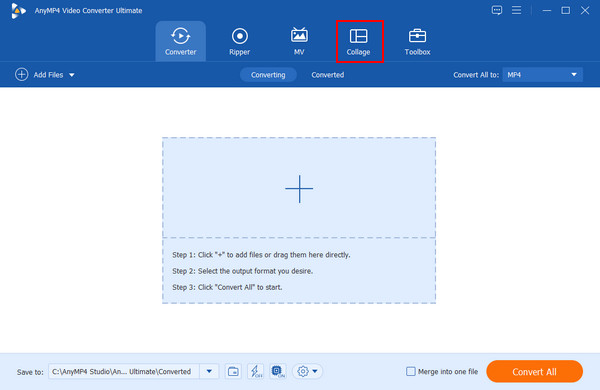
Lépés 2.Válassza ki a sablont a Kollázs menü ablakban, folytassa a sablon kiválasztásával az osztott képernyőhöz. Vegye figyelembe, hogy a képernyőt legfeljebb 13 képkockára oszthatja fel; a használni kívánt sablon határozza meg ezt. Ezután importálhatja az ütközéshez szükséges videofájlokat is, ha rákattint az egyes képernyőkockák pluszjelére.
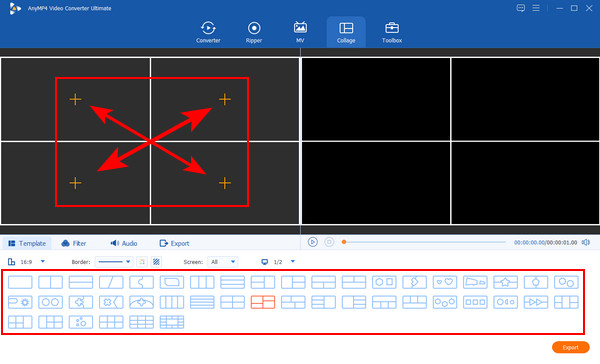
Lépés 3.Osztott képernyős videó testreszabása Természetesen van ideje testreszabni videoprojektjét. Ha minden egyes feltöltött videónál szeretné, mutasson az adott videóra, és kattintson rá jobb gombbal a választható szerkesztési lehetőségek megtekintéséhez. Emellett mehetsz a Szűrő menüből válassza ki a projektjéhez megfelelő szűrőt. Ellenőrizze a Preview ha a változtatások megfelelnek az Ön igényeinek.
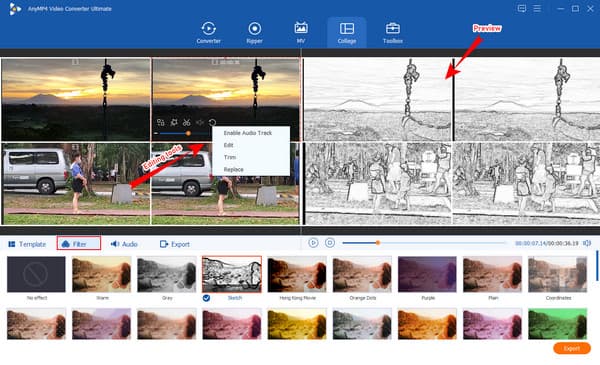
Lépés 4.A fájl személyre szabása Most lépjen a Export menüt a fájl előbeállításainak személyre szabásához. Innen szerkesztheti a fájl nevét, kiválaszthatja a felbontást, beállíthatja a célfájlt és egyebeket.
Lépés 5.Exportálás a Fil-be Ezt követően most megnyomhatja a Indítsa exportálása gombot a felület jobb alsó részén. Várja meg, amíg az exportálási folyamat befejeződik, majd ellenőrizze a mappában látható mappát Mentés ide kiválasztása.
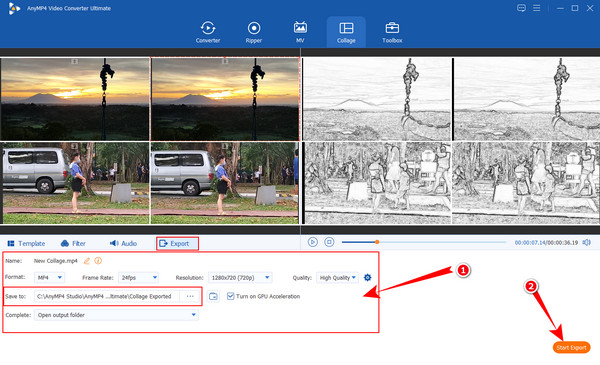
3 rész.GYIK arról, hogyan lehet megszabadulni az osztott képernyőtől Androidon
-
Hogyan lehet azonnal kilépni az osztott képernyőről Androidon?
Az osztott képernyőből való kilépéshez Android-eszközén csak csúsztassa felfelé vagy lefelé a képernyőt, amíg csak egy alkalmazás válik elérhetővé.
-
Felvehetem a képernyőn az Android-omat osztott képernyőn?
Igen tudsz. A feladat sikeres végrehajtásához azonban a képernyőfelvételt az osztott képernyő előtt kell elindítania.
-
Visszavonhatom a letiltott osztott képernyőt Androidon?
Természetesen megteheti. Az Android osztott képernyős funkcióját bármikor engedélyezheti.
Csomagolta
Befejezésül: most jöttél rá hogyan lehet megszabadulni az osztott képernyőktől Androidon telefonok. Mostantól bármikor kikapcsolhatja, de szükség esetén visszakaphatja. Ha azonban nem tervezi, hogy újra engedélyezze, bármikor feloszthatja a videókat a számítógépén a fenomenális Video Converter Ultimate.
Több Reading
- Hogyan lehet megosztott képernyőt iPaden több képernyő megtekintéséhez
- A képernyő felosztása több szakaszra a Windows 10 és 11 rendszerben
- 7 legjobb osztott képernyős videószerkesztő eszköz egymás melletti filmek készítéséhez
- A legnépszerűbb GIF-kollázskészítő: Készítsen animált képeket többképernyős funkcióval

