Hogyan lehet osztott képernyőt csinálni Windows PC-n
Ha Ön a termelékenység mesterei közé tartozik, valószínűleg megérti a többfeladatos munka valódi erejét. Az egyik olyan funkció, amellyel termelékenyek lehetünk, az osztott képernyős Windows funkció, amellyel a felhasználók egyszerre akár négy ablakot is megtekinthetnek. Emellett jelentős értékesítési pont az operációs rendszer számára. Ideális elemző munkához vagy bármilyen olyan feladathoz, amelynél több forrás egyidejűleg élő és látható legyen. Ezenkívül nagyszerű pénzt takarít meg a pénztárcabarát felhasználók vagy a mobil dolgozók számára, akiknek optimalizálniuk kell ezt az értékes képernyőterületet anélkül, hogy egy második képernyőre fektetnének be.
Ennek ellenére ez a cikk azért készült, hogy segítsen megtanulni azokat a dolgokat és útmutatókat, amelyekről tudnunk kell hogyan lehet felosztani a képernyőt Windowson. Foglalkozni fogunk a Windows 10 és 11 rendszerre vonatkozó irányelvekkel. Bónusztippként azt is megmutatjuk, hogyan készíthet osztott képernyős videókat egy nagyszerű eszközzel a számítógépén. Nézzük meg, hogyan tehetjük ezt lehetővé, kezdve az alábbi irányelvekkel.
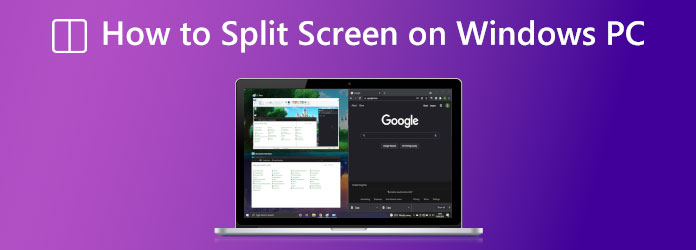
Mint mindannyian tudjuk, a Windows 10 verzió az egyik legfunkcionálisabb és leggyakrabban használt operációs rendszer a Windows felhasználók körében. Éppen ezért az útmutatót azzal kezdjük, hogy megadjuk az osztott képernyő létrehozására vonatkozó utasításokat a Windows 10 rendszeren. Emlékeztető, kövesse az alábbi lépéseket helyesen a komplikációk elkerülése érdekében.
Ez nyilvánvaló, az első lépésben meg kell nyitnia az alkalmazásokat, mielőtt használhatná az osztott képernyős Windows 10 funkciót. Elindíthatja webböngészőjét, táblázatait és bármi mást, amire szüksége van, amennyiben az alkalmazás támogatja az osztott képernyő funkciót.
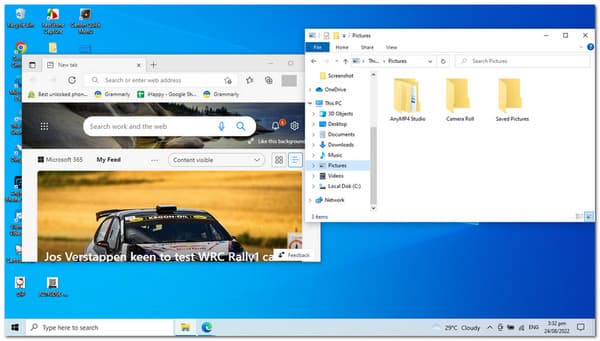
A következő lépésben folytassa a húzással a Az ablak címsora hoz balra or jobb a képernyő oldalán. Ami a tippeket illeti, használhatja a billentyűparancsot Windows gomb és a gomb a Bal or Jobb nyíl. Amikor ezt megteszi, az ablak helyzetének halvány körvonala jelenik meg. Ezután engedje el a kattintást, hogy a helyére pattintsa az ablakot.
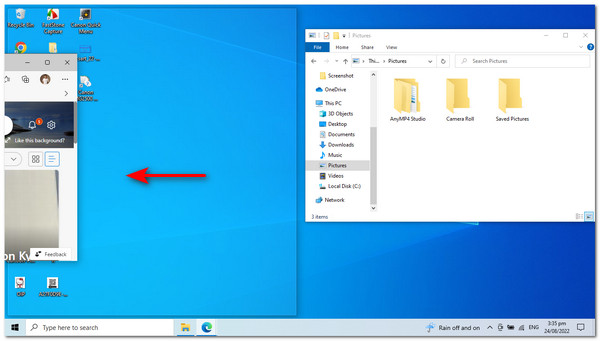
Ahogy haladunk, észre fogja venni, hogy az összes többi alkalmazásnak kis dobozokban kell megjelennie az ellenkező oldalon. Innen kattintson a másikra, és a Windows 10 osztott képernyős funkciója a helyére pattintja.
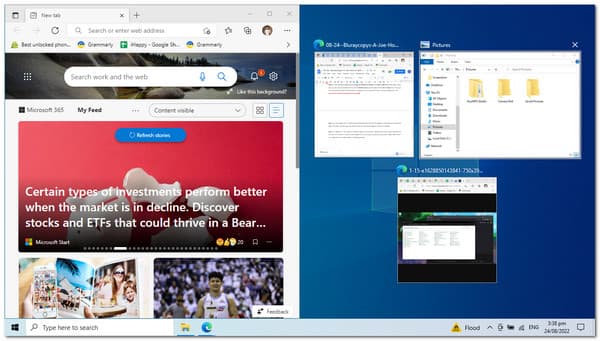
Ezenkívül, ha a többinél nagyobb ablakra van szüksége. Ha az egérmutatót az ablakok közé viszi, az kétfejű nyíllá változik, amely lehetővé teszi az ablakméretek beállítását. Kérjük, állítsa be a kívánt méretet a jobb többfeladatos folyamat érdekében.
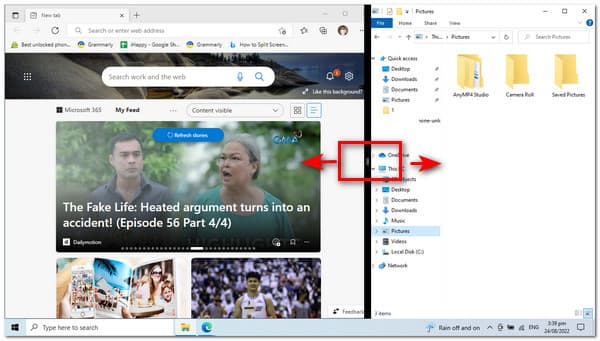
A Mac felhasználók azért jönnek ide, hogy megnézzék hogyan lehet felosztani a képernyőt Mac számítógépen.
A Snap windows opció alapértelmezés szerint engedélyezve van a Windows 11 rendszerben, de célszerű még egyszer ellenőrizni a folytatás előtt.
A folyamat megkezdésekor meg kell néznünk, hogy a Snap Windows funkció engedélyezve van-e. Ez a folyamat akkor lehetséges, ha elindítjuk a beállítások alkalmazást a számítógépen a gomb megnyomásával Windows és az I betű billentyű. Innen a Beállítások között kell navigálnunk, és el kell lépnünk a rendszer a Windows bal oldali sarkában látható opciókon.
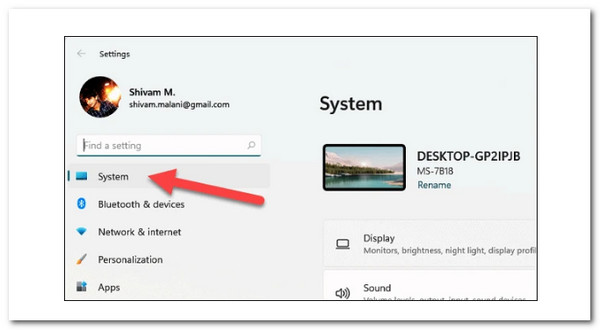
Ezután görgessen lefelé a Rendszerbeállításokban, és kattintson a gombra Multitasking opciót a beállítási ablak jobb oldalán. Kérjük, kattintson rá, ahogy folytatjuk a következő lépést.
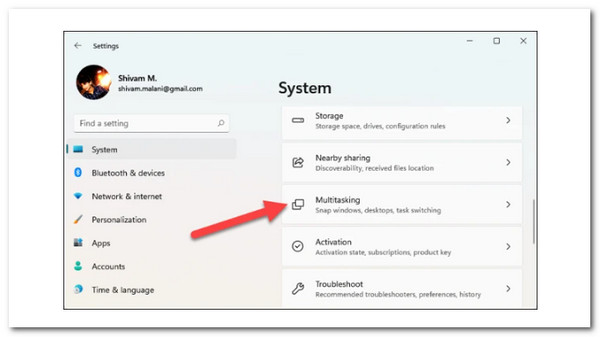
Egy új opciókészlet jelenik meg a képernyőn. Ez azt jelenti, hogy ellenőriznünk kell, hogy a bepattanó ablakok A kapcsoló be van kapcsolva. Ha még nem működik, kattintson a gombra Toggle engedélyezni.
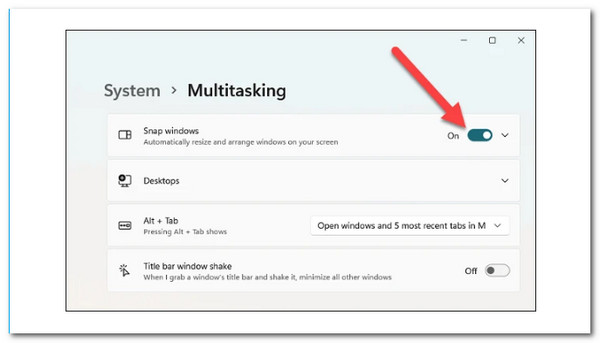
Továbbá fedezze fel az alatta felsorolt különféle lehetőségeket és ellenőrizze or törölje a szükség szerint. Javasoljuk azonban, hogy hagyja békén az alapértelmezett beállításokat, amíg jól nem érti a koncepciót.
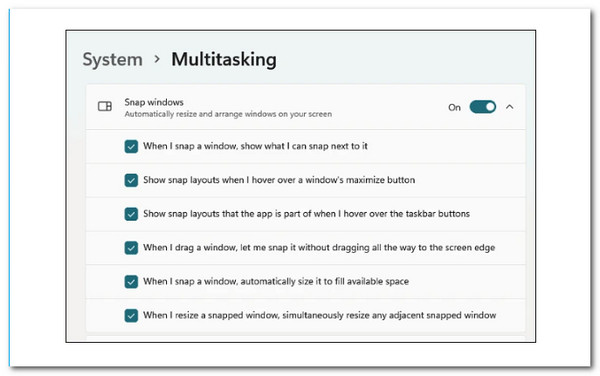
Indítsa el a felosztani kívánt alkalmazásablakokat, majd vigye az egeret a nagyítás gomb fölé. Most, kérjük, válassza ki az első opció egyik részét.
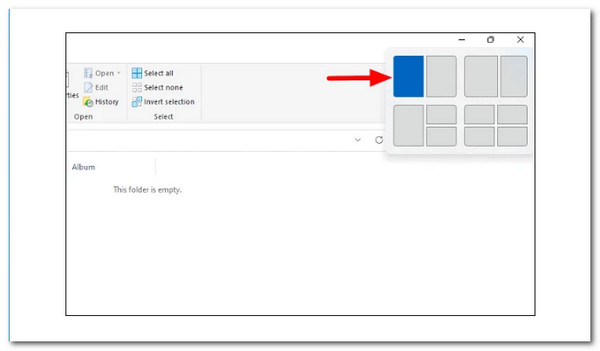
Az aktuális alkalmazásablak bepattan a képernyő kiválasztott felébe, és a többi megnyitott alkalmazások bélyegképként jelennek meg a másik felében. Válassza ki azt, amelyet hozzá szeretne adni a képernyő alsó feléhez.
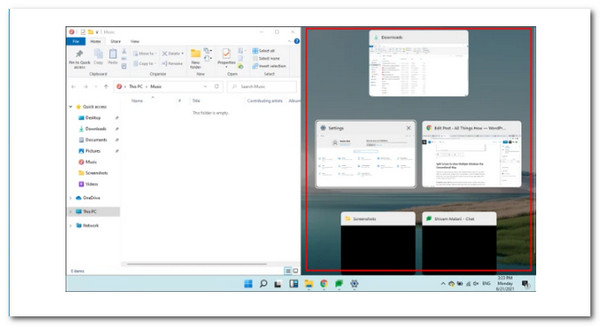
Mostantól két alkalmazásablak található a képernyőn, amelyeket egyszerre érhet el és dolgozhat rajta.
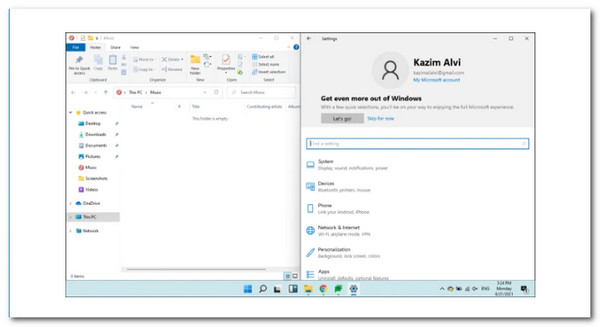
Az ablakok méretét is módosíthatja. Vigye a kurzort a két ablakot elválasztó vonalra, és egy vastag sötét vonal jelenik meg. A sáv átméretezéséhez tartsa lenyomva, és húzza bármelyik irányba.
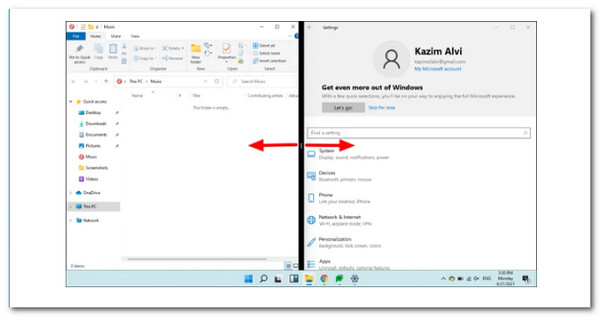
A második lehetőséggel feloszthatja a Windows képernyőjét, és szükség szerint átméretezheti az ablakokat.
Ha egyszerre három alkalmazáson szeretne dolgozni, a képernyőt három részre oszthatja. Íme, mit kell tenni ennek során.
Vigye az egeret a nagyítás gombra, és válasszon egyet a három rész közül harmadik választási lehetőség. Bár a koncepció változatlan, az Ön kényelme érdekében egy negyedet választottunk.
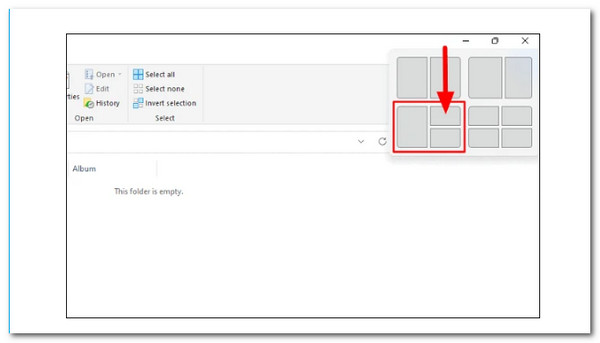
Az aktuális alkalmazásablak bepattan a képernyő kiválasztott felébe, és a többi megnyitott alkalmazások bélyegképként jelennek meg a másik felében. Válassza ki azt az alkalmazást, amelyet hozzá szeretne adni a képernyő alsó feléhez.
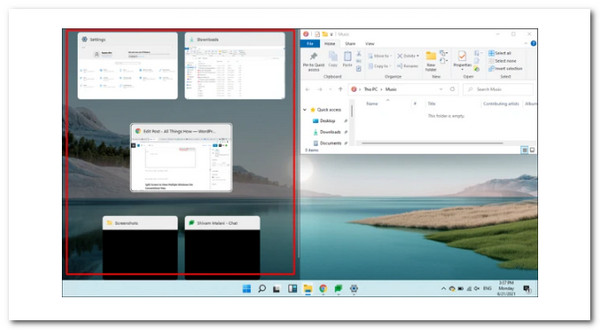
Miután kiválasztotta a második ablakot, az a képernyő bal felét foglalja el, a többi megnyitott ablak pedig bélyegképként jelenik meg a fennmaradó negyedben. Válassza ki a kívánt alkalmazást, és a harmadik negyedévet fogja elfoglalni.
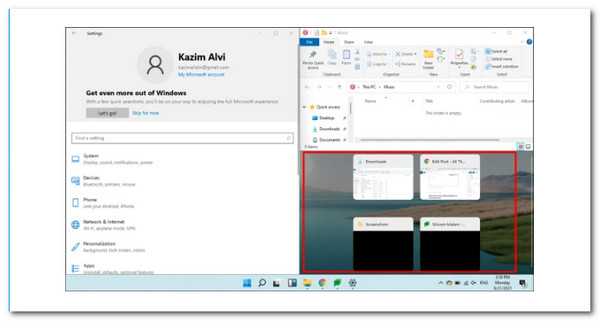
Az ablakok keretméretét is módosíthatja. Vigye a kurzort a két ablakot elválasztó vonalra, és egy vastag sötét vonal jelenik meg. A sáv átméretezéséhez tartsa lenyomva, és húzza bármelyik irányba.
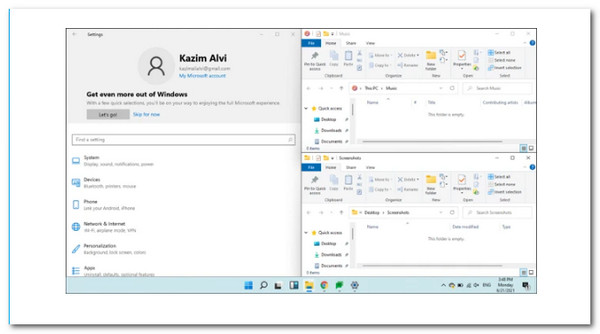
Blu-ray mester kiválasztott Video Converter Ultimate több filmet és képet keverhet egyszerre. Válasszon egy tervet az osztott képernyős videó elkészítéséhez, és illesszen be videoklipeket vagy fényképeket a keretbe. Könnyedén módosíthatja az egyes képernyőket. Miután befejezte a videokollázs szerkesztését, megoszthatja azt a TikTokon, az Instagramon és más közösségi média platformokon. Ennek eredményeként kérjük, tájékoztasson bennünket a megvalósításhoz szükséges lépésekről. Valóban, ez egy nagyszerű eszköz, amellyel osztott képernyős videókat készíthetünk számítógépes prezentációkhoz, különösen Windows operációs rendszer esetén. Ezzel összhangban lássuk, mekkora teljesítményt tud adni mindannyiunknak.
Telepítse a kiváló Video Converter Ultimate Windows vagy Mac számítógépen.
Innen érheti el a Kollázs az eszköz funkciómenüje.
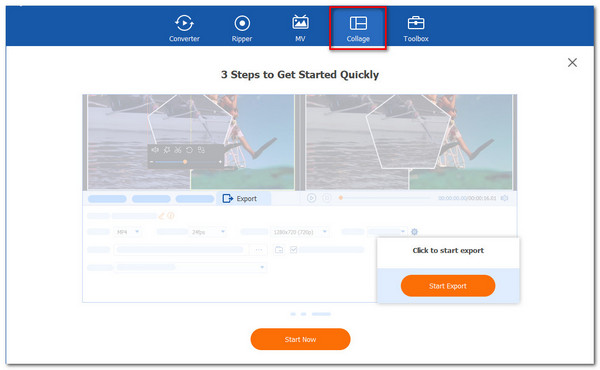
Kérjük, kattintson a Start gombra az új lapon az eljárás hivatalos megkezdéséhez. Ezután válassza ki a Két cella or Négy Cell, vagy más sablonokat a rendelkezésre álló sablonokból vagy másból.
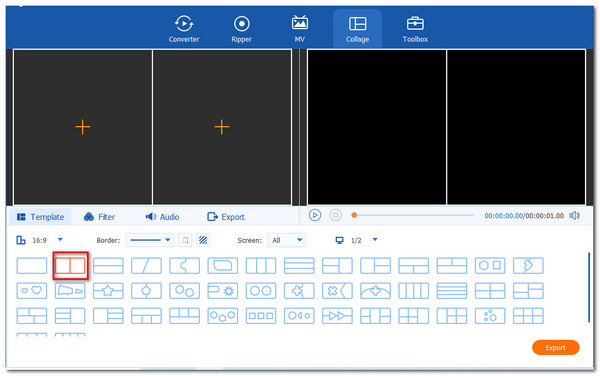
Kattintson az hozzáad gombot az osztott képernyős kép létrehozásához. Válasszon ki két médiafájlt, és döntse el, melyik legyen a jobb és a bal oldalon.

Ha már elhelyezte a fájlokat, kattintson a gombra Export lehetőség a fájl mentésére. Ezt követően engedélyeznünk kell az eszközöket, hogy megkezdjék az exportálást, és várjuk az eredményeket.
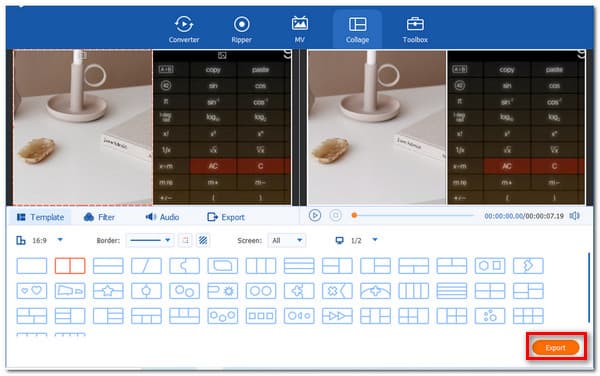
Mi a hátránya a négy ablakos képernyőnek?
A képernyő négy ablakra való felosztásának hátránya csökkenti a láthatóságot és a tisztaságot, ami gyakorlatilag meghiúsítja a célt. Kimenetként azt javasoljuk, hogy csak nagyobb kijelzőn végezze el.
Hogyan oszthatok fel egy ablakot a billentyűzetemen?
Van egy hasznos parancsikon az ablakok felosztásához. Tartsa lenyomva a Windows nyissa meg a megnyitott ablakot, majd nyomja meg a gombot Bal or Jobb Nyilakkal. Az aktív ablaknak automatikusan balra vagy jobbra kell kattintania.
Hogyan lehet felosztani a Fortnite képernyőjét PC-n?
Kérjük, indítsa el a Fortnite-ot, és navigáljon a Főmenü. Ezután ellenőrizze, hogy mindkét vezérlő csatlakoztatva van-e a konzolhoz, és be van-e kapcsolva. Miután csatlakozott mindkét kontrollerhez, az első játékosnak meg kell hívnia a második játékost, hogy válassza ki a fiókját. A következő játékos megjelenik az előcsarnokban, miután bejelentkezett a fiókjába, és az osztott képernyős mód automatikusan engedélyezve lesz, amikor elindít egy játékot.
A Windows PC képernyőjének felosztása kétségtelenül előnyös. Éppen ezért a fenti irányelvek elengedhetetlenek a folyamat lehetővé tételéhez. A felosztási folyamatot elvégezhetjük a Windows 10 és 11 rendszerrel. Most már önállóan is megteheti. Továbbá, ha további segítségre van szüksége eszközeivel kapcsolatban, látogasson el weboldalunkra, és tekintse meg őket.
Több Reading
[Megoldva] Hogyan készítsünk osztott képernyős videót a YouTube / TikTok számára
Kövesse az ebben a cikkben található részletes útmutatót, hogy több videót egymás mellé helyezhessen, és egyszerű lépésekkel osztott képernyős videót készíthessen a legjobb videószerkesztővel.
[Megoldva] Hogyan készítsünk osztott képernyős videót a YouTube / TikTok számára
Kövesse az ebben a cikkben található részletes útmutatót, hogy több videót egymás mellé helyezhessen, és egyszerű lépésekkel osztott képernyős videót készíthessen a legjobb videószerkesztővel.
iMovie Split Screen – Videó felosztása az iMovie alkalmazásban iPhone/iPad/Mac rendszeren
Hogyan lehet két videót egymás mellé tenni az iMovie-ban? Hogyan lehet videót felosztani az iMovie-ban? Kombinálhatok két videót egymás mellett iPhone-on vagy iPaden az iMovie-val? Olvassa el ezt a bejegyzést.
[Teljes útmutató] Körbevágás / méretezés osztott képernyőre az Adobe Premiere Pro alkalmazásban
Egy osztott képernyős videó több történetet is elmesélhet egyszerre. Ebből a cikkből lépésről lépésre megtudhatja, hogyan oszthat fel képernyőt körbevágással és méretezéssel.
Megosztott képernyő