4 módja annak, hogy videókollázst készíts zenével és videókkal
A videokollázs-alkalmazások bármely eszközhöz használói könnyedén egyszerre több képet vagy videót is megjeleníthetnek a képernyőn. Nagyon sok kiváló videokollázs-alkalmazás érhető el most a Digital Market áruházban. A megfelelő bejegyzésben van, ha videokollázst szeretne létrehozni az eszközein. Ez a bejegyzés három kiváló videokollázskészítő alkalmazást mutat be PC-re, Androidra, iPhone-ra és online eszközökre, amelyek segítenek osztott képernyős videók létrehozásában.
Ezenkívül megmutatjuk Önnek azokat az egyszerű, de megfelelő módszereket, amelyekkel szerkesztéseit teljes és professzionális eredményre teheti. További magyarázatok nélkül itt vannak az iránymutatások, amelyeket követhetünk videó kollázsokat készíteni különböző eszközök használatával.
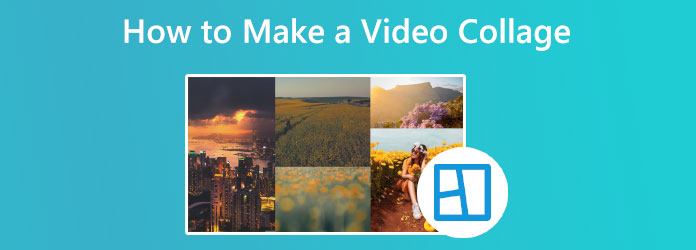
Első a listán Videokollázs készítéséhez Windows vagy macOS médiához a Blu-ray Master választotta Video Converter Ultimate egy nagyszerű eszköz. Ez az eszköz hihetetlen, és számos videoklipet és fényképet tud egyszerre keverni egy főiskola számára. Ezzel is kiválaszthatunk egy külsőt, és gyorsan beilleszthetjük a videoklipeket a keretbe. Ezenkívül minden képernyő könnyen testreszabható. A videokollázs szerkesztése után közzéteheti az Instagramon, a TikTokon és más közösségi oldalakon. Ezek a szolgáltatások mind kényelmesen közel vannak. Próbáljon meg szemmel tartani ezeket a lépéseket a siker érdekében. Tekintse meg az ezt követő lépést, hogy megtudja, hogyan kell elkészíteni.
Töltse le és telepítse számítógépére a fantasztikus Blu-ray Video Converter Ultimate programot.
Innen érheti el az eszközt Kollázs funkció menü.
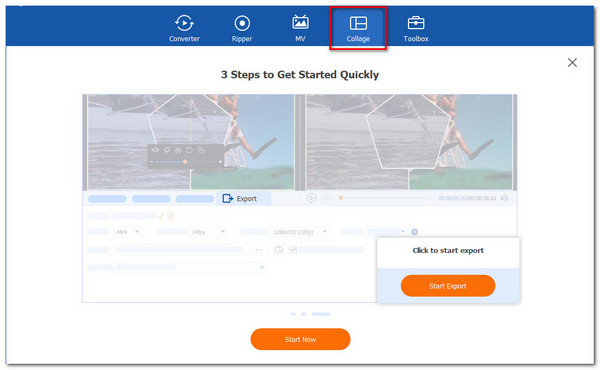
Kérem kattintson a Rajt gombot az új lapon a videokollázs hivatalos elindításához. Ezután válassza ki a kimeneti stílusként használni kívánt kollázssablont.
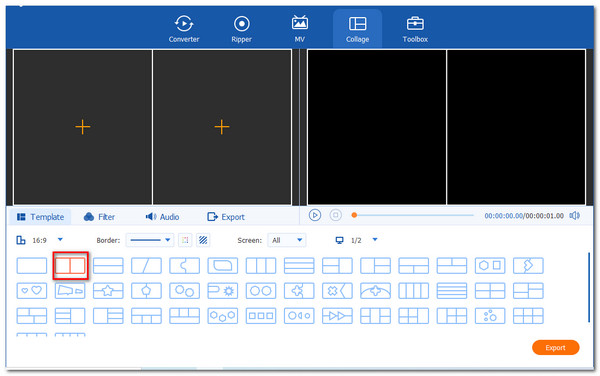
Folytatás. Kattints a hozzáad gombra kattintva elkezdheti a kollázs hozzáadását és létrehozását videókhoz. Az lenne a legjobb, ha eldöntené, hogy a videofájlok közül melyik tartozik az egyes kollázscellákhoz.
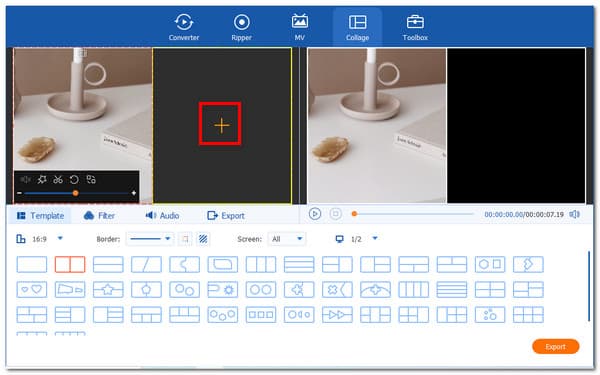
Ha a fájlok már fel vannak töltve, akkor itt az ideje Export fájlját, és mentse el. Ezután az eszközöket engedélyezni kell a szállítás megkezdéséhez, és meg kell várnunk a videokollázs kimenetét.
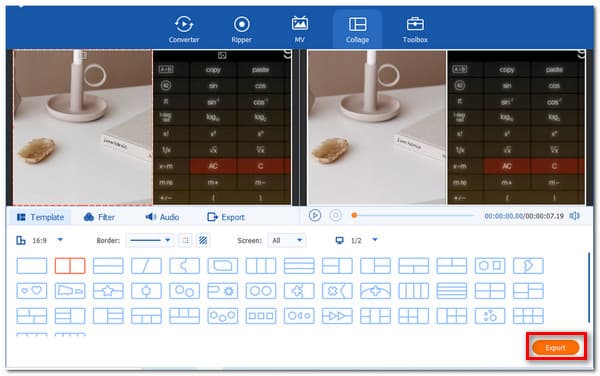
Szüksége van egy beépített programra, hogy kollázst készítsen a videójából? Érdemes figyelembe venni a Video Collage - Collage Maker alkalmazást. Itt gyorsan készíthet kollázsvideót iPhone-nal, és hátteret is hozzáadhat, hogy videóit látványosabbá tegye. Íme néhány útmutatás, amelyek segítenek az eszköz használatában.
Először töltse le és állítsa be az alkalmazást. Kérjük, válasszon egyet az alábbiak közül sablonok az alábbi lehetőségek közül, és érintse meg az alkalmazás elindítása után. Választhat, hogy hozzáad egy videót.
Mostantól módosíthatja videóinak méretét, effektusait és színét a videoklipek felvétele után.
Ha készen áll, kattintson a videofelvétel gombra a videó létrehozásához, amelyet aztán megoszthat vagy menthet okostelefonjára.
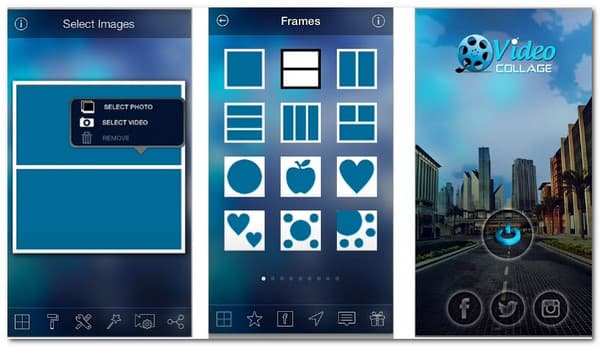
Ha csak akarod osztott képernyő az iPhone iPaden több képernyő megtekintéséhez olvassa el ezt a bejegyzést.
Videókollázs készítés zenével inkább magával ragadó, mint egy néma videó. Éppen ezért ebben a részben a egymás melletti videószerkesztő felhasználhatjuk zenés videokollázs készítésénél. A KineMaster segítségével készíthet zenei videó-kollázsokat Android-eszközén az alábbi egyszerű lépéseket követve. Ezenkívül itt van, hogyan készíthet videó kollázst zenével.
Töltse le és telepítse a KineMaster alkalmazást Android-eszközein.
Nyissa meg a letöltött KineMaster alkalmazást, és érintse meg a középső gomb hogy új projektet indítson.
Ebben a lépésben az Ön feladata, hogy tartalmazza Videók és a zene amelyeket videók készítéséhez használnak majd fel. A keresés könnyebbé tétele érdekében ideális a fájlok egy mappába való csoportosítására. Ezután adja hozzá a szerkesztő idővonalához.
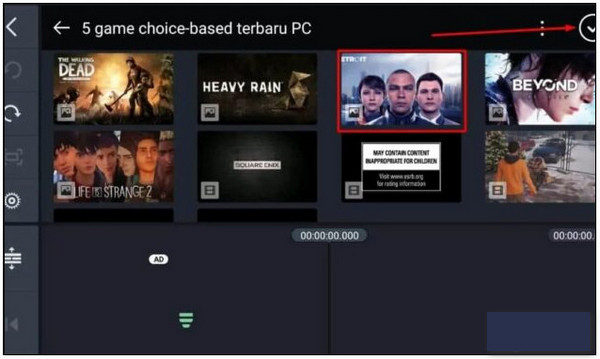
A réteg ikonra kattintva a képernyőn megjelennek a film módosítására vonatkozó lehetőségek. Így a klipek beállítása kötelező, mielőtt rákattintunk a Export gombot a kimenetünk mentéséhez.
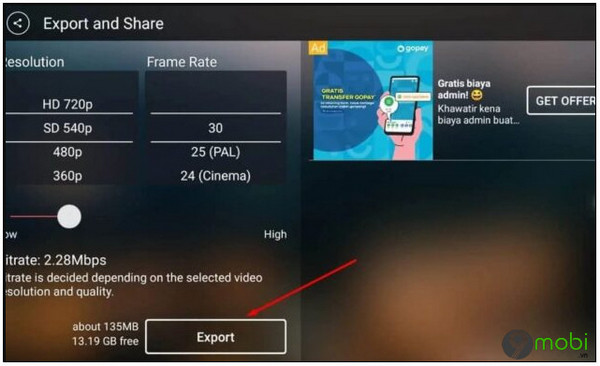
Ezenkívül számos online videokollázs-készítő létezik. Az online főiskolai alkotók többsége nem teljesen ingyenesen használható. A legújabb videokollázs-tervezősablonok használatához frissítsen a prémium kiadásra, vagy fizessen fel díjat. Az online videokollázs készítő akkor is kiváló választás, ha szórakoztatás céljából videó- és fotókollázst készít. Ezért, ha ingyenesen szeretne online videokollázst készíteni, ellenőrizze az alábbi folyamatot.
Kollázsvideók létrehozásához indítsa el PicMonkey a böngészőjében. Az új felhasználóknak fiókot kell létrehozniuk a PicMonkey-n. Később indítsa el a 7 napos ingyenes próbaverziót a Collage Maker eszköz meglátogatásával.
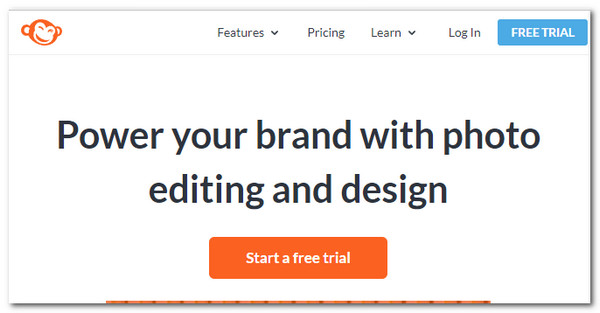
Válassza ki a Kollázs létrehozása üres sablon. Alternatív megoldásként használhatja a méréseket a kollázskeret méretének módosítására.
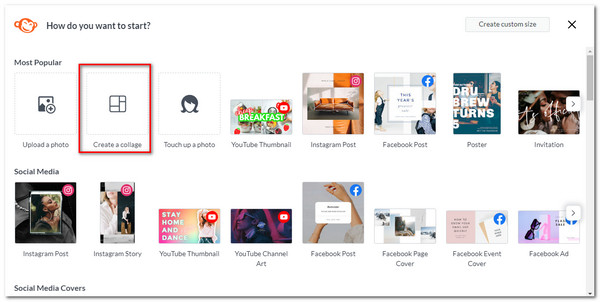
A képernyő jobb felső sarkában kattintson a gombra Az elért eredményeknél hangsúlyozd: Azt. Válasszon most egy kollázs elrendezést több cellamérettel. Töltse ki a cellákat a hozzáad videó szakaszt a médiaeszközeivel.
A cellát húzással bővítheti vagy szűkítheti a bal egérgombbal kattintva.
Módosíthatja a térköz és a Sarok kerekítési csúszkák a Főiskola szakasz. Ezután lépjen a Rétegek menübe, hogy képeket és szövegeket adjon a filmhez és fotókollázshoz.
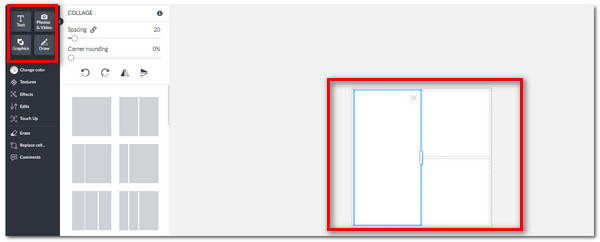
Hogyan készítsünk videót a Photo Grid segítségével?
Telepítse és indítsa el a Photo Grid alkalmazást eszközén. Innentől válassza ki azt a sablont, amelyet létre szeretne hozni a videokollázs kimenetéhez. Ezután kattintson a Hozzáadás gombra a videó kiválasztásához, és helyezze el a megfelelő cellákba. Ezután nézze meg a fenti mentés ikont, és tekintse meg a kimeneteket.
Hogyan készíthet videókollázst iPaden a Google Fotó segítségével?
A Google Photo segítségével könnyedén készíthetünk videókollázst iPaden. Indítsa el a Google Fotók alkalmazást, és be kell jelentkeznie, ha még nem tette meg. Most válassza ki a Könyvtárat, és keresse meg a Segédprogramokat. Ezután az Új létrehozása alatt érintse meg a Kollázs elemet. Válassza ki a felvenni kívánt fájlokat. Ha végzett, koppintson a Létrehozás gombra.
Hozzáadhatok egy fotót a videokollázsomhoz?
Igen. Ez a folyamat azután következik be, hogy eldöntötte az elrendezési kollázst. Húzhatja és húzhatja a hozzáadni kívánt fényképet, amely a Médiatárba kerül.
Ezek a különféle eszközök és módok videokollázs létrehozására PC, Android, iOS telefonok és online eszközök használatával. Láthatjuk, hogy a módszerek csak felületesek és kiválóak. Javasoljuk azonban, hogy használja a Blu-ray Video Converter Ultimate alkalmazást, hogy professzionálisabb teljesítményt nyújtson a főiskola számára. Mint mindannyian tudjuk, a számítógép kiváló médium videók szerkesztésére.
Több Reading
A legnépszerűbb GIF-kollázskészítő: Készítsen animált képeket többképernyős funkcióval
Készítsünk sok szórakoztató GIF-et úgy, hogy kollázsba helyezzük őket. Kérjük, ellenőrizze ezt a 3 GIF-kollázsszerkesztőt, amelyeket asztali számítógépen és online is ellenőrizni fog.
Hogyan lehet megszabadulni az osztott képernyőtől iPaden: Azonnali javítás
Hogyan lehet megszabadulni az osztott képernyőtől az iPaden? Ezt a kérdést a legtöbb iPad-felhasználó gyakran felteszi. Ellenőriznie kell ezt a cikket, miközben válaszolunk erre a kérdésre.
Könnyen megtanulható útmutatók GIF-kollázs létrehozásához
Módszereket keres GIF-kollázsok készítéséhez? Ez a pontos hely az Ön számára! Itt megoldásokat kínálunk a GIF Collage Androidhoz és még sok máshoz! Kezdjük!
3 módszer a Mac képernyő felosztására a többfeladat egyszerű elindításához
Ez a legjobb módja annak, hogy többfeladatos munkát végezzen a MacBook használatával. Az osztott képernyős MacBook funkció segítségével egyszerre végezhetjük munkánkat az időtakarékos eredmény érdekében.
Megosztott képernyő