Három megoldás GIF-kollázs készítésére
Ez a bejegyzés további ötleteket ad GIF-kollázs készítéséhez asztali számítógépen vagy telefonon. A legtöbb millenniális GIF-eket használ vizuális kifejezésként, hogy könnyen kifejezze gondolatait vagy érzéseit. A millenniumiak úgy vélik, hogy a GIF-ek jobbak a kommunikációhoz, mint a szavak. A blogok általában GIF-eket használnak; támogatja az alapvető animációkat is, amelyek mémként működhetnek a közösségi oldalakon. A GIF-ek használatának előnye a méret, amely viszonylag kisebb lehet, mint más fájlformátumok. A képek professzionálisabbak lesznek, és jobban továbbítják az üzeneteket. Ez a cikk gyors módszereket ajánl GIF kollázsokat hozhat létre asztali számítógépen vagy mobiltelefonon.
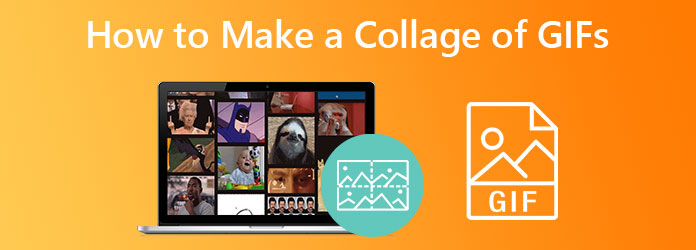
Video Converter Ultimate a legjobb és erősen ajánlott eszköz GIF-kollázsok készítéséhez. Ez az eszköz tartalmaz egy Toolbox készletet a GIF-ek rendkívül gyors létrehozásához; elérheti a kívánt eredményt. Ez az eszköz feliratokat adhat hozzá, vízjeleket távolíthat el és adhat hozzá, kivághatja, körbevághatja és még meg is vághatja a GIF-et. Ebben az eszközben az a lenyűgöző, hogy GIF-jeit számos különböző formátumba konvertálhatja. A GIF-ek egyedi formátumba helyezése kihívást jelenthet, ha nem ismeri a szoftvert. De kezelhető szerkesztőeszközeivel, amelyek nem igényelnek több technikai tudást a könnyen használható hozzáférés miatt. Ezen túlmenően ez az eszköz képes tömöríteni a videofájlokat és akár lejátszani a videofájlokat is. Így összevonhatja és elforgathatja videoklipjeit és fényképeit, hogy fantasztikus GIF-eket készítsen. Az alábbiakban bemutatjuk a GIF-ek kollázsba helyezésének egyszerű módjait.
GIF-kollázs létrehozásához nyomja meg a fenti letöltés gombot. Telepítse a Video Converter Ultimate alkalmazást az asztalára, majd indítsa el a programot. Keresse meg a Kollázs fület az ablak felső részén. Folytassa a Sablon ikonra, válassza ki a kívánt sablont, majd kattintson a + videók vagy képek hozzáadásához. A választott sablon megjelenik az ablak bal oldalán.
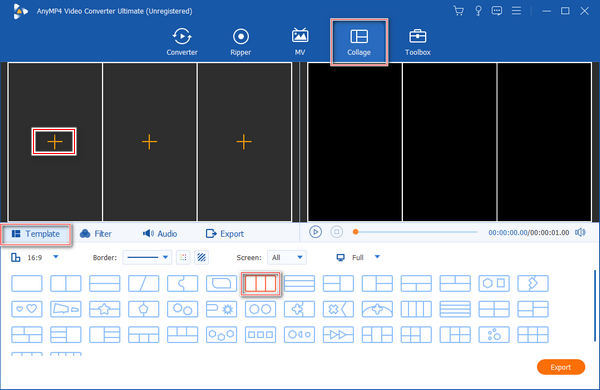
Jelölje ki a + ikon a sablon első részén; add hozzá a GIF klipet. Ugyanezt az eljárást hajtsa végre a sablon következő részében a GIF-klip hozzáadásához. Ha szerkeszteni szeretné a GIF-et, jelölje be a klipet, és nyomja meg a gombot szerkesztése ikonra a szerkesztő ablak megnyitásához. Ízlés szerint hozzáadhat szűrőket, vízjeleket vagy háttérzenét.
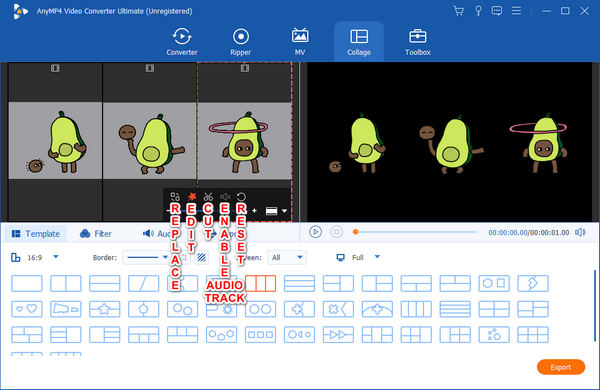
Ha elégedett az eredménnyel, jelölje be a játszani ikonra az eredmény előnézetéhez. Üsd a Export gombot az ablak jobb alsó sarkában, állítson be egy fájlt név, válassza ki a kimenetet formátum, és válassza a filmkocka szám, felbontásés világítás vágysz. Ezután válasszon ki egy kimeneti mappát a Mentés ide, végül jelölje be a Indítsa exportálása gombot a kimenet exportálásához.
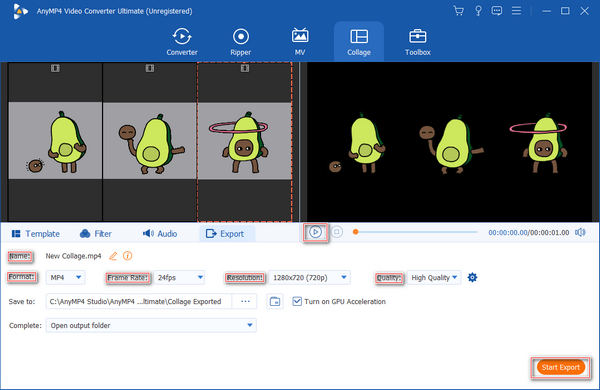
GIF-ek mindenhol láthatók; néha közzétesszük őket a közösségi médiában. Ha szeretne online GIF-kollázst készíteni, használhatja a Kapwinget. A Kapwing egy minden az egyben GIF-kollázs eszköz online. Ingyenes, de bizonyos funkciók használatához frissítenie kell a fizetős verzióra.
Böngészőjében nyisson meg egy online videokollázskészítőt, például a Kapwinget. Kattints a Készíts egy kollázst gombot az oldal megnyitásához. Kezdje azzal, hogy feltölt egy fájlt a Add média fület a grafikus felhasználói felület bal oldalán. Az online kollázskészítő támogatja a GIF, JPG és MP4 formátumokat.
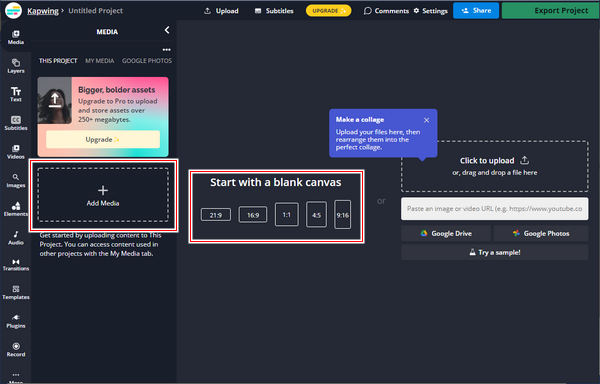
Ezután kiválaszthatja a kívánt sablont, vagy bejelölheti azt Kezdje egy üres vászonnal gomb. Helyezzen egy másik fájlt a vászonra, és tervezzen meg minden kívánt elrendezést. Szerkessze meg az egyes videoklipeket, és győződjön meg arról, hogy az időtartamuk azonos. Más szerkesztéseket és módosításokat is végezhet.
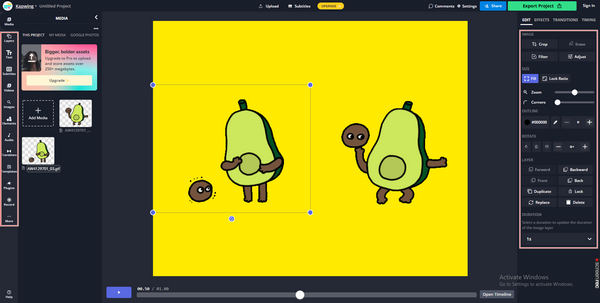
Ha elégedett a kimenettel, kattintson a gombra Exportálási projekt a grafikus felhasználói felület jobb felső sarkában. Válassza ki a kívánt fájlformátumot, felbontást és tömörítési szintet. Végül jelölje be a GIF exportálása gombot az ablak jobb alsó sarkában, majd töltse le a fájlt.
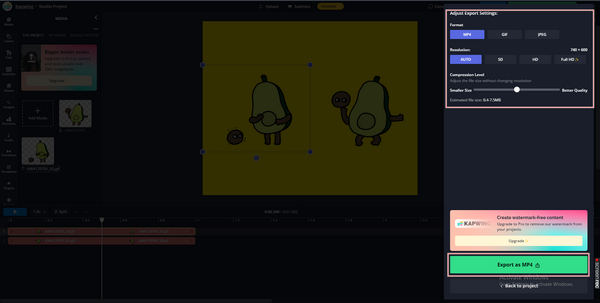
A PhotoGrid egy fotó- és videószerkesztő alkalmazás. Ez a szerkesztő alkalmazás lehetővé teszi a felhasználók számára, hogy rengeteg anyagot, kollázsfotót alkalmazzanak, javítsák a képeket, és videókollázsokat készítsenek. Ezenkívül ez egy videokollázskészítő alkalmazás iPhone és Android felhasználók számára, hogy látványos videókat készítsenek a közösségi médiában, például Instagram-videokollázsokat gifekkel, Facebook-bejegyzésekkel és megjegyzésekkel stb.
Jegyzet: Android telefon használóknak
Keresse meg a Play Áruház alkalmazásában a Photo Collage Maker, PhotoGrid alkalmazást. Töltse le és telepítse az alkalmazást telefonjára.
Az alkalmazás telepítése után érintse meg a Kollázs ikonra a fő felületen. Válassza ki a kollázsozni kívánt fájlt. Válassza ki a kívánt elrendezést, szegélyt, arányt, hátteret, szűrőt és matricát.
A fájl szerkesztése után érintse meg a Megtakarítás gombot a grafikus felhasználói felület jobb felső sarkában. A rendszer automatikusan elmenti és közvetlenül megosztja a közösségi médián.
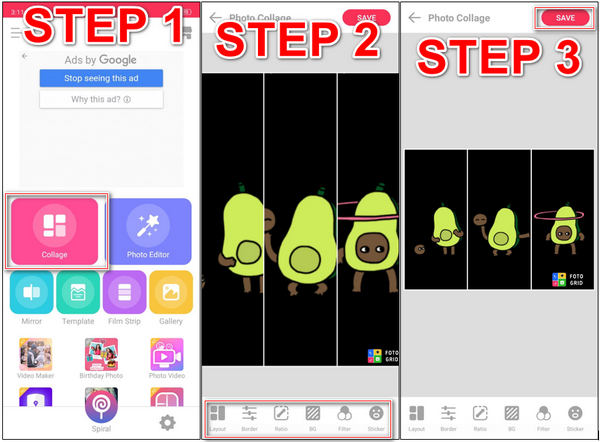
További irodalom:
Hogyan lehet megosztott képernyőt iPaden több képernyő megtekintéséhez
3 módszer a Mac képernyő felosztására a többfeladatos feladatok elindításához (macOS 13 támogatott)
Hogyan készítsünk gif kollázst a Photoshopban?
Importálja a GIF-fájlokat a Photoshop programban a Fájl > Importálás > Videokeretek rétegekbe jelölésével. Kérjük, válassza ki az összes képkockát az egyik GIF-ből, és másolja be őket a másik GIF videó képkockáiba az Animáció menü megnyomásával. Az Ablak > Idővonal vagy az Ablak > Animáció meg tudja valósítani ezt. Illessze be a kereteket a kívánt struktúrára kattintva, és illessze be őket a kívánt helyre. Jelölje be az Exportálás > Mentés webre (örökölt) lehetőséget a GIF exportálásához.
Hogyan készítsünk GIF képeket Android telefonokon?
A Google Fotók Androidon animált GIF-et hozhat létre kiválasztott képeiből, ha Ön használja. Nyissa meg a Library (Könyvtár), majd a Utilities (Segédprogramok), majd a Create New (Új létrehozása) elemet. Válassza ki az animációt, majd válassza ki a fényképeket, és nyomja meg a Létrehozás gombot.
Hogyan helyezhetek el GIF-eket a kameratekercsből az Instagram Story-ba?
Koppintson a lila Instagram ikonra, biztosítson hozzáférést a fényképezőgép tekercséhez, majd nyissa meg az Instagramot, ha GIF-et szeretne feltölteni. Lehetővé teszi a hírfolyamodban vagy az Instagram-sztoridban való közzétételt. A rendszer egy 15 másodperces négyzet alakú videót ment a telefonjára GIF-eredményként.
Jelen világban élünk, ahol egyik helyről a másikra kommunikálunk szeretteinkkel, családunkkal és barátainkkal. Legtöbbször GIF-eket használunk érzéseink kifejezésére és beszélgetésünk őszintébbbé tételére. GIF-kollázsok készítése használatával kényelmessé válik Video Converter Ultimate. Ezzel az eszközzel gond nélkül létrehozhat egy hatalmas GIF-kollázst. Mire vársz? Próbálja ki, és töltse le most!
Több Reading
A 4 legjobb Video Maker alkalmazás Android/iOS rendszerre, amelyet ki kell próbálnia [2024]
Próbálja ki ezeket a csodálatos ingyenes videókészítő alkalmazásokat, amelyeket letölthet mobiltelefonjára. A bejegyzésben szereplő alkalmazások segítségével problémamentesen készíthet kreatív videókat.
Teljes oktatóanyag a diavetítés készítéséről a Photoshopban
Ebből a bejegyzésből megtudhatja, hogyan hozhat létre diavetítést a Photoshop segítségével. Megtanulja, hogyan készíthet lenyűgöző diavetítéseket a Photoshop segítségével.
Teljes útmutató a 3D-s film készítéséről kezdőknek [2024]
Ennek a bejegyzésnek a elolvasásával alaposan megtanulhatja, hogyan készíthet 3D-s filmanimációt. Az elejétől a végéig végigvezetjük Önt az otthoni 3D-s filmkészítés során.
Teljes útmutató diavetítés létrehozásához a Premiere Pro alkalmazásban
Ismerje meg a tippeket és trükköket a diavetítés készítéséhez a Premiere Pro alkalmazásban. Ez az útmutató segít az Adobe Premiere Pro jobb megértésében a következő diavetítéshez.
Megosztott képernyő