Az osztott képernyő használata a Windows Movie Makerben: A legjobb megoldás útközben
A mai technológia vitathatatlanul az egyik legjobb. Videókészítésre és vágásra is használható. Azonban nem mindenki tudja követni a technológiai trendet, mert sokan elégedettek a számítógépekkel annak idején, amikor még minden indult, és a Windows Movie Maker volt a videószerkesztés sztárja. Nem tagadhatjuk, hogy a Windows Movie Maker hogyan vezette a legkedvezőbb videószerkesztő eszközt akkoriban. Ezen túlmenően ez az előre telepített Windows-szoftver hasznos és hatékony eszközöket kínál, amelyeket még a kezdők is őszintén használnak. És most olyan időket élünk, amikor az osztott képernyő elengedhetetlenné vált, különösen a tartalomkészítők számára, ezért sokan felteszik a kérdést hogyan lehet felosztani a képernyőt a Windows Movie Makerben, beleértve téged. Ezért továbbra is olvassa el az alábbi tartalmat, hogy őszinte és legjobb választ kapjon ebben a témában.

2017-ben a Microsoft úgy döntött, hogy hivatalosan leállítja a Windows Movie Makert. Azt jelentették, hogy a leállítás oka az, hogy a továbbiakban nem frissítheti ezt az ingyenes szoftvert a nem praktikus finanszírozás miatt. Emiatt a számítógépén lévő Windows Movie Maker nem rendelkezik és már nem is fog frissítéseket 2017 óta. Sajnos az osztott képernyős módot az évek során be kellett volna adni, de a történtek miatt nem sikerült elérni. Szóval, hogyan lehet osztott képernyőt készíteni a Windows Movie Makerben? Sajnos ez már nem lesz lehetséges, mivel ez az ingyenes szoftver csak egyetlen sávot támogat a képernyő felosztásának követelménye nélkül. Ez azonban soha nem lehet ok arra, hogy feladja a videószerkesztési feladatot, mert még mindig csodálatos szoftverei vannak, amelyeket Windows rendszerű számítógépén rendkívül jól használhat a képernyők felosztására.
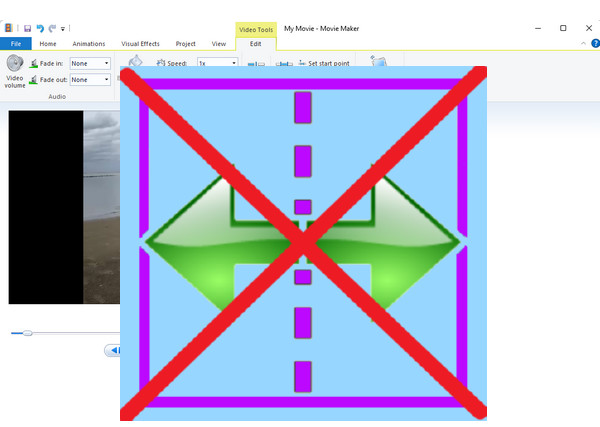
Most, hogy ismeri a Windows Movie Maker korlátozott képességeit az adott feladatban, örömmel kínáljuk Önnek a legjobb megoldást a folytatáshoz. Val vel Video Converter Ultimate, továbbra is létrehozhat egy osztott képernyőt az összeállítani kívánt videókból és fényképekből, mivel ez egy teljesen osztott képernyős készítő, videójavító és szerkesztő. A Video Converter Ultimate további meglepő funkciói közé tartozik a videó vízjelek rögzítése, létrehozása és eltávolítása, filmek létrehozása, tömörítés, metaadatok szerkesztése és hangszinkronizálás. Eközben az osztott képernyős funkcióra összpontosítva a Video Converter Ultimate számos sablont kínál, amelyek segítségével két-tizenhárom részre oszthatja a képernyőt, az igényeitől függően. Ezenkívül könnyedén optimalizálhatja a kimenetet a minőség, a felbontás, a képarány, a képkockasebesség és a választott formátum testreszabásával. Nem is beszélve a különféle formátumokról, amelyeket ez a csodálatos eszköz bemeneti és kimeneti videóként támogat.
Ezenkívül örömmel fogja tudni, mennyire biztonságos és robusztus ez a szoftver. A legfejlettebb AI- és GPU-gyorsítási technológiát használja, így megbízhatóbbá teszi a kiváló minőségű videók készítését osztott képernyőn!
Jellemzők
Telepítse a szoftvert
Kérjük, győződjön meg arról, hogy telepítette a Video Converter Ultimate alkalmazást az asztalára, mielőtt folytatná a következő lépéseket. Kattintson a fenti Windows letöltési gombra.
Nyissa meg az Osztott képernyő eszközét
Nyissa meg a Video Converter Ultimate alkalmazást a telepítés után. Ezután helyezze a kurzort a Kollázs menü, amely a felhasználói felület felső részén található szolgáltatások között található.
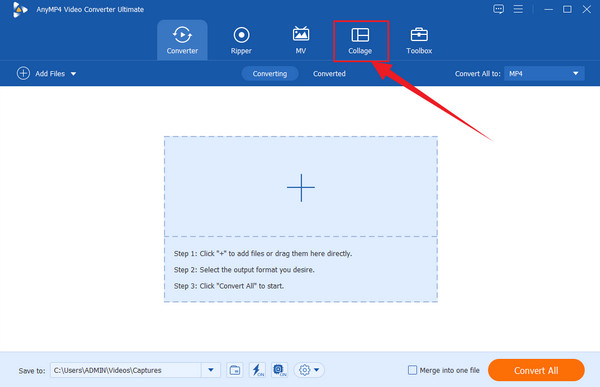
Töltse fel a fájlokat
Miután elérte a Kollázs menüből ki kell választania a képernyő felosztásához használni kívánt sablont. Kérjük, válasszon a felvenni kívánt fájlok száma szerint. Ezután indítsa el a fájlok feltöltését a gomb megnyomásával Plusz az előnézet bal oldalán látható szimbólumok
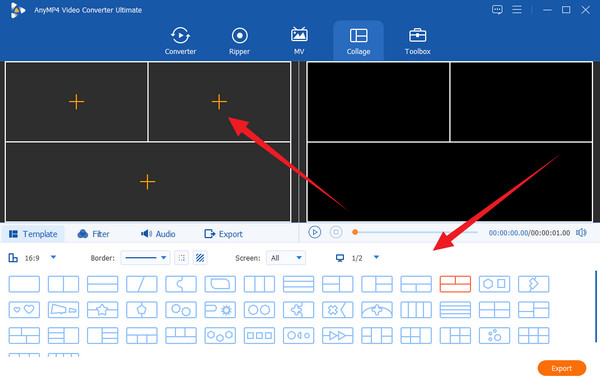
Az egyes fájlok testreszabása (opcionális)
Lehetősége van testreszabni minden egyes feltöltött fájlt. Ehhez kattintson mindegyikre, amíg meg nem jelenik a szerkesztési menü. Ott elkezdheti a fájl szerkesztését. A kimenet szerkesztésének másik módja egy szűrő alkalmazása. Ha ezt választja, lépjen a Szűrő lapon, és válassza ki a legjobb választást.
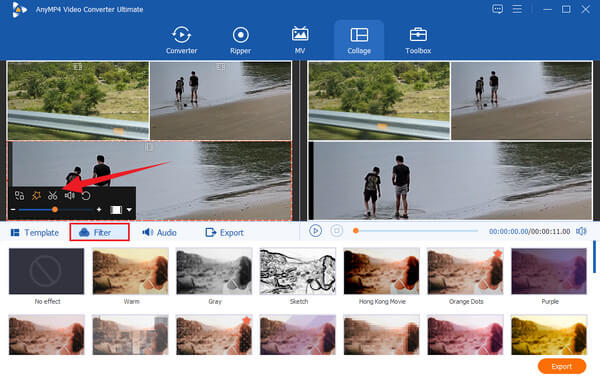
Exportálja a kimenetet
Most folytathatja a Export oldalon. Innen testreszabhatja a kimenet felbontását, formátumát és minőségét. Kérjük, vegye figyelembe, hogy a kimenetet akár 4K videóra is állíthatja, ha navigál a Felbontás kiválasztás. Ezt követően nyomja meg a Indítsa exportálása gombot, és várja meg, amíg az exportálási folyamat befejeződik.
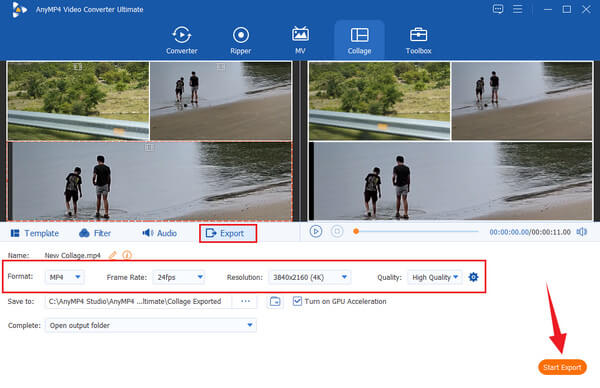
Szerencsére a Windows Movie Maker megszűnése ellenére továbbra is vannak nagyszerű meglévő szolgáltatások, amelyeket továbbra is használhat. Ezek az eszközök továbbra is nélkülözhetetlenek, ha alapvető videószerkesztést kell végeznie, amikor nincs más lehetősége. A Windows Movie Maker hat jó átmenetet és több pásztázási és nagyítási lehetőséget kínál, ha a videónak gyors animációra van szüksége. Ezenkívül ez a szoftver vizuális effektusokkal is rendelkezik, ahol a szűrők és a fényerő beállításai vannak elhelyezve. Nem hagyhatjuk figyelmen kívül a videóstabilizáló funkciót sem, amely segít a videóid remegésének megszüntetésében. Néhány hasznos eszköz a trimmer, a fade-in, a fade-out, a sebességváltó és a kiváló funkció a kimenet online megosztásához. Kattintson ide, hogy megtudja, hogyan kell javítja a videó minőségét a Windows Movie Makerben.
Hogyan lehet felosztani a képernyőt Windows Movie Maker nélkül?
Mivel a Windows Movie Maker nem tartalmaz osztott képernyős funkciót, támaszkodhat olyan hatékony szoftverekre, mint pl Video Converter Ultimate. Biztosítjuk, hogy a Windows Movie Maker összes funkciója megjelenjen ebben a hatékony szoftverben.
Az osztott képernyő befolyásolja a videó minőségét?
Nem, ha kiváló képernyőfelosztó eszközt használ. Mert egyes eszközök rontják a minőséget, ha képernyőfelosztásra használják.
Oszthatom a GIF-jeimet a képernyőn?
Igen tudsz. tudsz osztott képernyőt készíteni több választott GIF közül. A szokásos osztott képernyős videókat GIF-ekké alakíthatja Video Converter Ultimate.
Most jöttél rá hogyan lehet osztott képernyős Windows Movie Maker programot. Szeretnénk kielégíteni Önt, de a Windows Movie Maker nem tudja elvégezni ezt a feladatot. Ezért mutattuk be Önnek a Windows számítógépén elérhető legjobb szoftvereket. Val vel Video Converter Ultimate, feloszthatja a képernyőt, és elvégezheti az összes videószerkesztési feladatot.
Több Reading
A Fortnite játék osztott képernyőn Xbox és PS4 rendszeren
Az ebben a bejegyzésben található praktikus és értékes útmutatások segítségével megtudhatja, hogyan játszhat osztott képernyőn a Fortnite-on. Kattintson ide most, és kezdje el az oktatóanyag asszimilálását.
Oktatóanyag a képernyő felosztásáról az Adobe After Effects használatával
Szeretnéd videószerkesztési készségeidet fokozni az osztott képernyő kipróbálásával? Ezután tekintse meg ezt az oktatóanyagot arról, hogyan oszthat fel képernyőt az After Effects of Adobe programban, és legyen profi!
A legjobb 15 osztott képernyős játék PC-re, PS4-re és Xboxra [2024-es lista]
Fantasztikus osztott képernyős játékokat kínálunk PC-re, Xboxra és PS4-re. Legyen magával ragadó játékélmény, ha játszol velük. Kérjük, ellenőrizze itt a további részletekért.
Hogyan lehet könnyen megszabadulni az osztott képernyőtől Android telefonon
Ha azt tervezi, hogy kikapcsolja az osztott képernyőt Android telefonokon, de nem tudja, hogyan, akkor kattintson erre a bejegyzésre. Ez a bejegyzés tartalmazza a probléma teljes oktatóanyagát.
Megosztott képernyő