Az osztott képernyő letiltása a Safariban két egyszerű módszerrel
Az iPadek osztott képernyős funkcióval rendelkeznek, amely lehetővé teszi a tulajdonosok számára, hogy többfeladatos munkát végezzenek alkalmazásaikon és egyéb dolgaikon az iPaden. Ugyanez vonatkozik a Safari böngészésére is, mivel ez a böngésző lehetővé teszi a felhasználók számára, hogy egyszerre két weboldalt böngészhessenek. Ennek az osztott képernyőnek a engedélyezése a Safariban viszonylag egyszerű. Ami azt illeti, megengedheti ezt anélkül, hogy szándékában állna. Ennek eredményeként a Safari ablakmérete felére csökken. Nos, ha nem tetszik ez a fajta forgatókönyv, akkor tényleg ismernie kell a módszereket hogyan lehet letiltani az osztott képernyőket a Safariban. Jó, hogy megtalálta ezt a cikket, mert megbízható, de átfogó oktatóanyagokat fog adni a feladat elvégzéséhez.
Másrészt javasolni fogjuk az osztott képernyő elkészítésének legjobb módját is. Ez nem a szokásos képernyőelosztó, mert rengeteg izgalmas funkciót kínál. Tehát, ha ez izgatja Önt, akkor már folytassa az alábbi információkkal.
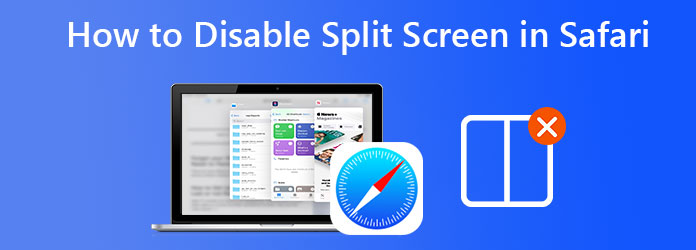
Valójában van egy szokásos és elérhető módja az osztott képernyő eltávolításának az iPad Safariról, ez pedig a képernyő egyszerű ellopásával. De tényleg újra és újra meg akarod csinálni? Ezért, hogy megakadályozzuk ezt az örökkévaló módszert, további két módszert készítettünk a megosztott képernyők megszabadulására.
Az Apple iPad többfeladatos mód funkcióval rendelkezik. És amikor az Apple bemutatta ezt a funkciót, ez egyben az osztott képernyő születését is jelentette ezen az eszközön. Később ez az iPadet jelentősebbé és lenyűgözőbbé tette. Tehát ezzel együtt ez a kulcsa annak, hogy megszabaduljunk az általa fejlesztett osztott képernyőtől. Ehhez kövesse az alábbi lépéseket.
Nyissa ki iPadjét, és tartsa az Önnek megfelelő oldaltájolásban. Így nem mindegy, hogy álló vagy fekvő módban tartja.
Most már elindíthatja a böngészőjét is. Akkor keresd meg a szókihagyás a képernyő felső részén, közepén, hogy elérje a Multitasking módban, hogy kikapcsolja az iPad Safari osztott képernyőjét.
Érintse meg a szókihagyás, majd válassza ki a teljes képernyős módot. Ezzel azonnal bezárja az osztott képernyős módot az eszközön.
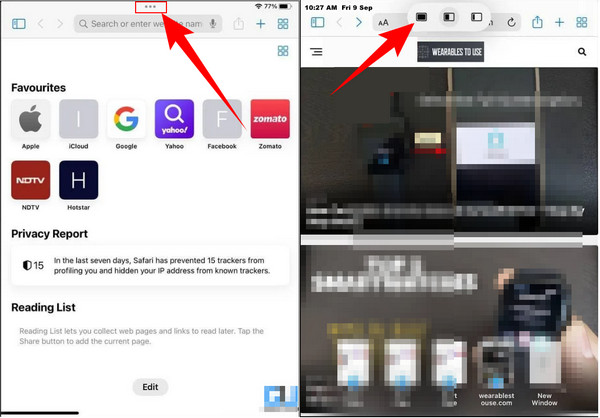
Az osztott képernyők iPaden történő megszüntetésének másik hatékony módja az ablakok egyesítése. Ezzel a technikával a Safariban megnyitott összes lap egy ablakba egyesül. De a képernyő átváltásával külön-külön is elérheti őket. Hogy tudod ezt megcsinálni? Lásd az alábbi lépéseket.
Indítsa el az egyik lapot a képernyőn. Ezután érintse meg az ablak ikont a képernyő jobb felső sarkában. Miután megérinti, válassza ki a Összes Windows egyesítése opciót a menüből.
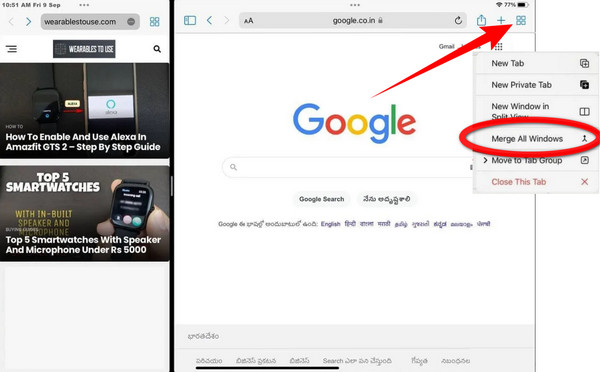
Ezt követően észre fogja venni a változásokat a képernyőn, mert most megszabadult a Safari osztott képernyőjétől. Érintse meg azokat, amelyeket meg szeretne nyitni a képernyőváltáshoz.
Ha csak két vagy több videót szeretne lejátszani egy képernyőn, és biztonsági okokból nem szeretne alkalmazást kapni iPadjén, akkor ez az Ön számára készült. Bemutatjuk Önnek Video Converter Ultimate, a legígéretesebb videószerkesztő, amely számos platformot támogat, mint például a Linux, a Windows és a Mac. Ezzel a tökéletes videószerkesztővel fantasztikus osztott képernyős videókat készíthet számítógépén, és bármilyen, az iPad által támogatott videóformátumban elkészítheti azokat. Igen, bármilyen formátumról beszélünk, mert ez a Video Converter Ultimate több mint 300 különféle formátumot támogat, beleértve az összes iOS-eszközről származó formátumot.
Ezenkívül ez a kiváló szoftverkollázs-tervező lenyűgöző sablonokat kínál, amelyekben két-tizenhárom osztott képernyőt készíthet egy videóban. Ezen kívül számos szűrő is rendelkezésre áll, amelyek élettel és színárnyalatokkal ruházzák fel videóprojektjét. Nem csak ez, mert ugyanazon az oldalon lehetősége van arra is, hogy személyre szabja a videofájl címkéjét, minőségét, képkockasebességét és egyebeket. Elképesztő igaz? Nos, az alábbi kiegészítő funkciók még jobban felkeltik a használatára.
Kattintson a fenti letöltési gombok egyikére, hogy megszerezze a számítógépéhez illő szoftvert.
Nyissa meg a szoftvert a telepítés után. Menjen tovább, és kattintson a gombra Kollázs menüt az osztott képernyős eljárás elindításához. A Kollázs menü oldalon kattintson a hozzáad ikonra az osztott képernyőhöz szükséges videó feltöltéséhez. Ha kettőnél több videót szeretnél kollázsozni, akkor az alábbi lehetőségek közül választhatsz egy sablont.
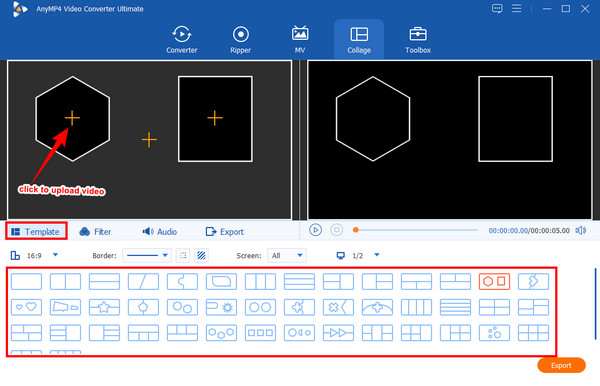
Ezt követően már folytathatja a Szűrő szakaszban, ha szeretné, alkalmazzon egyet a videójához. Ellenkező esetben továbbléphet a Audio lehetőség a hang szerkesztésére vagy továbblépésre Export Tab.
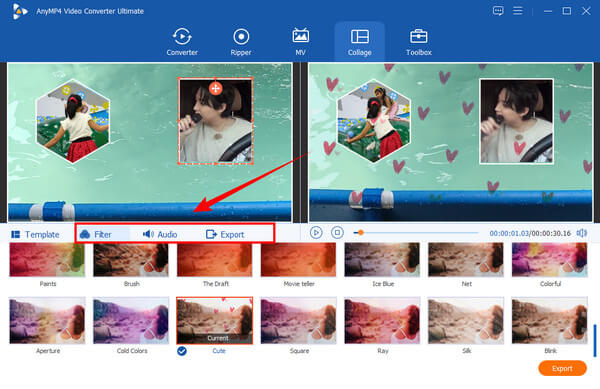
Gyors előre, ha a Export oldalt, nyugodtan szerkessze a Felbontás projektjéről. Itt tudod elérni a 4K-t. Ezenkívül nyugodtan szerkesztheti a többi előre beállított értéket is, mint például a kialakított az iPad számára. Ezt követően kattintson a Indítsa exportálása gombot a befejezéshez.
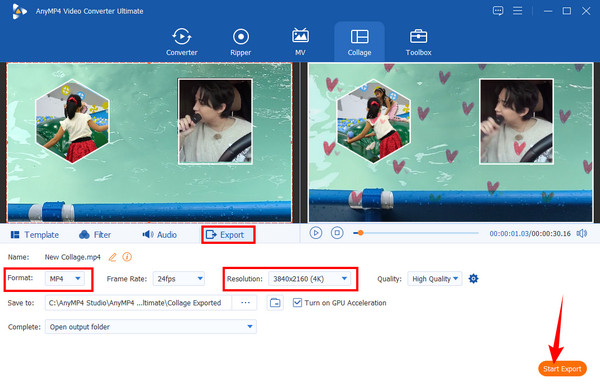
További irodalom:
Hogyan lehet könnyen megszabadulni az osztott képernyőtől Android telefonon
Hogyan lehet megszabadulni az osztott képernyőtől iPaden: Azonnali javítás
Hogyan távolítsuk el az osztott képernyőt az iPad Safariról egy időre?
Ha egy időre el szeretné távolítani az osztott képernyőt, csak meg kell ragadnia a képernyőelválasztót, és húznia kell a képernyő sarkába. Ez abban a pillanatban csak a kettős képernyőt távolítja el.
Rögzíthetem az iPad képernyőjét osztott képernyőn?
Igen. Végül is az iPad képernyőrögzítőjét a vezérlőközpontban érheti el, így bekapcsolhatja anélkül, hogy kilépne a Safari osztott képernyőjéről.
Még mindig engedélyezhetem az osztott képernyőt a letiltása után?
Természetesen megteheti. Csak lépjen azokhoz a beállításokhoz, amelyeket a letiltásakor tett, majd fordítsa meg az eljárást.
Itt van, a két átfogó módszer hogyan lehet bezárni az osztott képernyőt a Safariban iPaden. Mostantól bármikor letilthatja. De kérjük, ne hagyja figyelmen kívül azt a nagy teljesítményű osztott képernyős videókészítőt, amelyet bemutatunk Önnek, a Video Converter Ultimate. Ez minden bizonnyal megkönnyíti a videószerkesztési munkáját!
Több Reading
Hogyan lehet megosztott képernyőt iPaden több képernyő megtekintéséhez
Feladataink azonnali teljesítése az iPad segítségével lehetséges. Ehhez kattintson ide, hogy megtudja, hogyan oszthatja fel a képernyőt iPaden és iPhone-on. Ráadásul egy remek eszköz, amit használhatunk.
3 módszer a Mac képernyő felosztására a többfeladatos feladatok elindításához (macOS 13 támogatott)
Ez a legjobb módja annak, hogy többfeladatos munkát végezzen a MacBook használatával. Az osztott képernyős MacBook funkció segítségével egyszerre végezhetjük munkánkat az időtakarékos eredmény érdekében.
Könnyen megtanulható útmutatók GIF-kollázs létrehozásához
Módszereket keres GIF-kollázsok készítéséhez? Ez a pontos hely az Ön számára! Itt megoldásokat kínálunk a GIF Collage Androidhoz és még sok máshoz! Kezdjük!
A legnépszerűbb GIF-kollázskészítő: Készítsen animált képeket többképernyős funkcióval
Készítsünk sok szórakoztató GIF-et úgy, hogy kollázsba helyezzük őket. Kérjük, ellenőrizze ezt a 3 GIF-kollázsszerkesztőt, amelyeket asztali számítógépen és online is ellenőrizni fog.
Megosztott képernyő