Útmutató a videominőség hatékony javításához a Windows Movie Makerben
Nem kerülhetjük el a rossz minőségű videók lejátszását. A mostani innováció mellett azonban tartózkodni kell a rossz minőségű videóktól. Miért? Mert nem minden néző, még Ön sem élvezi az elmosódott és kifogásolható minőségű tartalmat. Ezért is döntött úgy a filmipar, hogy a klasszikus filmeket HD-re vagy a legújabb minőségre fordítja, csak hogy megőrizze azokat. Másrészt, mivel sokan asztali számítógépet használnak videószerkesztésre, a Windows Movie Makert is a készülékükhöz erősítették, mivel ez az előre telepített szoftver hozzá. A videók létrehozása a Windows Movie Maker segítségével azonban nem olyan szellős, különösen rossz minőségű videók. Ennek ellenére használhatja ezt a szoftvert a videó minőségének módosítására, és ez az oka ennek a cikknek. Itt adunk megoldást hogyan javíthatja a videó minőségét a Windows Movie Makerben.
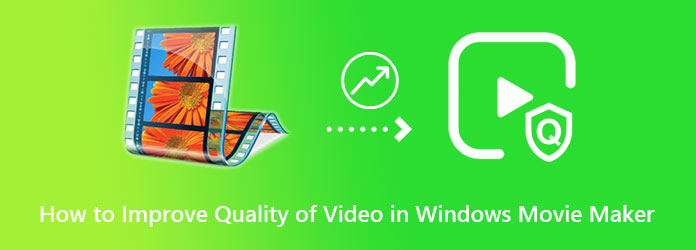
Mielőtt elkészítené a Windows Movie Maker használatára vonatkozó átvezető útmutatót, először tekintsük meg mélyebben. A Windows Movie Maker kétségtelenül alkalmas filmek/videók ingyenes készítésére és szerkesztésére. Ami azt illeti, a csúcs idején pazarul élvezték a kínált átmenetek, címek és effektek miatt. Ettől eltekintve, egyike volt azoknak, amelyek a leghatékonyabb módon stabilizálták, változtatták a sebességet és vágták a videókat.
A technológiai innováció beindulásával azonban a Microsoft úgy döntött, hogy megszünteti az ingyenes szolgáltatást, mivel csúcskategóriás ellenfelei elhagyták azt. Ez azt jelenti, hogy a legújabb verziójú asztali számítógépeken most nem lehet Windows Movie Maker-t használni. Így, ha az Ön által használt asztali verzióval rendelkezik, folytassa az alábbi áttekintési útmutatóval.
A videó minőségének javítása a Windows Movie Maker segítségével
A Windows 10 vagy korábbi operációs rendszerrel indítsa el az előre telepített Windows Movie Maker programot. Ezután töltse fel a videofájlt a kezelőfelület jobb oldalán található ikonokra kattintva.
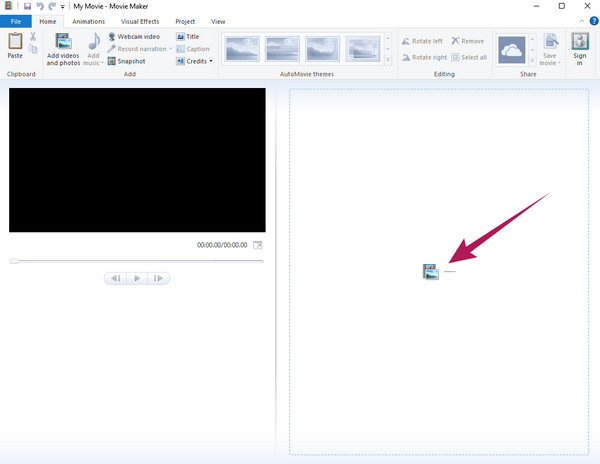
Most nyomja meg a Visual Effects felső részén található. Ezután válasszon a bemutatott effektusok közül, és lépjen a Fényesség kiválasztás. Ebből a kijelölésből állítsa be a csúszkát igényeinek megfelelően.
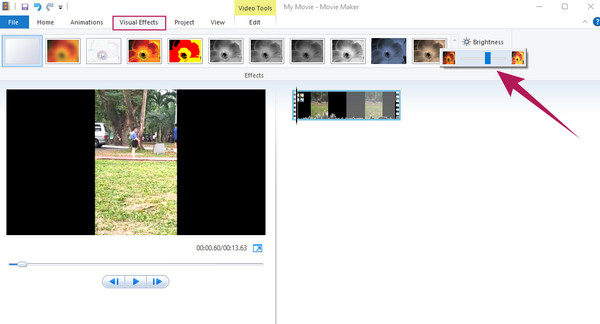
Ezt követően menjen a filé menüt, és válassza a Mentse el a filmet kiválasztás. Most a következő lehetőségekhez kattintson a gombra A projekthez ajánlott párbeszédpanelen, majd válassza ki azt a mappát, ahová menteni szeretné az új fájlt. Most megnézheti az újonnan frissített videót. Ez az a korlátozott művelet, amelyet követve megválaszolhatja a videó minőségének javításával kapcsolatos kérdését a Windows Movie Makerben.
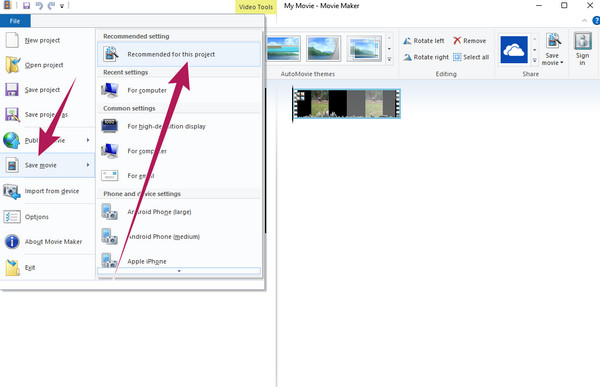
Tegyük fel, hogy úgy találja, hogy a Windows Movie Maker hiányzik az Ön és a videószerkesztési feladatai számára. Ebben az esetben átválthat a következőre Video Converter Ultimate bármikor. Ez egy videószerkesztő szoftver, amely sokkal szélesebb körű eszközökkel és lehetőségekkel rendelkezik, mint a Windows Media Maker. Sok Windows- és Mac-felhasználó költözött hosszú távú társáról ennek a fantasztikus szoftvernek a használatára, mivel minden benne van, ami a videószerkesztéshez szükséges. Ami a videó minőségének javítását illeti, a Video Converter Ultimate olyan mesterséges intelligencia-alapú eszközökkel működik, amelyek lehetővé teszik a videó javítását néhány kattintással. Segít azonnal növelni a felbontást, eltávolítani a zajt, csökkenteni a remegést, valamint optimalizálni a videó fényerejét és kontrasztját!
Ugyanazon az oldalon lehetőséget ad arra is, hogy módosítsa vagy konvertálja videóját különböző formátumokba, például MP4, AVI, WMV, WEBM, M4V, MOV, MKV és sok más formátumba. Ráadásul olyan sok eszközt biztosít az eszköztárban, amelyektől biztosan leesik az álla. Tudjon meg többet erről a fantasztikus eszközről alább.
A Video Converter Ultimate további eszközei
A videó minőségének javítása a Windows Movie Maker legjobb alternatívájával
Töltse le a szoftvert asztali számítógépére a fenti letöltés gombra kattintva. Telepítse és indítsa el utána.
A fő felületen kattintson a gombra Eszköztár menü a felület felső részén található. A menü elérésekor nézze meg, és kattintson a gombra Video Enhancer választás az eszközök között. Ezután kezdje el feltölteni a videofájlt a gomb megnyomásával Plusz ikont a felugró ablakban.
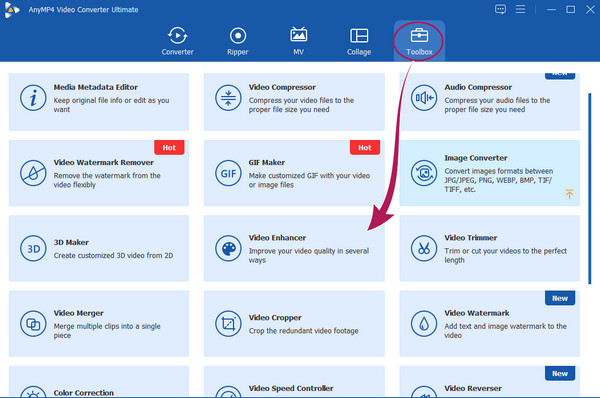
Most az új ablakban kapcsolja be a videójavító opciók összes mezőjét. Ön is módosíthatja a kialakított és a Felbontás ha akarod. Ezenkívül személyre szabhatja a célmappát a címkével nyíl ikont a Mentés ide szakasz.
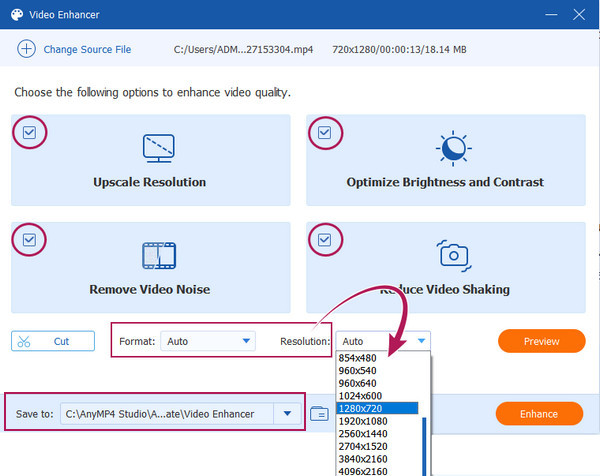
Ezt követően nyomja meg a Preview gombot a videóra alkalmazni kívánt módosítások megtekintéséhez. Következésképpen nyomja meg a fokozza gombot a változtatások végrehajtásához. Várja meg a gyors átalakítási folyamatot, majd kattintson a gombra OK fül után.
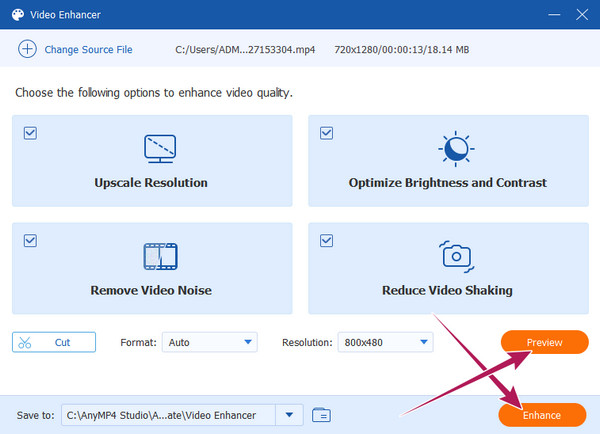
Átfogó összehasonlítást készítettünk a Windows Movie Maker és a Video Converter Ultimate között. Így megkaphatja a kettő áldásaira és hátrányaira való hivatkozást.
| videó szerkesztő | A Windows Movie Maker | Video Converter Ultimate |
|---|---|---|
| Támogatott platform | Csak Windows | Windows, Mac és Linux. |
| Támogatott videoformátumok | AVI, WMV, MP4, M4V, MOV, MTS, 3GP és ASF. | MP4, AVI, WMV, FLV, SWF, MXF, M4V, XVID, MTS, MPEG, AVC, TRP, MKV, MOV, MPG, ASF, OGV, DIVX, 4K/5K/8K videók. |
| Ingyenes használatra | Igen. | Nem, de ingyenes próbaverzióval. |
| A legjobb | Médialejátszás, videók létrehozása, szerkesztése és megosztása. | Videók konvertálása, létrehozása, intenzív szerkesztése, megosztása, rögzítése és megosztása. |
További irodalom:
Három figyelemre méltó módon 1080p-s videókat 4K-ra feljavíthat
Hogyan lehet professzionálisan feloldani a videó elmosódását: 5 legjobb módszer
Hogyan javítható a videó minősége a Windows Movie Makerben Windows 11 rendszeren?
Sajnos a Windows 11 már nem rendelkezik Windows Movie Makerrel. A Microsoft azonban Clipchamp néven hozta vissza az eszközt.
A Windows Movie Maker támogatja a 4K videókat a kimenethez?
Sajnos a Windows Movie Maker nem támogatja a 4K-s videók exportálását, mivel az útdíj már megszűnt és elavult.
Használhatom a Windows Movie Maker alkalmazást is a videó minőségének csökkentésére?
Igen. A Windows Movie Maker segítségével csökkentheti a videó minőségét. Ehhez elérheti az eszköz beállításait, és navigálhat a képkockasebesség csökkentéséhez.
Összefoglalva, a Windows Movie Maker egy praktikus eszköz azok számára, akik nem szerkesztik túl sokat videóikat. És te tudod javítja a videó minőségét a Windows Movie Makerben. A Windows Movie Maker azonban nem jó választás azok számára, akiknek jelentős szerkesztésre van szükségük. Ha praktikus eszközre van szüksége, válasszon Video Converter Ultimate, az Ön mindent az egyben videószerkesztő bizalmasa.
Több Reading
Hogyan stabilizáljuk a remegő videókat három csodálatos módszerrel
Kiváló módszereket keres a remegő videók stabilizálására? Lépjen be ide, és tekintse meg az átfogó oktatóanyagokat arról, hogyan javíthatja hatékonyan ingatag videóit.
AI felskálázási videó: A videó felskálázása két legjobb módon
Jöjjön el, és nézze meg, hogyan használhatja az AI-t egy videó felskálázására. Ezután látni fogja a legjobb PC- és mobileszközöket is. Növelje a felbontást a minőség megőrzése mellett.
2 legjobb módszer a Windows Movie Maker fájlok MP4 -re konvertálására [Megoldva]
Hogyan lehet a Windows Movie Maker-t MP4-re konvertálni? Akár WLMP-, MSWMM- vagy akár WMV-fájlokat alakít MP4-re, a cikkből megtalálhatja a 2 hatékony módszert.
Videók körbevágása a Windows Movie Makerben és annak legjobb alternatívájában
Lehetséges videót vágni a Windows Movie Makerben? Csak tudjon meg többet a folyamatról és annak legjobb alternatívájáról a cikkből.
Fejlessze a videót