Hogyan lehet feloldani a videó homályosságát: Végső irányelvek 5 figyelemre méltó módon
A homályos videózás agytépő helyzet. Túlreagálás nélkül azok, akik megörökítettek egy egyszeri emlékezetes eseményt, nem érzik magukat nyugodtan, amikor az elmosódottság miatt nem túl szép kijelzőn látják videójukat. Nem lenne agymenés, ha tudnád, hogy az esemény sztárjai csalódni fognak a rögzített videód miatt? Ezért, mielőtt ez megtörténne, tudnia kell, hogyan kell megoldani a problémát. Tudnod kell hogyan lehet kijavítani az elmosódott videót. Szerencsére ez a cikk tartalmazza a végső iránymutatásokat ebben a kérdésben, valamint a feladat végrehajtásához használható legjobb eszközöket. Ezért folytassuk a teljes szövegkörnyezetet az alábbi teljes tartalom elolvasásával.
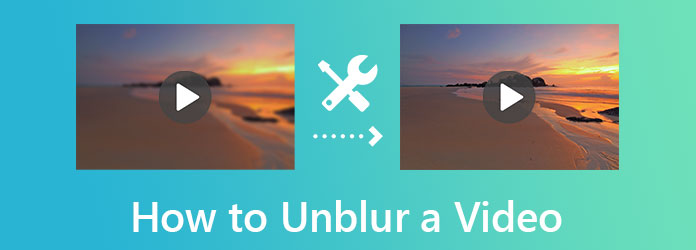
Ez a rész azoknak szól, akik szeretnék tudni, hogyan lehet számítógépükkel világosabbá tenni a videót.
Először is, a listán megvannak a legígéretesebbek Video Converter Ultimate. A videoszerkesztő mindenféle felhasználó számára elérhető Windows és Mac rendszeren. És ha mindent mondunk, akkor kezdőkre és profikra egyaránt gondolunk. A Video Converter Ultimate használata egyszerű. De az eredmények egy professzionális kimenet, amelyről mindenki azt gondolja, hogy egy professzionális felhasználó dolgozik, még ha nem is az. Ez a csodálatos szoftver hatékony videójavítót kínál a videó törléséhez. Ez az eszköz lehetővé teszi, hogy megtapasztalja a mesterséges intelligencia rögzítését a videó elmosódásának eltávolításakor. Hogyan? Ha csak rákattint a felbontás-javítóra, a fényerő-optimalizálóra, a zaj- és remegés-eltávolítóra, azonnal tisztább videót kap!
Ezenkívül lehetővé teszi a videó kivágását vagy felosztását, a kimeneti formátum módosítását és a jó felbontás manuális kijelölését, miközben javítja az elmosódottságot. Ezek csak az adott videószerkesztő eszköz jellemzői, és még sok más, amit felfedezhet, ha egyetlen szoftveren belül kipróbálja a többi eszközt és funkciót!
Főbb jellemzők
Hogyan távolítsuk el az elmosódást a videóról a Video Converter Ultimate segítségével
Miután megszerezte ezt a szoftvert Windows vagy Mac számítógépén, nyissa meg. Ezután a fő felület elérésekor lépjen annak oldalára Eszköztár és keresse meg a Video Enhancer választási lehetőség. Ezután gyorsan importálja a videót.
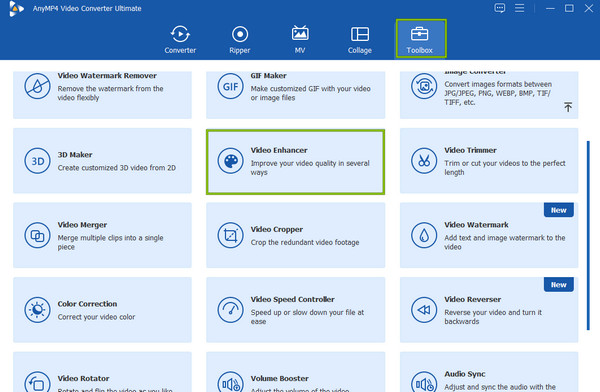
Most, hogy a Video Enhancer ablakban kapcsolja be az összes javítási lehetőséget az aktiváláshoz. Ezután navigáljon a Vágás, formázás, or Felbontás ha személyre szeretné szabni a videót. Ha nem, akkor kattintson a gombra Preview gombot a videó megtekintéséhez.
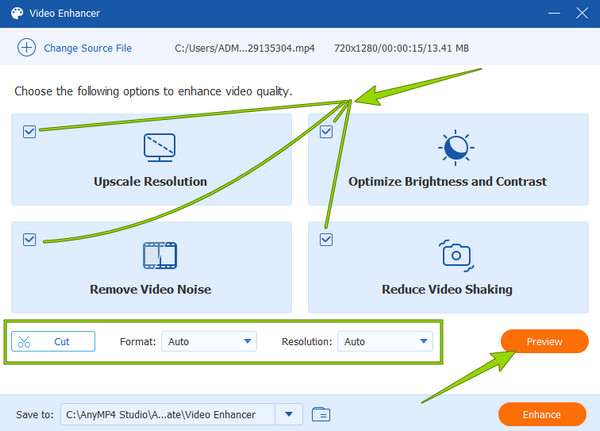
Ezt követően górcső alá veheti a Mentés ide szakaszt a fájl célhelyéhez. És végül már rákattinthat a fokozza gombot a befejezéshez és mentéshez.
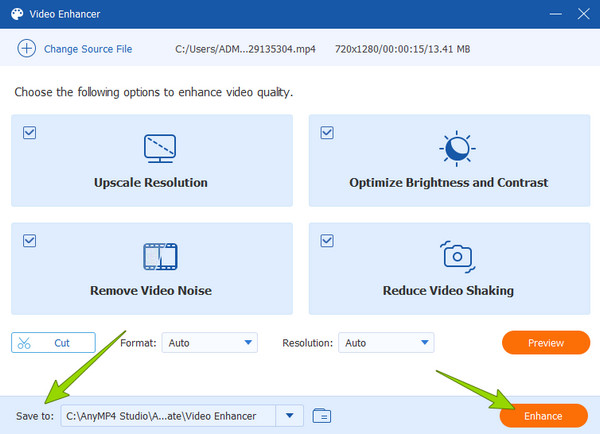
Szakértőként kijavíthatja az elmosódott videókat a Premiere Pro alkalmazásban. A Premiere Pro évek óta az egyik vezető videószerkesztő eszköz a piacon. Túl sok funkciója és szerkesztőeszközei híressé tették. Valójában sok szakember fordult ennek a szoftvernek a felhasználása felé a videójavító fejlett eszközei miatt, mint például az elmosódás megszüntetése, a világosítás, a felbontás felskálázása és még sok más. Azonban akármilyen nagyszerű a szakértők számára, úgy tűnik, ez fordítva mutatkozik a kezdőknek. Nem tagadhatjuk, mennyire trükkös a Premiere Pro a navigáció során. Ezért az alábbi egyszerűsített lépésekkel hazaviheti a szalonnát ehhez a feladathoz.
Hogyan tegyél tisztább videót a Premiere Pro segítségével
Indítsa el a szoftvert a számítógépén, és kattintson a gombra Új projekt létrehozása lapon. Ezután importálhatja a szerkeszteni kívánt videót.
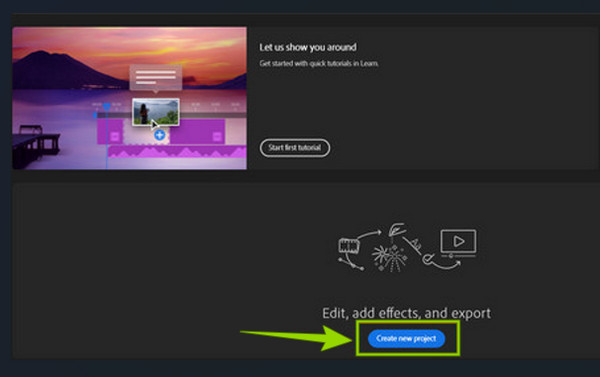
Most menj a hatások irányítani, és látni a Sugársugár és a Küszöb beállítani. Csúsztassa a sávot, amíg el nem éri a tökéletes paramétereket a fájl elmosódottságának kijavításához.
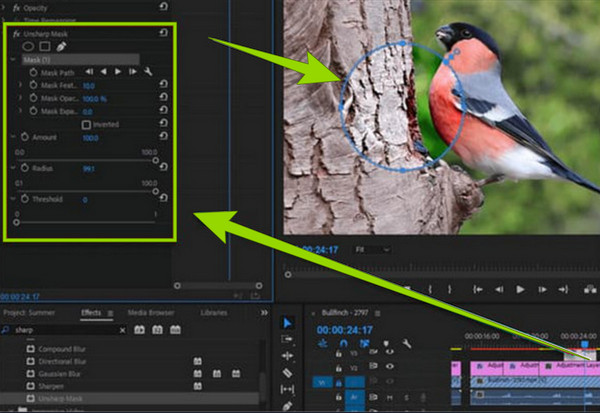
Ezt követően ellenőrizheti az előnézetet, majd már mentheti is a szerkesztett videót.
Ha előre haladunk, akkor most foglalkozzunk a lista utolsójával, az iMovie-val. Minden Apple-felhasználónak ismernie kell ezt a filmkészítő/videószerkesztőt, mivel ez a Mac egyik ásza. Számos videójavító eszközt tartalmaz, például sebességszabályozót, vízjel-eltávolítót, felbontás-javítót és még sok mást. Ennek a szoftvernek a hűsége azonban csak Mac-re vonatkozik, és nem jelenik meg Windowson. Ezért mindenki tanulja meg, hogyan használhatja az iMovie-t a videók javítására további búcsú nélkül.
Hogyan tegyük tisztábbá a videót az iMovie-on
Indítsa el az iMovie-t Mac számítógépén, és kezdje el a videó importálását a fogd és vidd módszerrel. Ezután húzza a videót az idővonalra, hogy megjelenjen az előnézetben.
Az előnézeti szakasz tetején kattintson a festék ikon. Ezután kezdje el húzni a csúszkát, amíg ki nem javítja a videó elmosódottságát.
Ha elkészült, már mentheti is a szerkesztett videót.
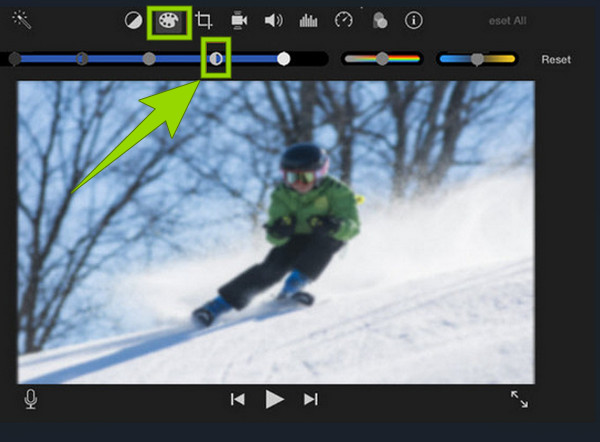
Ha meg akarja próbálni javítani a videót a telefonján, akkor a VivaVideót kell használnia. Ez a legjobb megoldás az elmosódott videók javítására Android és iPhone lekérdezések esetén. Ezenkívül az elmosódott klipek javítása mellett ez az alkalmazás lehetővé teszi a videók konvertálását, diavetítések készítését, felskálázását és sebességének módosítását. Másrészt a legtöbb videószerkesztő alkalmazással ellentétben a VivaVideo nem teljesen ingyenes eszköz, és csak hét napot ad az ingyenes próbaverzióra. Mindeközben az alábbiakban bemutatjuk a videójavításhoz szükséges lépéseket.
Indítsa el az alkalmazást a telefonján, és érintse meg a ÚJ PROJEKT lapon. Az említett fülre koppintva ki kell választania a szerkeszteni és feltölteni kívánt videót.
Ezután keresse meg a Beállítás opciót az alul található szerkesztőeszközök listájában. Ezek után keresse meg a Kihegyez szerszámmal a Háromszög alak.
Állítsa be az eszköztárat, amíg el nem éri a kívánt beállítást. Ezután érintse meg a csinált opciót, és mentse el a videót.
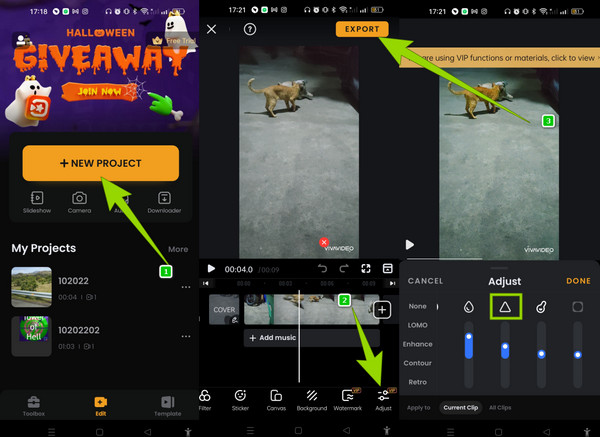
Azok, akik nem szeretnék egy alkalmazáson használni a szoftvert, továbbra is ingyenesen javíthatják az elmosódott videókat az interneten. Ha ez a helyzet, használhatja a Clideót. Ez egy ingyenes online videószerkesztő, amely segít eltávolítani a szennyeződéseket és a zajt a videóból. Módosítja a fájl kontrasztját, árnyalatát, fényerejét, telítettségét és matricáját. A Clideo azonban csak ingyenesen fogja használni, a kimeneti minőség korlátozásával. Mindazonáltal itt van a használat során követendő lépések.
Látogassa meg az eszköz hivatalos webhelyét, és kezdje el a videofájl feltöltésével.
Ezután kezdje el módosítani a paramétereket, amíg tökéletesen meg nem oldja a videót.
Ezt követően nyomja meg a Export gomb. Ezután folytassa az új fájl mentésével.
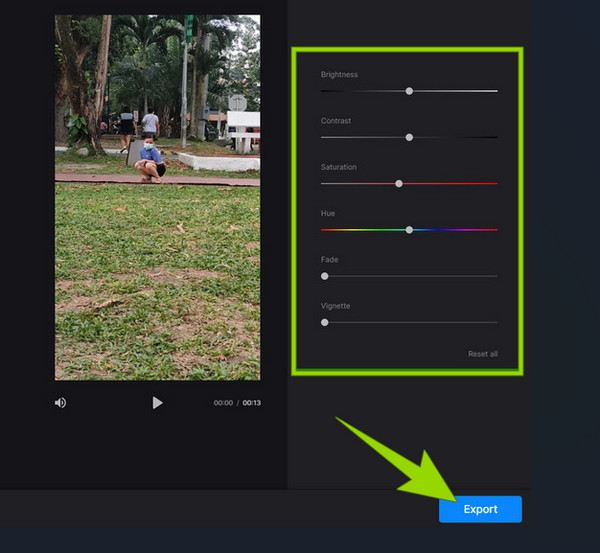
További irodalom:
Snapchat szűrő: Ismerje meg a trendet és hogyan készítsen egyet
Videók világosabbá tétele az öt legjobb módszerrel számítógépen és telefonon
Ugyanolyan méretű lesz a fájlom az elmosódás kijavítása után?
Nem. Az elmosódott videó javításával nagyobb méretet kaphat. Ez azért van, mert ez egy javító módszer, és a javítás során elemeket ad hozzá a videóhoz.
Miért nem tudom feloldani a videó elmosódását a telefonomon VLC használatával?
Ennek az az oka, hogy a VLC mobil verziója csak egy médialejátszó.
Megőrzi a minőséget, ha megszüntetem a videó homályosságát?
Igen. Valójában, ha megszünteti a videó elmosódását, az a minőséget is javítja.
Tessék, az iránymutatás hogyan lehet kijavítani az elmosódott videót. Most öt lehetősége van ennek a feladatnak a végrehajtására. Válassz okosan a három asztali eszköz közül, mert mindegyik kiváló. Ha azonban nem bánja, kötelezzük a használatára Video Converter Ultimate, mert ez a legfelhasználóbarátabb és legrugalmasabb köztük.
Több Reading
Hogyan stabilizáljuk a remegő videókat három csodálatos módszerrel
Kiváló módszereket keres a remegő videók stabilizálására? Lépjen be ide, és tekintse meg az átfogó oktatóanyagokat arról, hogyan javíthatja hatékonyan ingatag videóit.
A GIF-ekhez szűrők hozzáadásának legjobb módjai részletes lépésekkel
Összegyűjtöttük a legjobb módszereket, amelyekkel szűrőket adhat hozzá az asztali számítógépeken, online és okostelefonokon lévő GIF-ekhez. Ha szeretné tudni, hogyan kell ezt a teljes lépésekkel megtenni, kattintson ide!
Teljes útmutató a vízjel hozzáadásához a Photoshopban
Vízjelet szeretne elhelyezni a Photoshopban, de nem tudja, hogyan? Akkor ezt a bejegyzést el kell olvasnod, mert minden választ tartalmaz, amit keresel.
Három legegyszerűbb módon vízjel hozzáadása egy videóhoz
Jöjjön el, és olvassa el ezt a bejegyzést arról, hogyan lehet egyszerűen vízjelekkel ellátni a videókat. Ebben a bejegyzésben a három legegyszerűbb módszert ismertetjük különböző platformokon. Kattintson ide a megtekintéséhez.
Fejlessze a videót