A videofájlok zajtalanítása négy nagyszerű módon asztali számítógépen és mobileszközön
Számos oka lehet annak, hogy szemcsés és zajos videóid vannak, és ezek egyike a gyenge felvételi fény. Más tényezők, mint például a fűtésérzékelő, a nagyítás, a tömörítés és a külső jel interferencia szintén zajossá teszik a videót. Ezek a tényezők néha elkerülhetetlenek, ami azt jelenti, hogy akár tetszik, akár nem, akkor is meg fogjuk tapasztalni, még akkor is, hogy milyen szép a fényképezőgépünk. Szerencsére ez már nem nagy probléma, mivel rendelkezünk ezekkel a megbízható, innovatív szerkesztési funkciókkal zajtalanítja a videókat. Ez a cikk különféle nagyszerű irányelveket tanít meg a szemcsés felvételek rögzítéséhez. Ezért folytassuk az alábbi tartalom olvasását, hogy igényt tarthassunk a mai alapvető tanulásra.

Fedezze fel a legjobb videószerkesztő eszközöket ebben Video Converter Ultimate. Ez a leggyorsabb és legmegbízhatóbb módja a zajos videók kijavításának. Ez a legjobb zajcsillapító szoftver a videókhoz mesterséges intelligencia-alapú videójavítót használ, amely az alkalmazás kipipálásával működik. Ezzel összhangban nem fog tévedni, ha erőteljes fejlesztését használja, mivel részletesen javítja videóit. Gondosan eltávolítja a szennyeződést a videóról, és megtisztítja a szemcséktől és a zajtól. Ezen túlmenően, aprólékos munkája részeként funkciói a felbontás növelése, a remegés csökkentése, valamint a felvételek fényerejének és kontrasztjának optimalizálása.
Ráadásul egyszerre javíthatja tömeges videófájljait az összes megtisztítandó videó feltöltésével. Lehetővé teszi, hogy a módosításokat egyetlen fájlban alkalmazza az összes videofájlra. Ezért, mielőtt megnézné, hogyan távolíthat el szemet egy videóból ezzel a legjobb eszközzel, szánjon időt az alábbi főbb jellemzők áttekintésére.
Tömeges videók tisztítása a Video Converter Ultimate alkalmazásban
Telepítse szabadon a csodálatos videószerkesztőt, majd indítsa el. Ezután a Converter menüben töltse fel tömeges videóit a ikonra kattintva Fájlok hozzáadása vagy a Plusz ikonra.
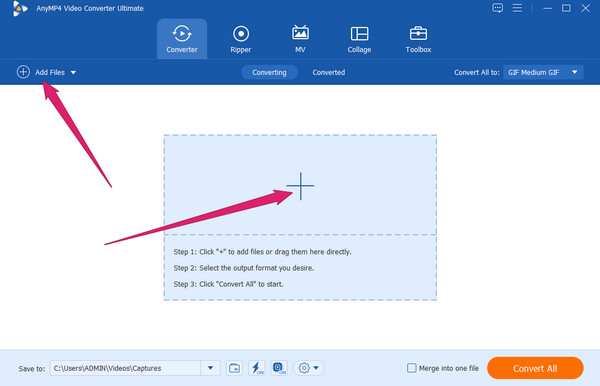
A videók betöltése után kattintson a gombra festék ikonra a fájl alatt. Megjelenik egy új ablak, ahol be kell jelölnie a A videó zajának eltávolítása választási lehetőség. Ezenkívül a többi szükséges fejlesztést is alkalmazhatja a dobozok átváltásával.
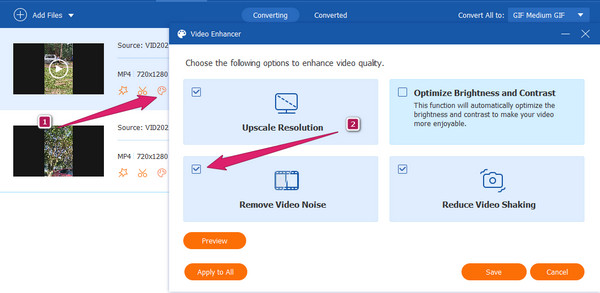
Ezt követően megütheti a Preview gombot a zajtalanított videó ellenőrzéséhez a javítással. Ha úgy gondolja, hogy minden rendben van, kattintson a gombra Jelentkezzen mindenkinek lapon. Így az összes feltöltött videofájl ugyanazzal a javítással rendelkezhet, mint amit használ, és kattintson a gombra Megtakarítás gomb után.
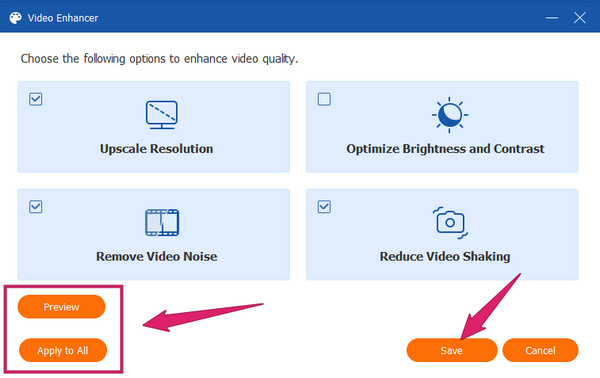
Most megütheti a Megtérít gombot a változtatások alkalmazásához. De kérjük, győződjön meg arról, hogy a konvertálás előtt ellenőrizze a kimeneti formátumot, hogy megbizonyosodjon arról, hogy az a kívánt formátum-e. Ellenkező esetben kattintson rá, és válasszon egyet.
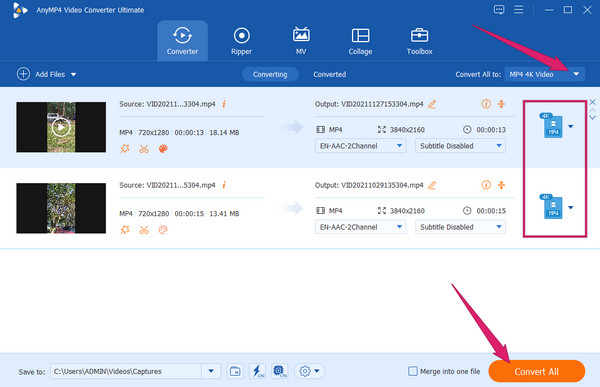
A következő a listán ez a Premiere Pro. Ez egy másik kiemelkedő videószerkesztő szoftver, amely zajcsökkentő szűrővel rendelkezik. Ezzel a szűrővel megtisztíthatja videóit, és kiküszöbölheti azok szemcsésségét és zaját. A zajcsökkentő szűrő Medián néven ismert, amelyet a szoftver effektus menüjében találhat meg. Ezért, ha meg szeretné tekinteni ennek az Adobe Premiere zajtalanító videóeszköznek az eljárásait, kövesse az alábbi lépéseket.
Zajos videó tisztítása a Premiere Pro segítségével
Nyissa meg a Premiere Pro-t, és kezdje el egy új projekt létrehozásával, és töltse fel a megtisztítandó videót.
Ha elkészült, menjen a hatások menüben kattintson a Video Effects választási lehetőség. Az említett opció alatt nyomja meg a Zaj és gabona menüt, és keresse meg a Középső kiválasztása.
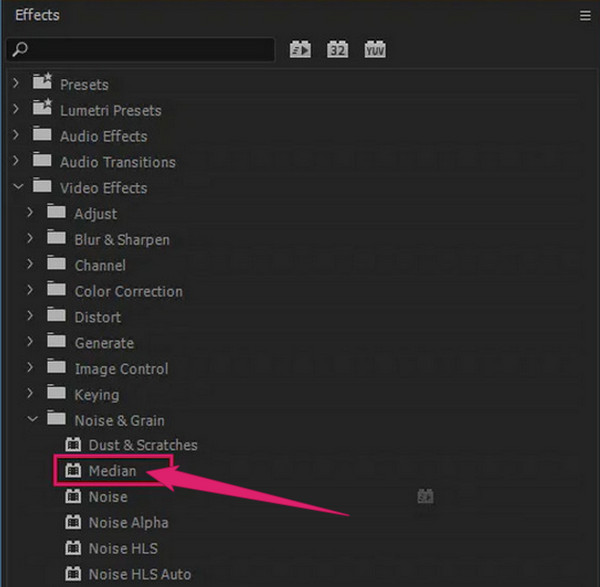
Vizsgálja meg a hatások Ellenőrző rész a Középső ha egyszer rákattint a Ledob menü. Ezután állítsa be a Sugár állítsa be, amíg el nem éri a kívánt eredményt. Ezt követően folytathatja a szerkesztett videó mentését és exportálását.
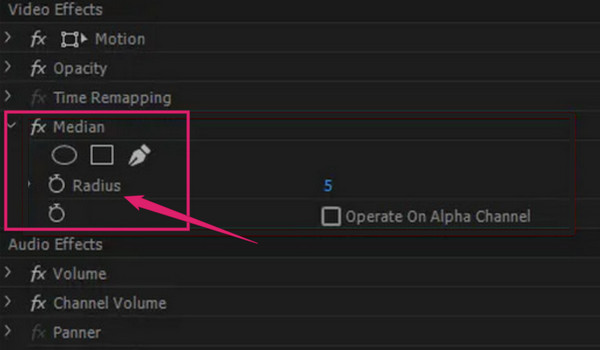
Nálunk is megvan ez a várható Topaz videó hangtalanító. A Topaz DeNoise AI egy videószerkesztő, amely a Topaz Labs számos önálló verzióját és beépülő eszközét kínálja. Ahogy a neve is sugallja, ez egy olyan eszköz, amely integrálva van a mesterséges intelligencia algoritmusával. A zaj eltávolítása mellett ez az eszköz lehetővé teszi a videó élességének javítását és a részletek visszaállítását. Általában véve a Topaz DeNoise AI az egyik legnagyobb. Az ingyenes próbaverzió korlátai azonban rávezethetik a nagyszerűségére. Másrészt az alábbiakban felsoroljuk azokat a lépéseket, amelyeket követhet, ha használni szeretné az eszközt.
Zajos videó tisztítása a Topaz DeNoise AI segítségével
Indítsa el a legjobb ingyenes videozajtalanítót eszközén. Ezután töltse fel a videót úgy, hogy húzza a helyi mappából, és dobja a felületre.
A videó betöltése után az eszköz automatikusan létrehozza a videót, és megadja az alapvető beállításokat, amelyekben navigálhat.
Állítsa be a Távolítsa el a Zajt szakaszban, amíg el nem éri a kívánt beállítást. Ezután kattintson a Mentés másként fület a fájl exportálásának folytatásához.
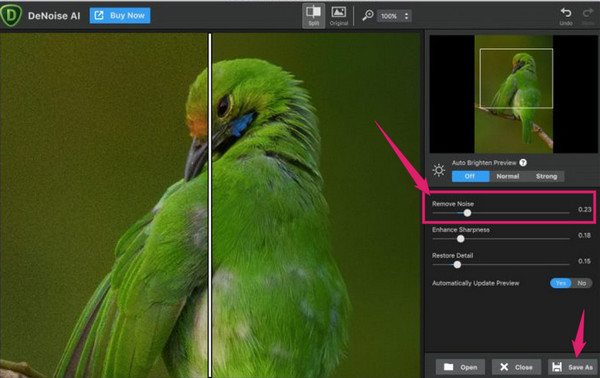
Manapság sok videószerkesztő alkalmazás érhető el, de ez a VivaVideo az, amelyet akkor érdemes használni, ha videó-zajtalanító alkalmazást keres. Ezt az alkalmazást iPhone és Android készüléken szerezheti be, ugyanazokkal a funkciókkal és funkciókkal. Ezenkívül lehetővé teszi, hogy élvezze a zajtalanítón kívül egyéb eszközeit is, mint például a háttéreltávolító, a képernyő átméretező, a többsávos szerkesztési funkciók és még sok más, amit meg kell említeni. Eközben, ahogy az alábbi lépéseket nézi, érjük el az azonnali videó zajtalanítóját.
Telepítse a VivaVideo-t mobileszközére, és indítsa el. Ezután érintse meg a ÚJ PROJEKT lapon a videó feltöltéséhez.
A videó feltöltése után érintse meg a szerkesztése ikon alatt. Ezután pöccintsen balra, amíg meg nem jelenik a Zajcsökkentés választási lehetőség. Koppintson az opcióra, és húzza jobbra a panelt a bekapcsoláshoz.
Ezt követően már megérintheti a EXPORT gombra a videó mentéséhez.
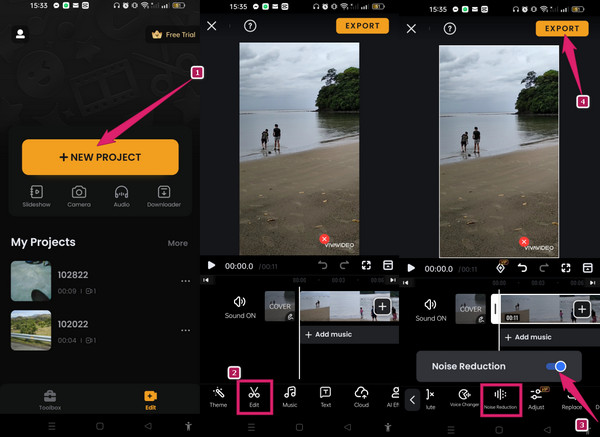
További irodalom:
Videók gyors élesítése: Végső irányelvek a teljesítményhez
A GoPro videó minőségének javítása: A legjobb megoldás tippekkel
Hangtalaníthatom a videókat alkalmazás nélkül Androidon?
Nem. Harmadik féltől származó alkalmazásra lesz szüksége, ha meg szeretné tisztítani a videót a zajtól. A legtöbb Android telefon nem rendelkezik beépített zajcsökkentő eszközzel.
Elkerülhetem a szemcsés videókat?
Igen. A szemcsés videók elkerülése érdekében a legjobb beállításokra kell állítania a kamerát. Használjon alacsony ISO-értéket, hogy jó képeket készítsen.
A zajcsillapítás növeli a videó fájlméretét?
Nem. A szemcsés videó zajtalanítása a fájlméret akár 50%-át is megtakarítja. Ez azt jelenti, hogy csökkentheti a fájl méretét.
Tudod, hogyan kell zajtalanítsa a videót asztali számítógépen és mobilon. Ez a cikk elég bőkezű ahhoz, hogy három megoldást kínáljon, amelyeket asztali számítógépén és egyet mobiltelefonján használhat. Ezért, ha nem tudja eldönteni, hogy melyik illik a legjobban, például így, mindig a legjobbat válassza, Video Converter Ultimate.
Több Reading
A videominőség javítása a Windows Movie Makerben
Ismerje meg a hatékony megoldást a videominőség javítására a Windows Movie Maker alkalmazásban. Koppintson erre a cikkre, és olvassa el a bemutatott részletes lépésről lépésre.
A Premiere Pro videóminőségének javításának lépései
A kiváló minőségű videó Premiere Pro programban való exportálására vonatkozó válasz mellett a minőség javítására vonatkozó irányelvek is kiemelkedőek. Gyere és nézd meg itt.
Az 5 legjobb 5K–8K konverter Windowsra és Macre
Vessen egy pillantást az öt csodálatos videokonverterre, amelyek extra kiválóságot biztosítanak az 5K-ról 8K-ra való átalakításhoz. Erre a bejegyzésre kattintva megtudhatja, melyek ezek.
A zoom videó minőségének javítása kivételes módokon
Hogyan javítható a videó minősége a Zoomon? Ez a cikk kivételes módszereket tanít meg a Zoom-videók javítására, ha nagyszerű módszereket keres.
Fejlessze a videót