A zoom videó minőségének javítása: szabványosan és harmadik féltől származó szoftverrel
A 2019-es járvány miatt az emberek világszerte virtuálisan találkoztak. Valójában ez az egyik leggyakrabban használt videokonferencia-szolgáltatás ma. Ez az alkalmazás lehetővé teszi a felhasználók számára, hogy virtuális értekezletek számára termeket hozzanak létre, ahol a világ minden tájáról érkező tagok csatlakozhatnak. Ezzel a nagyszerű együttműködési megoldással elérheti kollégáit, és valós idejű kifejezéseket kaphat. Ezen felül a Zoom lehetővé teszi az online találkozó rögzítését vagy rögzítését. Sokaknak azonban, akik ezen a platformon rögzítették találkozóikat, van egy közös vonásuk; nincsenek megelégedve felvételeik videóminőségével. Emiatt írjuk ezt a cikket, amely elsősorban válaszokat ad hogyan lehet javítani a videó minőségét a Zoomban. Itt a legjobb megoldásokat kínáljuk, amelyeket kivételesen használhat.
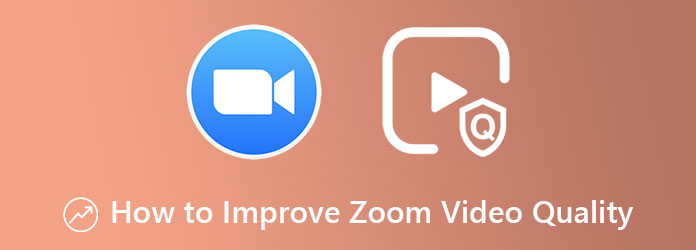
Az egyik ok, amiért sokan szeretik a Zoom használatát, a nagyszerű funkcióknak köszönhető. Amint azonban korábban említettük, a Zoom általában kudarcot vall a jó minőségű videofelvételek biztosításában, mivel ez az alkalmazás csak az ingyenes verziója esetén teszi lehetővé az alacsony videóminőség sugárzását. Másrészt a Pro fiókja vagy verziója lehetővé teszi, hogy videókat kapjon 720p és 1080p között. Ezeket a HD-kimeneteket azonban csak asztali eszközzel szerezheti be. Ez azt jelenti, hogy ha mobileszközzel használja a Zoom-ot, akkor nincs mód arra, hogy elérje ezt a kiváló videóminőséget. Ezért, ha megfelel a Zoom-videó minőségének javításához szükséges összes követelménynek, a következő lépéseket követheti a megfelelés során.
Az asztalon indítsa el a Zoom alkalmazást, és közvetlenül lépjen a következőre beállítások. Ezt a lehetőséget a felület jobb felső sarkában, a profilképed alatt találod.
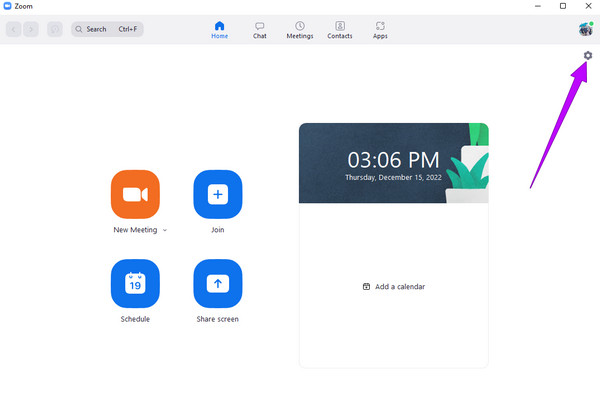
Az új ablakban kattintson a videó választási lehetőség. Ezután a Háló párbeszédpanelen jelölje be a HD opciót. Ezenkívül más beállításokat is módosíthat, hogy más beállításokat kapjon. Kérjük, kattintson a nyíl gombra Állítsa be a gyenge fényviszonyokhoz kiválasztását, és válassza ki a Kézikönyv választási lehetőség. Ezután állítsa be kézzel a mellette lévő sávot ízlése szerint.
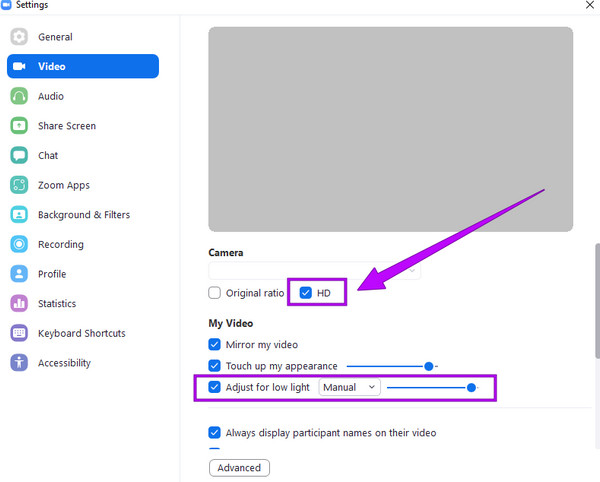
Ezen kívül lehetősége van speciális beállításokra is. Ehhez kattintson a Részletes gombot, majd optimalizálja a megadott lehetőségeket.
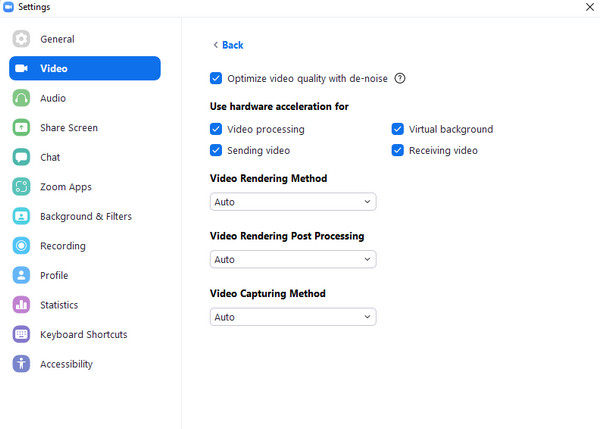
Most, hogy látta a Zoom videó minőségének javításának megfelelő módját, biztosan gondolt a korábban rögzített rossz minőségű videókra. Ha ez a helyzet, szánjon időt ennek a következő résznek a elolvasására, mert bemutatjuk a harmadik féltől származó eszközöket a régi Zoom-videók tökéletes átalakításához.
Ha a tökéletes fejlesztésről van szó, Video Converter Ultimate ma a vezető szoftver. Ahogy a neve is sugallja, ez egy olyan videó konverter, amely tökéletes eljárást biztosít olyan fejlett technológiáinak köszönhetően, mint az Ultrafast, a hardveres gyorsítás és az AI. És tudod mit? Ehhez az átalakítási folyamathoz tartozik egy videójavító, amely képes javítani számos Zoom-videó minőségét. Azonban hogyan javítható egyetlen videó minősége a Zoomon? Ha különleges hangulatot szeretne kapni szólóvideójához, ez a videójavító eszköz kizárólag az eszköztáron belüli szerkesztőeszközök között használható. A jó dolog az, hogy ez az exkluzív eszköz egyéb optimalizálásokat is kínál a videóidhoz, például a felbontást, a formátumot, valamint a videó kivágásához, felosztásához és szegmensek hozzáadásához szükséges alapvető eszközöket.
Amióta felhoztuk a formátumot, ez a kiváló szoftver több mint 500 médiatípust támogat. Ha módosítani szeretné a Zoom videó formátumát bármire, megteheti.
Hogyan javítható a zoom videó minősége kötegekben
Szerezze be ezt a szoftvert számítógépéhez
Először is, kérjük, töltse le és telepítse ezt a csodálatos szoftvert a számítógépére. Ehhez menjen, és nyomja meg a Letöltés gombokat, amelyeket fent biztosítottunk.
Töltsd fel Zoom-videóidat
A szoftver telepítése után indítsa el, és kezdje el feltölteni a Zoom videóit. Hogyan? Légyszíves üsd meg a Plusz ikont, amelyet a kezelőfelület közepén fog látni.
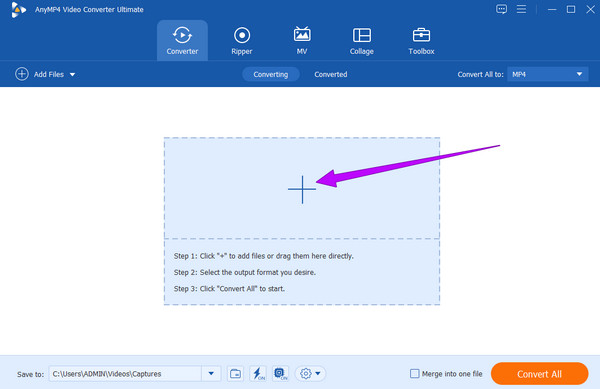
Javítsa a Zoom videókat
Miután feltöltötte az összes Zoom-videót, kattintson a festék ikon a videó alatt található. Ezután egy új ablak jelenik meg. Innentől kezdve be kell jelölnie a videóira alkalmazni kívánt videójavító eszközt. Ezután nyomja meg a Jelentkezzen mindenkinek párbeszéd gomb. Ezt követően kattintson a Megtakarítás gombot.
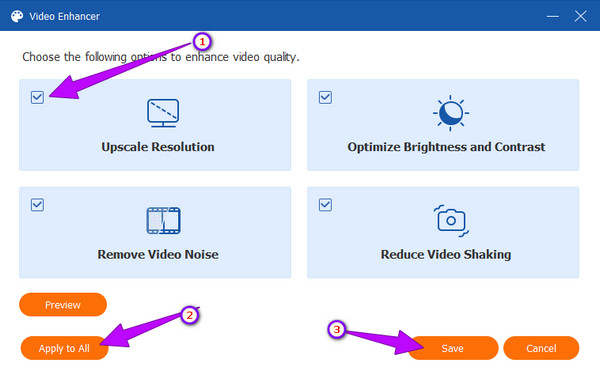
Konvertálja a Zoom videókat
Ezt követően nyomja meg a Összes konvertálása gombot a fő felület alján. Elindul a gyors átalakítási folyamat. Várjon egy kicsit, majd ellenőrizze az újonnan továbbfejlesztett Zoom-videókat a mappában található mappában Mentés ide részben vagy a konvertált rész.
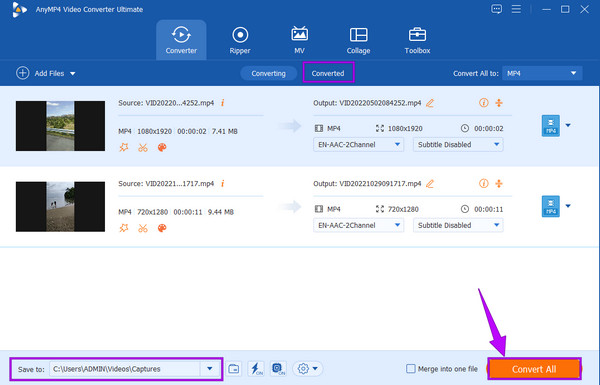
Egy másik szoftver, amelyre támaszkodhat növeli a minőséget Zoom videóid közül az iMovie. Ha Ön Mac- és iOS-tulajdonos, akkor nincs lehetőség arra, hogy ne ismerje ezt az eszközt. Ez az Apple filmkészítője és videószerkesztője. Ezenkívül ez egy csodálatos szoftver, amely a videók javítására is rendelkezésre áll, mindaddig, amíg azok a támogatott formátumok alá tartoznak, például MP4, MOV és MPEG. Az általunk bemutatott első szoftverrel ellentétben azonban az iMovie csak az Apple eszközeivel működik, mint például a Mac, iPad és iPhone. Ezért, ha rendelkezik az említett eszközökkel, és az iMovie-t szeretné használni a Zoom videó minőségének javítására, kérjük, hagyatkozzon az alábbi gyors lépésre.
Indítsa el az iMovie alkalmazást Mac számítógépén, és töltse fel egyetlen Zoom-videóját a ikonra kattintva Fájlmédia importálása gombot.
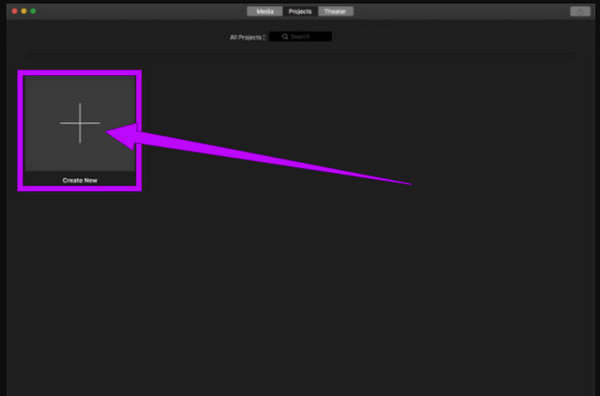
Miután a videót a fő felületre hozta, húzza le, hogy elérje az idővonalat. Ezután lépjen az előnézet részre, és kattintson a gombra festék ikonra a videó felett. Beállíthatja a sávokat a kívánt videójavítás eléréséhez.
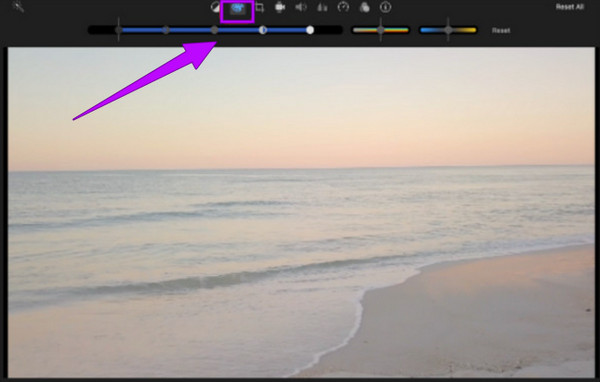
Ezután már mentheti és exportálhatja a továbbfejlesztett videót. Ön is használhatja iMovie a videók felgyorsításához.
Mi a legjobb videóminőség, amit a Zoom segítségével elérhetek?
A Zoom által nyújtott legjobb minőség az 1080p, ami továbbra is a fényképezőgéptől függ. Ezért a legtöbb kamera 720p videófelbontást biztosít.
Milyen tényezők miatt gyengébb a Zoom videó minősége?
A kamerán kívül az internetkapcsolat sebessége az egyik olyan tényező, amely a videó minőségének romlását okozza.
Miért nem találom a HD funkciót a Zoom fiókomban?
Lehet, hogy mobilját használja, amikor a HD funkciót keresi. Felhívjuk figyelmét, hogy a HD funkció csak az asztalon érhető el Pro fiókkal.
Itt van a legjobb válaszadási mód hogyan lehet javítani a videó minőségét a Zoomban. Felhívjuk figyelmét, hogy a Zoom alkalmazásban elvégezhető beállítások csak a megbeszélés rögzítése előtt érvényesek. Ezért a legjobb megoldásokat adtuk Önnek a jelenleg rendelkezésre álló Zoom-videókkal kapcsolatos probléma megoldására. Mindkét szerkesztőeszköz nagyszerű, de Video Converter Ultimate sokkal jobb a megbízhatóság és a rugalmasság tekintetében.
Több Reading
A videominőség javítása a Windows Movie Makerben
Ismerje meg a hatékony megoldást a videominőség javítására a Windows Movie Maker alkalmazásban. Koppintson erre a cikkre, és olvassa el a bemutatott részletes lépésről lépésre.
A Premiere Pro videóminőségének javításának lépései
A kiváló minőségű videó Premiere Pro programban való exportálására vonatkozó válasz mellett a minőség javítására vonatkozó irányelvek is kiemelkedőek. Gyere és nézd meg itt.
Videók gyors élesítése: Végső irányelvek a teljesítményhez
Bonyolultnak találod a videó élesítését? Ne aggódjon tovább, mert elkészítettük a végső irányelveket a gyors és hatékony elvégzéshez. Kattints ide a kezdéshez.
Hogyan lehet professzionálisan feloldani a videó elmosódását: 5 legjobb módszer
Ha a legjobb megoldásokat keresi egy elmosódott videó kijavítására, akkor most megérkezett a tökéletes bejegyzéshez, amelyet elolvashat. Kattintson ide, ha meg szeretné tekinteni a professzionális követési módokat.
Fejlessze a videót