Videók stabilizálása premierben: Útmutató
A felvétel után elkerülhetetlen, hogy remegő és szemcsés videók legyenek. Szerencsére ennek az ellenőrizhetetlen helyzetnek mára kisebb súlya van, mivel sokféleképpen lehet orvosolni. Ennek egyik professzionális módja az Adobe Premiere Pro használata, mivel ez bizonyítottan megbízható videószerkesztő. Emiatt szeretnénk teljes körű tájékoztatást nyújtani az Ön számára hogyan lehet stabilizálni a videókat a Premierben azáltal, hogy megadja az ehhez szükséges teljes útmutatást. Tisztában vagyunk vele, milyen időigényes egy videó javítása ezzel a szoftverrel, mivel nem olyan barátságos, mint gondolná. Ennek ellenére továbbra is sokan választják a tagadhatatlanul kiváló videószerkesztő funkciói miatt. Ezért ismerje meg az utasításokat az alábbi teljes tartalom elolvasásával.
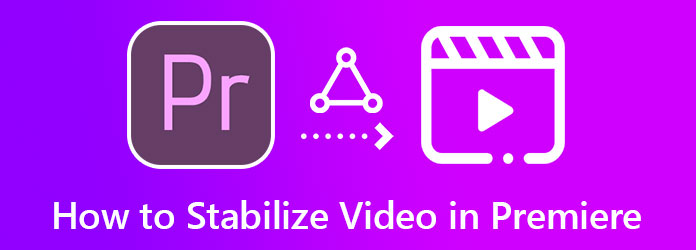
Nem tudtunk egyetérteni abban, hogy a Premiere egy nagyszerű videószerkesztő program. Mégis a kérdés az, hogy tudod-e stabilizálni a videót a Premiere-ben? Nos, erre igen a válasz. Az Adobe Premiere Pro egy olyan szoftver, amely képes rendezett, stabilizált videókká alakítani és kiváló minőségben előállítani. Ezenkívül ez a kiváló videószerkesztő program a Warp Stabilizer nevű praktikus eszközt használja, amely minden komplikáció nélkül feldolgozza a stabilizálást. Ha kíváncsi a Premiere Warp stabilizátorának használatára, támaszkodhat az alábbi lépésekre.
Nyissa meg a számítógépére telepített Premiere Pro programot. Ezután azonnal importálja a javítandó videót, és helyezze az eszköz idővonalára, hogy elkezdje stabilizálni a remegő videót a Premiere-ben.
Miután a videó az idővonalon van, lépjen az Effektusok menübe a felület jobb sarkában. Kattintson a menüre, mutasson rá az egérrel Video Effects mappa a hatások opciót, majd nyissa meg.
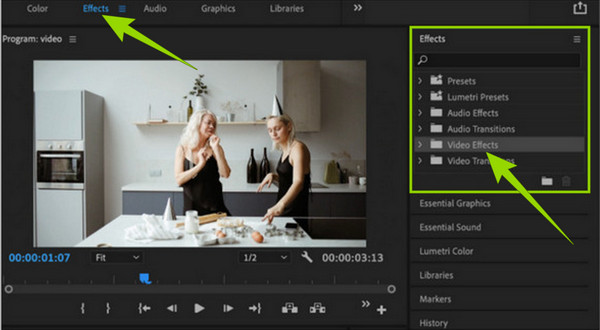
Miután a Videó hatás megnyílik, görgessen le, és keresse meg a Torzít mappát. Ha megnyitja ezt a mappát, látni fogja a videofájl különféle beállításait. Ezúttal azonban a Vetedés stabilizátor kiválasztás. A lehetőség kiválasztása után az eszköz elkezdi elemezni a videót.
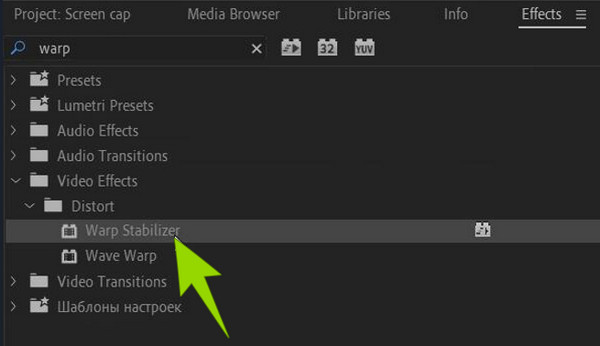
Így stabilizálja a remegő videót a Premiere Pro-ban. Amíg a videó elemzése folyamatban van, folytathatja a beállítást. Csípje meg a Simaság paramétert a teljes videó módosításához. Így az állóképes hatás eléréséhez menjen, és nyomja meg a gombot Stabilizáció fülre, majd válassza ki az Eredmény lapot és a Nincs mozgás opció után. Azonban válassza a Smooth Motion opciót, ha csak az eredeti kameramozgással szeretné megszüntetni a videó remegését.
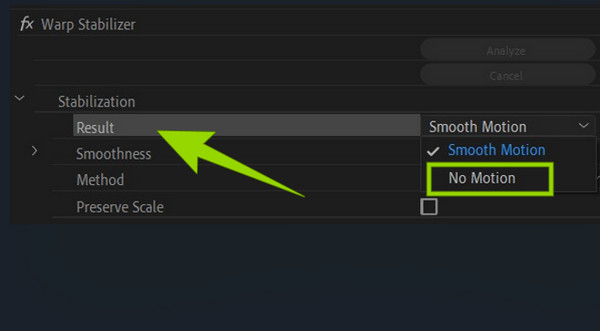
Végül a módosítások alkalmazásához nyomja meg a gombot Elemez gomb. Ezután ellenőrizze az eredményt, és folytassa a szerkesztett videó mentésével. Te is tudsz javítja a videó minőségét a Premierben.
Ha rájön, hogy a Premiere Pro programban a zaj és a szemcsék eltávolítása a videóról nem felel meg Önnek, akkor van egy sokkal egyszerűbb módja a használatának. Video Converter Ultimate egy másik kiváló videószerkesztő szoftver egyszerű és könnyen érthető eljárással a videó stabilizálására. Ez annak a fejlett technológiának köszönhető, amelyet a videójavítójában használ, ahol a stabilizátora található. Ezt a videójavítót mesterséges intelligencia hajtja, így előnyös a felhasználók számára. Képzeld el, hogy ezzel a mesterséges technológiával néhány kattintással stabilizálhatod és széppé teheted a videódat. Ráadásul ehhez nem kell szakértőnek lenni, ellentétben a Premiere-n a remegő videó stabilizálásával. Mert ez csak a videó feltöltését teszi lehetővé. Az összes feladatot elvégzi helyetted!
Ami még lenyűgözőbb, az a képessége, hogy növeli a felbontást, eltávolítja a zajt, és optimalizálja a videó fényerejét és kontrasztját a stabilizációs folyamat során. Nem csak ez, hanem lehetővé teszi, hogy manuálisan módosítsa a videó formátumát, szegmensét és felbontását ugyanazon az oldalon, így személyesen érintheti a kimenetet. Eközben itt vannak a Video Converter Ultimate fő funkciói és szolgáltatásai, amelyekre figyelnie kell.
Indítsa el a legjobb videószerkesztő szoftvert, miután ingyenesen letöltötte. Ezután a fő felületén lépjen a hozzá Eszköztár szakaszt, és keresse meg Video Enhancer.
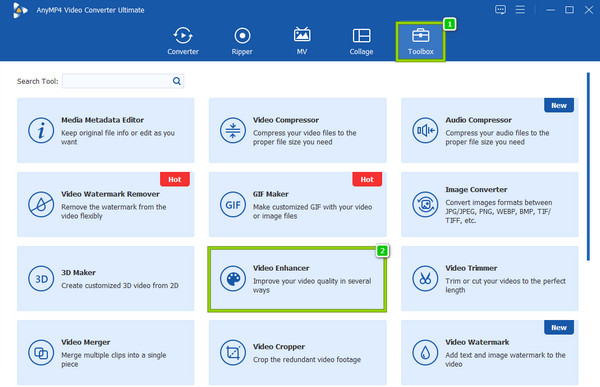
A kattintás után a Video Enhancer eszközt, akkor egy ablakhoz vezet, ahová importálnia kell a videót. Üsd a Plusz ikont az ablak közepén, és töltse le a videót a helyi mappából.
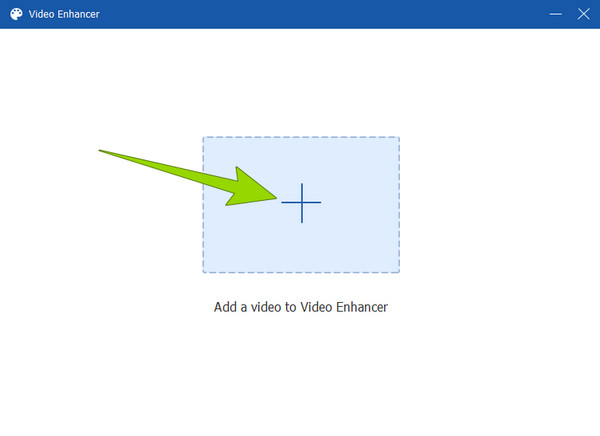
Az új ablakban jelölje be a lehetőséget Csökkentse a videó remegését és a A videó zajának eltávolítása lehetőségek. Ezenkívül átkapcsolhatja a többi beállítást is, ha alkalmazni szeretné őket a videójára.
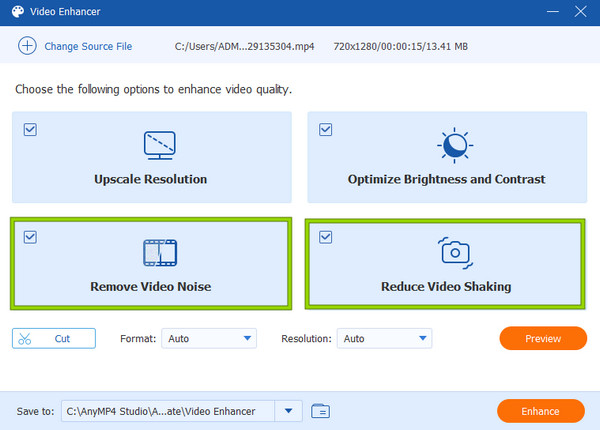
Ehhez a további lépéshez elérheti a Felbontás szakaszban, ha manuálisan szeretné módosítani a minőségi megjelenítést. Válasszon a felbontási lehetőségek közül, és kattintson rá.
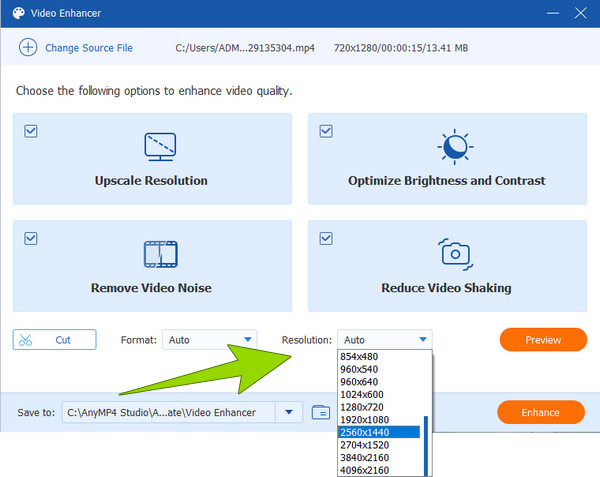
Végül rákattinthat a fokozza gombot a végrehajtott módosítások alkalmazásához. Ellenkező esetben, ha még egyszer ellenőrizni szeretné a változtatásokat, nyomja meg a gombot Preview először a fület.
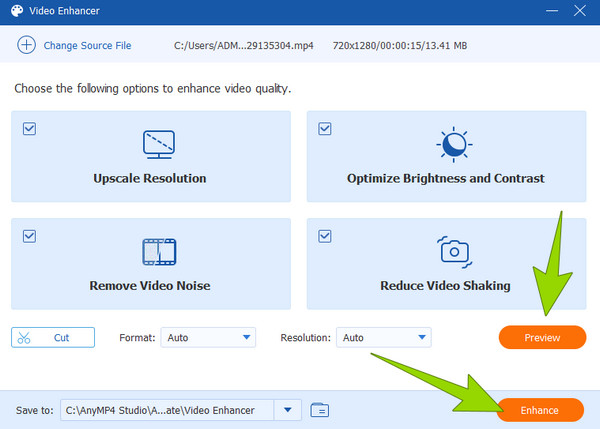
Biztonságosabb a szemcsék eltávolítása a videóból az interneten, mint a Premiere?
Nem. Ha olyan helyzetben van, hogy választania kell egy online eszköz és a Premiere között, akkor sokkal biztonságosabb a Premiere segítségével elvégezni a feladatot. Számos online eszköz azonban biztonságosan használható. De ha kétségei vannak az online folyamatban, jobb a Premiere vagy annak legjobb alternatívája, a Video Converter Ultimate használata.
Használhatom ingyenesen az Adobe Premiere-t?
Igen. Az Adobe Premiere Pro 7 napos ingyenes próbaverziója segítségével ingyenesen használhatja. Az ingyenes próbaverzió alatt a szoftver teljes verzióját élvezheti.
Miért vágták le a videómat a Premiere's Warp Stabilizer használata után?
A Premiere's Warp Stabilizer használatakor keresnie kell ezt a problémát. Ez a funkció néha túlságosan levágja a videót ahhoz, hogy megtisztítsa a videót. Ezért, hogy elkerülje ezt a körülményt, húzza vissza, és állítsa be a vetemedés-stabilizátorban a vágás beállításait.
Teljes és részletes oktatóanyagokkal videók stabilizálása a Premierben ebben a bejegyzésben bármikor szerkesztheti remegő videóit. Amint azt korábban említettük, a remegés elkerülhetetlen. De köszönhetően az olyan hatékony videószerkesztőknek, mint a Premiere és Video Converter Ultimate, ez már nem okoz gondot!
Több Reading
2 rendkívül dicséretes módszer a videó premierben történő levágására
Hogyan lehet videót vágni a Premiere-ben? Ez a bejegyzés segít abban, hogy megtanulja, hogyan vághat le hatékonyan a videókat a Premiere programban azáltal, hogy teljes körű oktatási megközelítést biztosít.
Hogyan készítsünk DVD-t az Adobe Premiere Pro programból (kezdőbarát)
Szeretné kiírni a fájlokat DVD-re, de nem tudja, hogyan kezdje el? Ebben az útmutatóban csapatunk elvezeti Önt ehhez az Adobe Premiere Pro használatával.
Teljes útmutató diavetítés létrehozásához a Premiere Pro alkalmazásban
Ismerje meg a tippeket és trükköket a diavetítés készítéséhez a Premiere Pro alkalmazásban. Ez az útmutató segít az Adobe Premiere Pro jobb megértésében a következő diavetítéshez.
Útmutató a videók felgyorsításához a premierben
Szerette volna használni a Premiere-t videószerkesztéshez? Szeretné tudni, hogyan lehet előretekerni egy videót a Premieren? Ezután kattintson erre a bejegyzésre, hogy megismerje az eljárást!
Fejlessze a videót