A TS egy videótovábbító adatfolyamfájl, amelyet főként MPEG-2 tömörített videoadatok tárolására használnak DVD-ken. Könnyen megszerezheti több TS-fájl sorozatát a DVD-kről. Egyszerű módot keres, különösen ingyenes módot egyesítsen több TS fájlt?
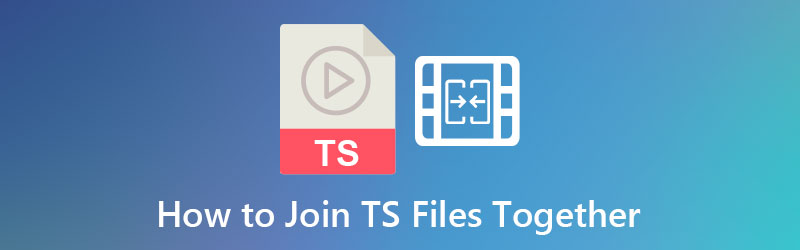
Ez a bejegyzés 3 hatékony módszert oszt meg az egyesítéshez és egyesítse a TS fájlokat egyetlen videóba. 3 nagyszerű TS asztalos eszközt ajánlunk két vagy több videoklip egyesítéséhez.
1 rész. Videók körbevágása az Adobe Premiere segítségével
Az Adobe Premiere Pro egy tökéletes videószerkesztő program, amely segíthet a klip nem kívánt szegélyeinek levágásában. Ez az egyik átfogó szoftver, amelyet a professzionális videószerkesztők használnak. Segítene, ha a szoftvert használnád a videókészítés során, főleg egy képzett videószerkesztőt. Kezdőként számos megoldás áll rendelkezésre, de az Adobe Premiere Pro megéri azt a pénzt, amelyet a beszerzésére költ. Ez a videószerkesztés összetett felületet hozott létre, de számos kiváló funkciót tartalmaz. A következő lépések a Premiere Pro programban a videó körbevágásához.
Lépés 1.Töltse le az Adobe Premiere Pro programot
A kezdéshez először töltse le az Adobe Premiere Pro programot az eszköz hivatalos webhelyéről.
Lépés 2.Importálja a kivágni kívánt klipet
Ezután feltétlenül töltse fel a videoklipet. Ehhez lépjen a következőre: Fájl> Importálás. Válassza ki a levágni kívánt videót.
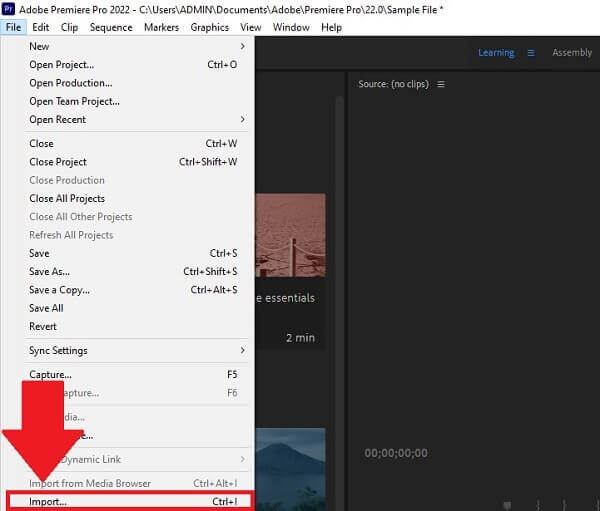
Lépés 3.Navigáljon a videóeffektusban
Keresse meg a Videóeffektus > Átalakítás > Vágás. Húzza a kivágás gombot a képernyő jobb oldalán lévő videoklipre.
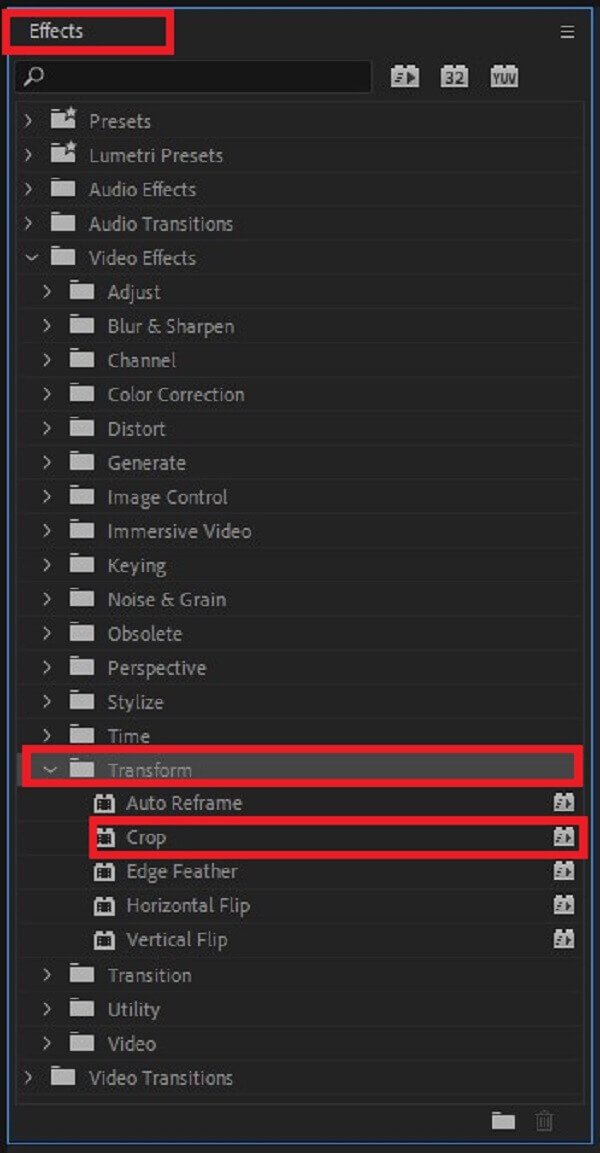
Lépés 4.Állítsa be a kivágás beállítását
Miután körbevágta a klipjét az Adobe Premiere alkalmazásban, most vágja ki a videót. Menj Hatásvezérlés és válassza ki a kivágás méretét a klip alsó, felső, jobb és bal oldalán.
Jegyzet: Mielőtt folytatná, győződjön meg arról, hogy a korábban kivágott videó képaránya megegyezik a kívánt kimeneti formátumhoz szükséges méretaránnyal.
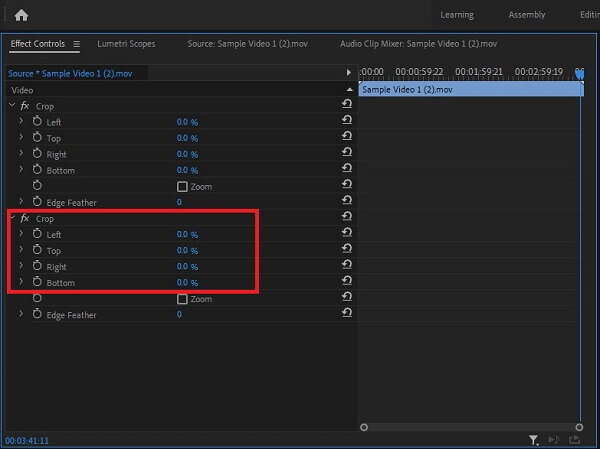
Lépés 5.Tekintse meg a kivágott videó előnézetét
A kivágás után most megtekintheti a videót a gomb megnyomásával Forrás fül átalakítása előtt.
Tipp: Mielőtt kiveszi a szerkesztett videókat a számítógépből, vagy merevlemezre menti, általában érdemes először megnézni őket. Vizsgálja meg a videót, és győződjön meg arról, hogy a vágási korlátozás ésszerű, és nem zavarja a videó tényleges tartalmát.
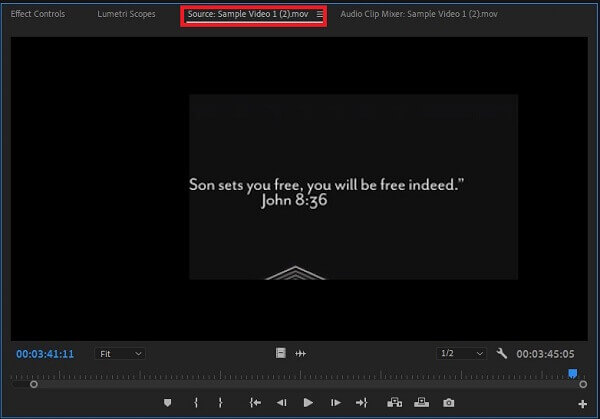
Lépés 6.Exportálja a videót most
Végül, hogy élvezze az újonnan vágott videoklipet, nyomja meg a Export gombot a kezelőfelület jobb oldali sarkában.
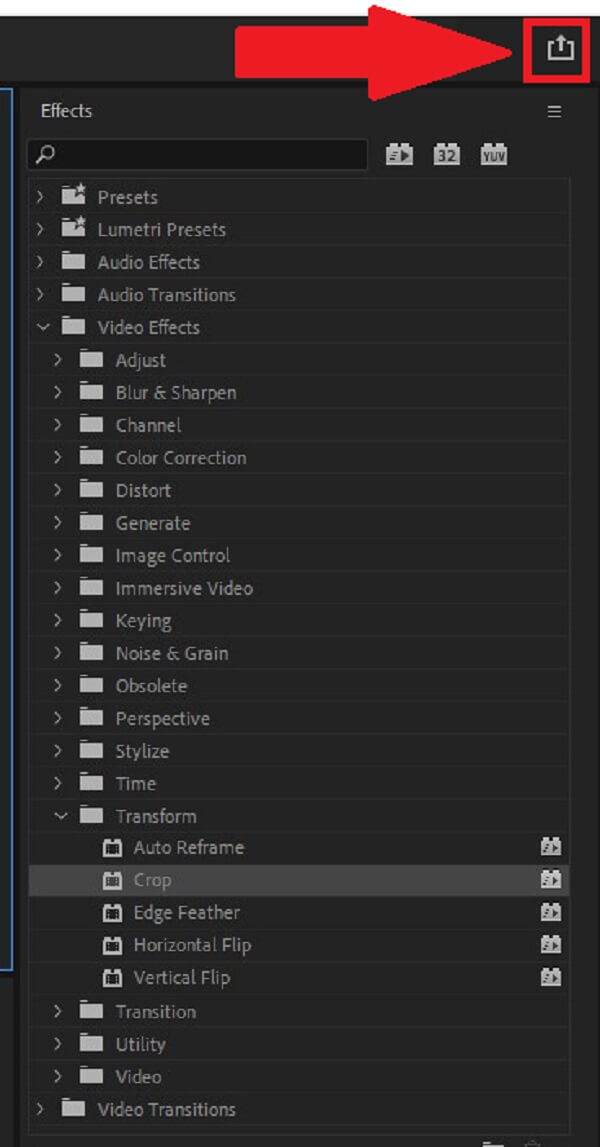
2 rész.Útmutató lépésről lépésre a videó átméretezéséhez premier által
A premieren átméretezheti a videót a videó igény szerinti nagyításához vagy kicsinyítéséhez. Ehhez többféle megközelítést alkalmazhat. Íme, hogyan módosíthatja a képarányt a Premiere programban és a keret méretét.
A videó képkocka méretének beállítása
Az Adobe Premiere Pro automatikusan megpróbálja beállítani a bemeneti kép képpont-arányát. Ha egy elem képpont-aránya továbbra is ferde, manuálisan módosíthatja azt a hiba kijavításához. A képarányok kiegyenlítése előtt elengedhetetlen a képpont-arányok korrigálása. Erre azért van szükség, mert pontatlan képarány adódhat a képpont-arány hibás kiszámításából. A videó keretméretének beállításához kövesse az alábbi egyszerű lépéseket.
Lépés 1.Indítsa el az Adobe Premiere Pro programot. Találat Fájl > Új > Sorozat.
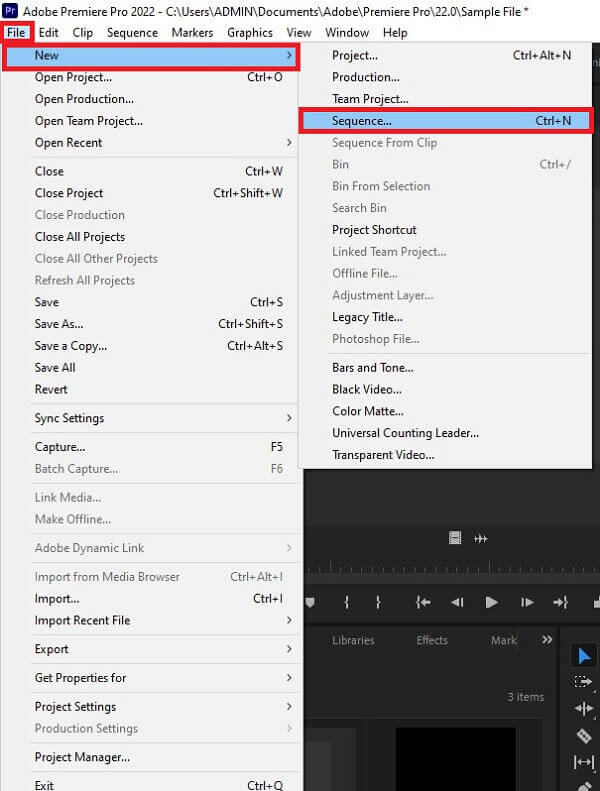
Lépés 2.Ezután a menüsorban nyomja meg a gombot Sorozat > Sorozatbeállítások.
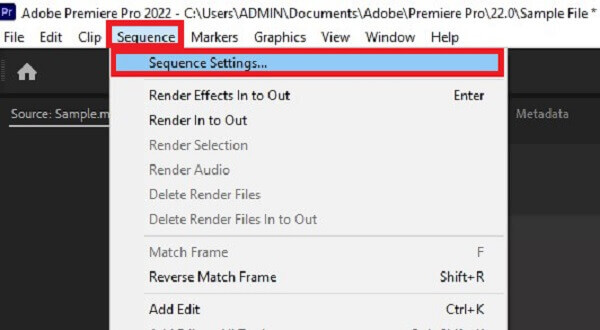
Lépés 3.Ez az új felugró ablakhoz irányítja. Ízlés szerint módosíthatja a videó keretméretét vízszintesen vagy függőlegesen. Ha végzett, nyomja meg a OK gombot.
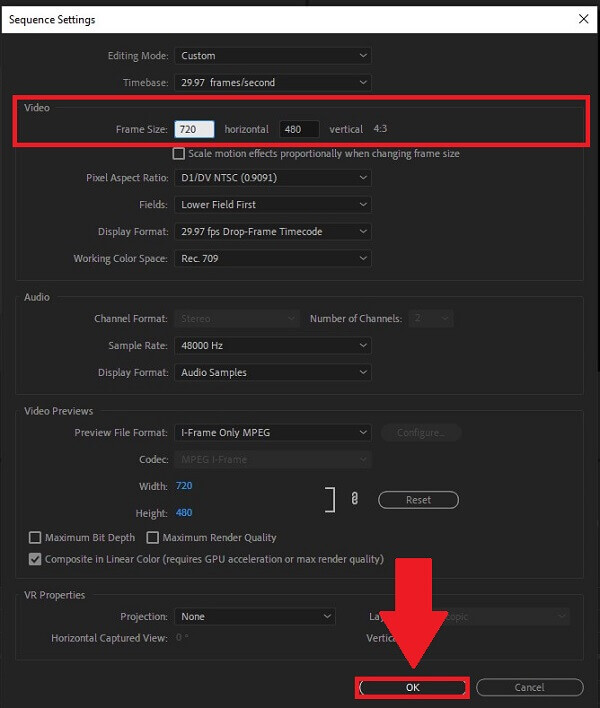
A videó képarányának módosítása a premierben
A Premiere képarányának módosításához kövesse az alábbi útmutatót.
Lépés 1.Töltse le és futtassa az Adobe Premiere programot.
Lépés 2.elhelyez Sorozat és menj Sorozat beállításai.
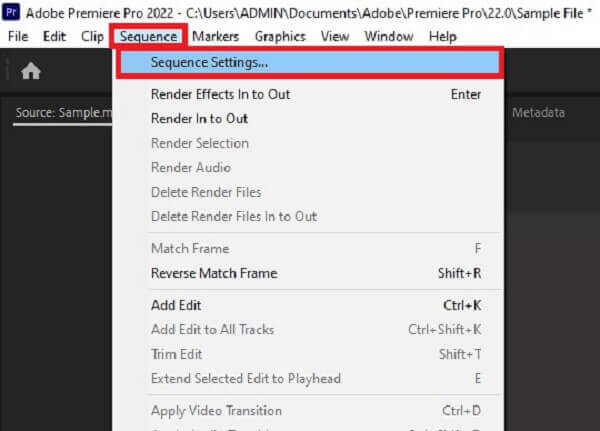
Lépés 3.Miután rákattintott a Sequence Settings elemre, megjelenik egy ablak. Navigáljon a Pixel képarány. A képarányok listájából kiválaszthatja a kívánt arányt. Végül nyomja meg a OK gombot a változtatások mentéséhez.
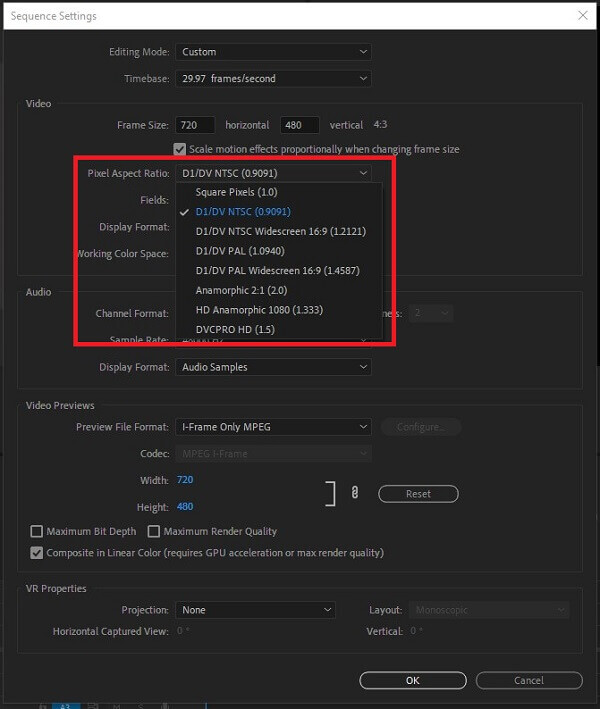
3 rész.Videók levágásának egyszerűbb módja a számítógépen
Ha úgy gondolja, hogy a videó premierben történő kivágása meglehetősen bonyolult, ne aggódjon. Biztosítunk téged. Video Converter Ulitmate egyszerűvé teszi a videók lehető legtermészetesebb módon történő vágását. Ez az Ön többfunkciós fotó- és videószerkesztő szoftvere. Ezzel a szoftverrel elforgathatja, vághatja, vághatja, átfordíthatja és körbevághatja a videót, mielőtt a kívánt formátumra konvertálná. Élvezze a szerkesztést, miközben a fájlokat kiváló minőségű videókká konvertálja 8K/5K/4K/1080p felbontásban anélkül, hogy az eredeti minőség feláldozna.
Ezenkívül egyszerű felhasználói felülettel rendelkezik, ami azt jelenti, hogy még a kezdők is értékelni fogják az eszköz egyszerűségét. Az említett funkciókon kívül a programmal animált GIF-videót készíthet kiváló minőségű kimenettel, és konvertálhatja fájljait több mint 500 különböző videó- és hangformátum között. Nem kétséges, hogy emberek millióit vonzza ez az eszköz. Eközben itt van néhány egyszerű eljárás, amelyek segítenek a videó gyors és hatékony kivágásában.
Megkülönböztető tulajdonságok
- 1. Lejátszhatja az átalakított videókat szinte minden működő eszközön
- 2. Több mint 500+ audio- és videoformátummal működik
- 3. GIF-et hoz létre és tömörítse a videót fájlok
- 4. Kiváló minőségű 8K/5K/4K/1080p videók lejátszása és konvertálása
ingyenes letöltés
Windows esetén
Biztonságos letöltés
ingyenes letöltés
macOS esetén
Biztonságos letöltés
Lépés 1.Indítsa el az átalakító eszközt
Mindenekelőtt töltse le és telepítse a Video Converter Ultimate szoftvert a hivatalos webhely meglátogatásával. Ellenkező esetben kattintson a fent felsorolt letöltési ikonok egyikére.
Lépés 2.Töltse ki a körbevágni kívánt klipet
Ezt követően két lehetőség van a videó importálására a fő felületre. A kezdéshez húzza át a fájlt a felület közepére. Alternatív megoldásként kattintson a Fájlok hozzáadása lehetőséget a fájl importálásának megkezdéséhez.
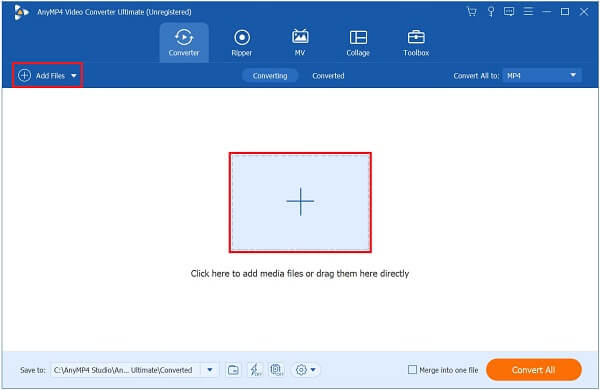
Lépés 3.Keresse meg a szerkesztés gombot
A videoklip sikeres importálása után nyomja meg a gombot szerkesztése gombra az újonnan hozzáadott videoklip mellett.
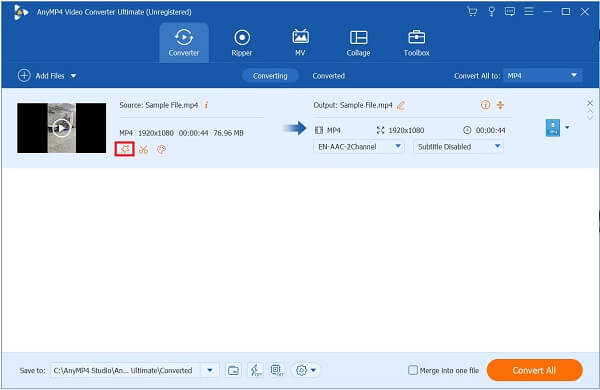
Lépés 4.Vágja le a videoklipet
A Szerkesztés gombra kattintás után egy másik ablakba kerül. Menj Forgatás és kivágás, és kézzel vágja le a videót a kormány mozgatásával, vagy automatikusan kiválaszthatja a videó körbevágási területét. Ha a videó be van állítva, nyomja meg a gombot OK gombot.
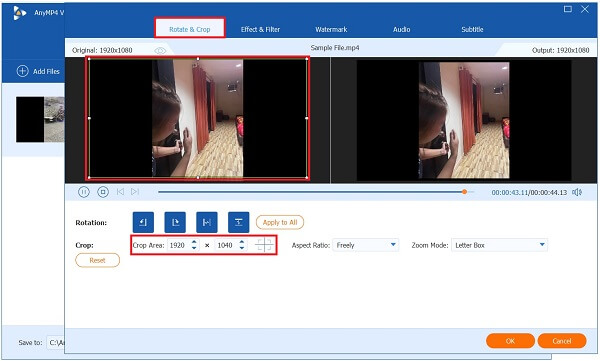
Lépés 5.Javítsa a videót
A konvertálás előtt megnyomhatja a Fejlessze a videót a felbontás módosításához, a videózaj eltávolításához, a fényerő beállításához és a videó remegésének csökkentéséhez. Aztán üss Megtakarítás.
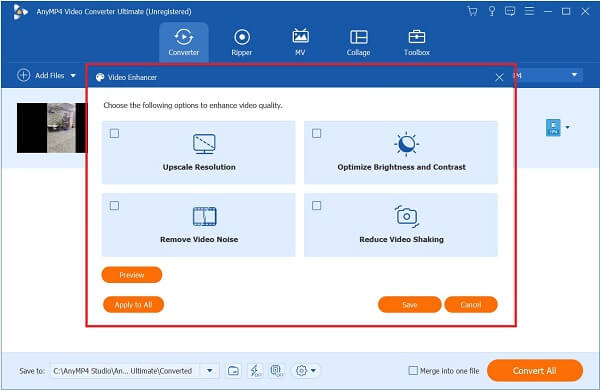
Lépés 6.Alakítsa át a videót most
Végül kattintson a Összes konvertálása gombot az újonnan kivágott videó mentéséhez.
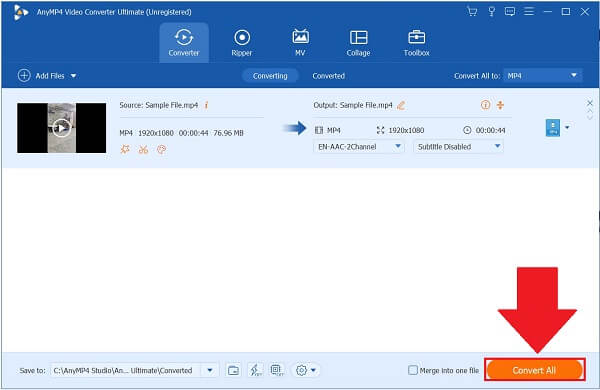
4 rész. GYIK a videók körbevágásáról premierben
-
Hol találom a levágott videókat, miután Premierre konvertáltam őket?
Az Adobe Premiere Pro minden elkészített projekthez tartalmaz egy automatikus mentési mappát. A mappa, ahová a Premiere a legutóbb kivágott videót mentette, a következő projektfájl mellett található, az Audio előnézetek és a Videó előnézete mappa közelében. És te tudod exportálja a Premiere Pro által készített videót MP4 formátumba, FLV és más népszerű formátumok
-
Miért nem tudom megváltoztatni a videóm képkocka méretét a Premierben?
Ha nem tudja módosítani a klip keretméretét, az azért van, mert az már automatikusan be van állítva0 a klip szerkesztési módja alapján. A módosításhoz keresse meg Sorozat > Sorozatbeállítások. Keresse meg a Szerkesztési mód és változtassa meg szokás.
-
Hogyan szerkeszthetem a Premiere Pro segítségével a videó nagyítását?
Válasszon egy videót az idővonalon. Ezután válassza ki Hatás Vezérlőpult > Skála > Pozíció tulajdonságait. Ezután válassza ki a stopperórát, és rendeljen hozzá egy kulcskockát mind a léptékhez, mind a pozícióhoz a kulcsképezés engedélyezéséhez.
Csomagolta
Ezzel a vita véget ért! Az Adobe Premiere Pro kétségtelenül képes megoldani a videóvágással kapcsolatos problémákat. És ennek különféle módjait tanulhatod meg vágja le a videókat a Premierben ebből a bejegyzésből. Ennek ellenére, ha túl magasnak találja az Adobe Premiere Pro tanulási görbéjét, Video Converter Ulitmate jól jön, és tele van különféle dicséretes funkciókkal, amelyek megkönnyítik a videó vágását. Töltse le most, és próbálja ki!
Több Reading

