Egyszerű lépések a videó megfordításához a Final Cut Pro alkalmazásban
Ha Mac számítógépet használ, megszokhatta a videók iMovie vagy Final Cut Pro segítségével történő szerkesztését, mivel a Final Cut Pro egy professzionális és kényelmes videószerkesztő, amely számos szerkesztési lehetőséget és funkciót kínál. Ez a cikk részletes útmutatót nyújt Önnek videók forgatására a Final Cut Pro alkalmazásban.

Nyugodtan felkeresheti az Apple hivatalos webhelyét, rákereshet a Final Cut Pro kifejezésre, majd ingyenesen telepítheti. Később az alábbi oktatóanyagot követve megfordíthatja a videót a Final Cut Pro segítségével.
Indítsa el a Final Cut Pro programot Mac számítógépén. Importálja azt a videót, amelyet meg szeretne forgatni, majd adja hozzá az idővonal panelhez. Az idővonal a Final Cut Pro alsó részén található.
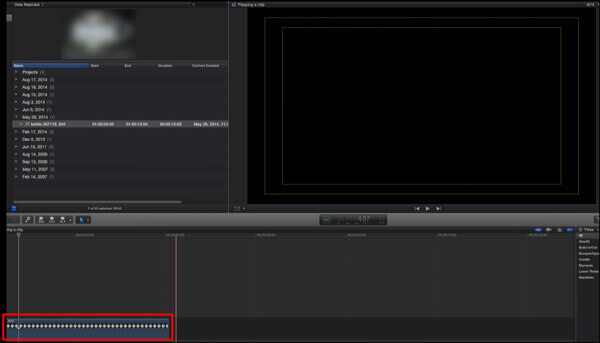
Kattintson és jelölje ki a videoklipet, majd válassza ki a Átalakítás eszközök a bal alsó részén Project Viewer ablak. Itt is egyszerűen megnyomhatja CMD + kattintás vagy SHIFT + T az átalakítási lehetőségek gyors eléréséhez.
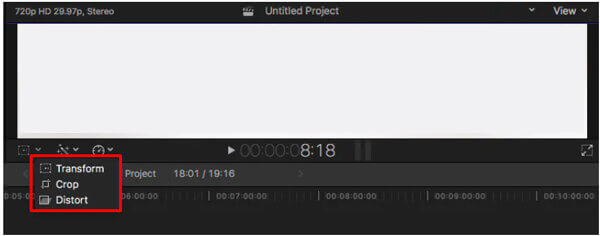
Mostantól használhatja az átalakítási eszközöket, például az X és Y pozíciókat, a forgatást és a méretezési beállításokat, hogy szabadon elforgathassa és megfordítsa a videót a Final Cut Pro alkalmazásban.
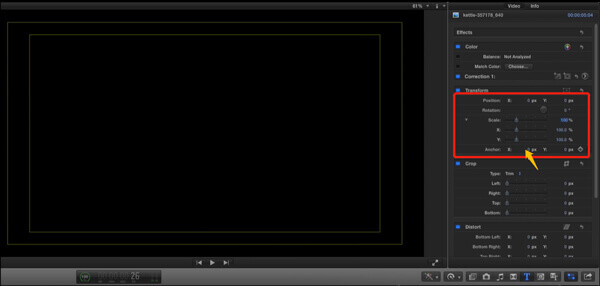
Miután megfordította a videót a Final Cut Pro alkalmazásban, más szerkesztési funkciókat is használhat a videó szerkesztéséhez. Kattints a Export gombot a jobb felső sarokban, és válassza ki a lehetőséget Mester fájl választási lehetőség. Ezután átnevezheti a videót, kiválaszthatja a megfelelő videokodeket, és más egyéni beállításokat is megadhat a videó exportálásához.
A Final Cut Pro csak a macOS rendszerrel kompatibilis. Ha Ön Windows-felhasználó, nem támogatja a videó megfordítását. Ezt figyelembe véve ez a rész egy könnyen használható videóforgató és -fordító eszközt mutat be Video Converter Ultimate. Jól működik Mac és Windows számítógépeken. Minden gyakran használt videoformátum támogatott, beleértve az MP4, MOV, AVI, FLV, 3GP, VOB és MKV formátumokat.
Ingyenesen telepítse és futtassa ezt a Final Cut Pro alternatív eszközt a számítógépén. Amikor beírja, kattintson Fájlok hozzáadása vagy a nagy plusz gombot a központi részben a videó importálásához.

Érintse meg a szerkesztése ikon a videofájl alatt a videószerkesztő ablak megnyitásához.

Kattintson az Forgatás és kivágás lapon a forgatási és vágási funkciók megjelenítéséhez. Itt 4 forgatási lehetőség közül választhat: Forgatás balra, Forgatás jobbra, Vízszintes átfordítás és Függőleges átfordítás. Segítségükkel könnyedén megfordíthatod a videókat. Ennél a lépésnél az is megengedett növényi videó. Ezen kívül sok más szerkesztési funkció is elérhető az Ön számára. Kattintson az OK gombra az átfordítási művelet megerősítéséhez.

Válassza ki a megfelelő kimeneti formátumot Mindet átalakítani. Ezt követően egyszerűen rákattinthat Összes konvertálása gombra a szerkesztett videó számítógépre mentéséhez.
1. Ingyenes a Final Cut Pro?
Nem. A Final Cut Pro korábban 30 napos ingyenes próbaverzióval járt. A közelmúltban azonban az Apple a Covid-90 járvány miatt 19 napra meghosszabbította.
2. Melyek a Final Cut Pro által támogatott videoformátumok?
A Final Cut Pro számos videóformátumot támogat, beleértve az MP4, MOV, AVI, MXF, M2TS/MTS, 3GP és sok más formátumot.
3. A Final Cut Pro jobb, mint az iMovie?
Mind a Final Cut, mind az iMovie jó videószerkesztőként használható Mac számítógépeken. De ha tovább kell szerkesztened a videóidat, a Final Cut Pro jobb lehet.
Több Reading
[Részletes útmutató] A Final Cut Pro videók exportálása MP4 formátumba
Ha a Final Cut Pro videókat MP4 formátumba szeretné exportálni a H.264 kodek kiválasztásával, akkor MOV fájlokat fog kapni. Mi a baj ezzel? Kérjük, olvassa tovább ezt a cikket, és tanuljon meg 2 egyszerű módszert a Final Cut Pro MP4 formátumban való mentésére.
Ez a teljes bemutató a DVD importálásához a Final Cut Pro (X) fájlba. Mindenféle DVD lemezt támogatunk. Kicsomagolhatja az összes DVD-fájlt, vagy kiválaszthatja azt a DVD-videót, amelyet szabadon importálhat a Final Cut Pro-ba.
Hang hozzáadása a videóhoz 3 video- és audio -egyesítési eszközzel
Hogyan adhatok hozzá zenét egy MP4 videóhoz? Hogyan lehet kicserélni a hangot egy videóban? Hogyan egyesíthetem az audio- és videót online? Ebből a bejegyzésből megtudhatja, hogyan adhat hozzá hangot a videóhoz.
Két vagy több videó egyesítése iPhone -ban
Hogyan lehet egyesíteni a videókat iPhone -on? Összeolvaszthat 2 videoklipet egy iPhone -on? Ez a bejegyzés 3 módot oszt meg két vagy több videó egyesítésére iPhone -on.