A legjobb offline, online és mobil megoldások a videók felbontásának csökkentésére
A nagy felbontású videó élesebb és kifinomultabb vizuális élményt nyújt. Azonban még mindig vannak, akik keresik a módját alacsonyabb videó felbontás olyan okokból, amelyeket nem mindenki érthet. De ahhoz, hogy néhány gyakori okot adjunk, miért kell csökkentenie a videó felbontását, megértheti, miért kell ezt megtenni. Az első a kompatibilitási probléma, mivel még mindig vannak olyan eszközök, különösen a telefonok, amelyek nem képesek jó minőségű videót kezelni. A második a tárolási és lejátszási kapacitásnak köszönhető. A nagy felbontású videók általában hosszabb ideig töltődnek be, és tárolásuk is igényesebb. E két ok miatt már felismeri ennek a feladatnak a fontosságát, így most áttérhetünk a videófelbontás hatékony csökkentésének legjobb módjaira.
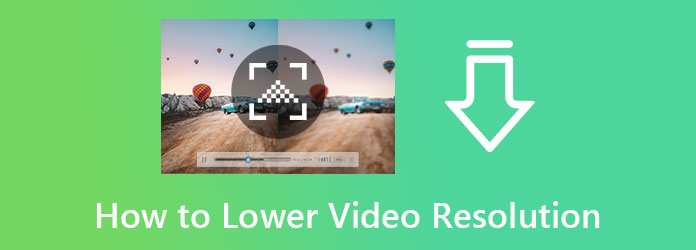
Ha megbízható, de igénytelen szoftvert keres, ezt ne hagyja ki Video Converter Ultimate. Ez egy nagy teljesítményű médiakonverter, amely a legjobban várt szoftverek első helyén áll. Ezenkívül lenyűgözött, hogyan konvertálja a videót alacsonyabb felbontásúvá, mivel szabadon megadja a felhatalmazást a beállítások testreszabására. A videofelbontás beállítása közben ez az eszköz kevesebb mint 300 különböző formátumot biztosít, beleértve az MP4, AVI, WMV, MOV, MKV és még sok más formátumot. Lenyűgözővé teszi, hogy lehetővé teszi több videó felbontásának egyidejű szerkesztését. Így időt takaríthat meg, mivel kötegelt módon működik.
Ami még lenyűgözőbbé teszi, az az átalakítási folyamata. Ez a szoftver hardveres gyorsítási technológiával van felszerelve, amely segít a kötegelt videók 70-szer gyorsabb konvertálásában és szerkesztésében. Ezen túlmenően, ezzel a fantasztikus szoftverrel sok mindent megtapasztalhat a felbontás megváltoztatásával kapcsolatban. Néhányat alább közölünk.
Jellemzők:
Indítsa el a szoftvert, miután megszerezte azt asztali számítógépén vagy Mac számítógépén. Most kattintson a Hozzáadás ikonra a kezelőfelület közepén az Átalakító menüben a videofájl feltöltéséhez. Alternatív megoldásként egy vagy több videofájlt közvetlenül a felületre helyezhet.
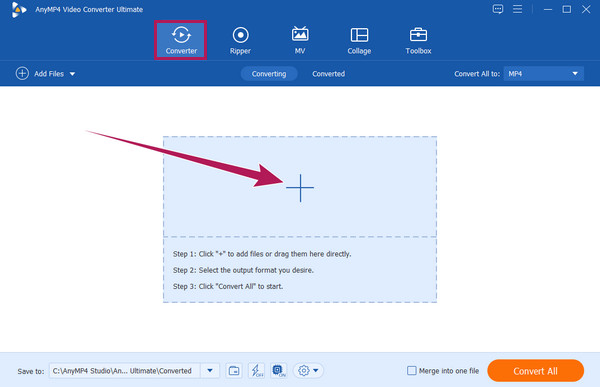
A klipek feltöltése után lépjen a Összes konvertálása A szakaszhoz, és kattintson a nyílra. Ezután válassza ki a videóhoz elérni kívánt kimeneti formátumot a felugró ablakban. Ezután nyomja meg a fogaskerék ikonra a felbontás beállításához.
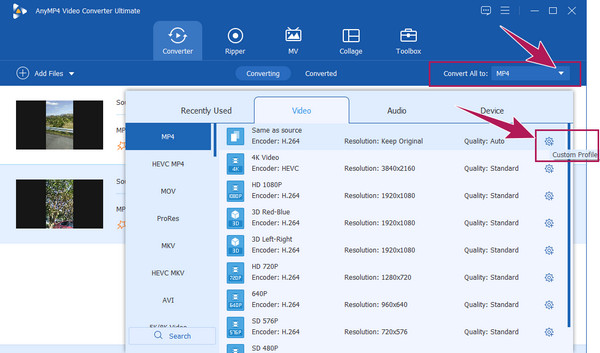
Ezután vigye a kurzort a Felbontás szakaszt, és kattintson a legördülő nyílra. Ezután válasszon a több felbontású lehetőségek közül. Ne feledd, hogy az eredeti videóidnál alacsonyabbakat kell választanod. Alkalmazza a beállítást a gombra kattintva Új fül után.
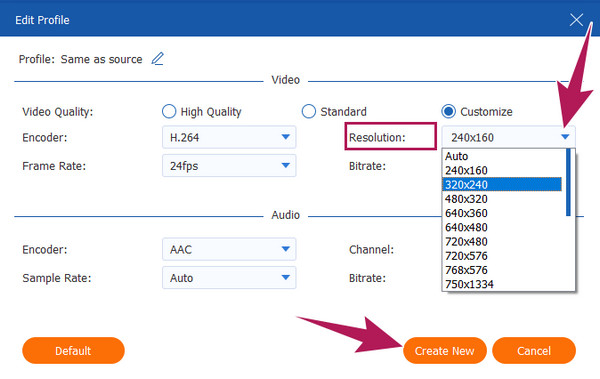
Végül nyomja meg a Összes konvertálása lapon, amely a fő felület jobb alsó részén található. Várja meg, amíg a folyamat befejeződik, majd ellenőrizze az exportált kimeneteket
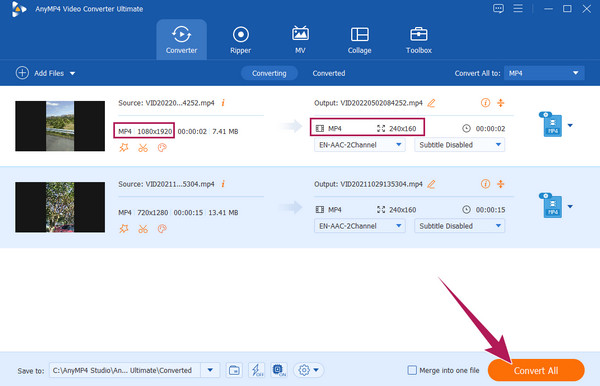
Válasszon egy megbízható és biztonságos szerkesztőt a HD-videó alacsonyabb felbontású online konvertálásához. Számos online eszköz létezik, amelyek azt állítják, hogy a legjobbak. De ki ismeri nagyságukat, ha nem a használóik? Ha azonban még nem használtál egyetlen online videószerkesztő eszközt sem, akkor nem szükséges, hogy a legjobbat használd. Használhatja a FlexClip-et, amely egy ingyenes és biztonságos videó kompresszor amely lehetővé teszi a méret és a felbontás beállítását az igényeinek megfelelően. Ezenkívül a FlexClip különféle videoformátumokat támogat, például MOV, M4V, MKV, MP4, WEBM és mások. Lenyűgözővé teszi, hogy annak ellenére, hogy ingyenes eszköz, vízjelek nélkül állítja elő a kimeneteket.
Látogassa meg a FlexClip oldalát, és keresse meg a Video kompresszor az eszközök között.
Ezután kezdje el feltölteni a videót, miután eljutott a tömörítő oldalára. Ha a videó bekerült, lépjen a Felbontás opciót, majd válasszon egyet, amely alacsonyabb, mint az eredeti videó.
A kívánt felbontás kiválasztása után nyomja meg a gombot Most tömörítse gomb. Várja meg, amíg a folyamat befejeződik, majd kattintson a gombra Letöltés gombot utána.
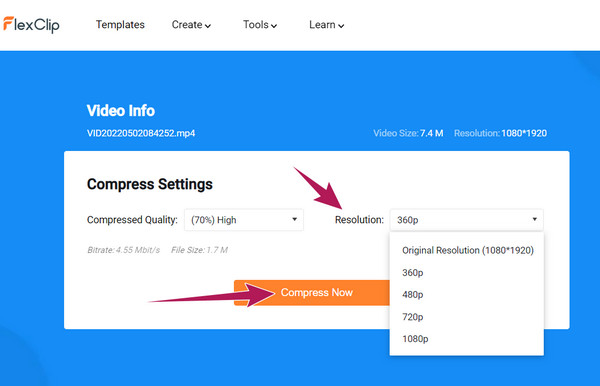
Azok számára, akik iPhone-t használnak, látnia kell ezt az Alacsony-nagyon alacsony felbontású kamera alkalmazást. Ez egy olyan alkalmazás, amellyel alacsony felbontású videókat rögzíthet. Ezenkívül értékes funkciókat kínál, amelyek lehetővé teszik, hogy remekművet készítsen, még alacsony felbontású videóban is. Ezért kérjük, olvassa el az alábbi útmutatót a videó felbontásának csökkentésére az iPhone készüléken.
Nyissa meg az alkalmazásboltot, és keresse meg ezt az eszközt. Telepítse, majd indítsa el.
Az indítás után érintse meg a filé ikonra, amellyel feltöltheti a szerkeszteni kívánt videót. Ezután érintse meg a Átméretezése ikonra.
Ezután válassza ki az alkalmazni kívánt felvételi felbontást. Következésképpen az átalakítás elindul. Várja meg, amíg befejeződik, majd mentse el a fájlt.
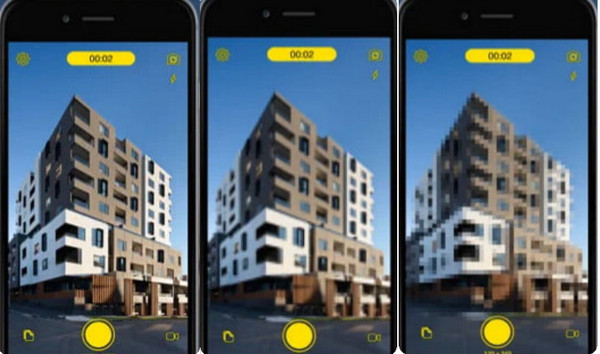
Ha Ön Android-felhasználó, akkor jobb, ha a CapCut videószerkesztőt használja. Soha nem fog rosszul járni ezzel az alkalmazással, mert videoeffektusok és szerkesztőeszközök széles választékát kínálja a felbontásváltó oldalán. Tehát további búcsú nélkül íme a gyors lépések a videófelbontás csökkentéséhez Androidon a CapCut segítségével.
Indítsa el az alkalmazást, és érintse meg a kijelölést új projekt létrehozásához. Ezután importálja a videofájlt az eszköz idővonalára.
Ezt követően érintse meg a nyíl ikont, amely a képernyő jobb felső sarkában található a mellett Export ikonra.
Ezután megjelenik az előre beállított felbontás. Állítsa be a Felbontás sávot, és húzza balra a leengedéséhez. Ezután érintse meg a Export ikonra a videó telefonra mentéséhez.
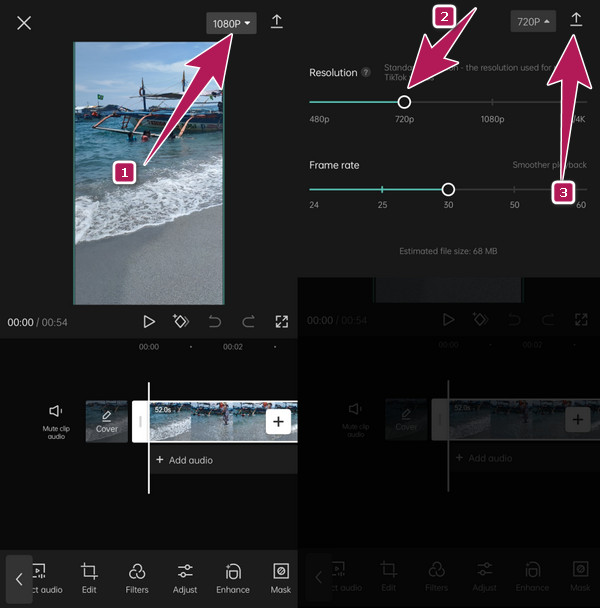
Csökkenthetem a 4K felbontásomat a minőség romlása nélkül?
Nem. A felbontás csökkentése valóban rontja a videó minőségét. Szüksége van egy jó videószerkesztőre, mint például a Video Converter Ultimate, hogy gondosan kezelje videóit.
Csökkenthetem a 4K-s videóimat 720p-re?
Igen. Csak állítsa be a videót 1280x720 képpontra a beállítási lehetőségek közül.
Továbbra is felskálázhatom azt a videót, amelyet kicsinyítettem?
Igen tudsz. De ha ezt többször megismétli, akkor soha nem fogja elérni a videó eredeti minőségét.
Mivel erre sok lehetőség lehet alacsonyabb videó felbontás, a cikkben szereplő megoldások továbbra is a legjobbak. Ezt a nyilatkozatot támasztják alá a felhasználók véleményei és saját magunk is. Ezen kívül a Video Converter Ultimate közöttük a legjobb, ha kíváncsi vagy rá. Tehát először válassza ki.
Több Reading
A legjobb gyorsító videoalkalmazás asztali számítógépére, Androidra és iPhone-ra.
Ez a cikk jó és kiváló előretekerhető videoalkalmazásokat kínál asztali számítógépére, Androidra és iPhone-jára, amelyek segítségével felgyorsíthatja videóit.
Hogyan készítsünk videokollázst online, számítógépen és mobiltelefonon
Hogyan készítsünk videó kollázst? Íme 4 módszer, amellyel osztott képernyős filmet hozhat létre videókkal és fényképekkel számítógépen, mobiltelefonon és online a böngészőkön keresztül.
Technológiailag legfejlettebb 4k Blu-Ray Ripperek
Kiváló 4K UHD Blu-ray Rippert keres? Biztosan jó helyen jársz. Kiválasztottuk az öt legjobb Blu-ray rippert, és megmutatjuk, mit kínálnak.
Az 5 legjobb videokollázskészítő osztott képernyős filmek készítéséhez
Készítsen egyszerű videokollázst ezekkel a csodálatos videokollázskészítőkkel mobil használatra. Emellett van egy kiváló szoftver videokollázs készítéséhez PC-n.
Fejlessze a videót