Hogyan lehet javítani a videó minőségét online, számítógépen és iPhone-on
Nem lenne elkeserítő, ha a régóta várt videódat alacsony és elmosódott minőségben néznéd meg? Azt hitted, nagyszerű lesz, de az ellenkezője lett annak, amit vártál. Akkor most mi van? Csak úgy törlöd? Figyelmen kívül hagyja a lövés során tett erőfeszítéseit? Tudod, a videó rögzítése egyszerű, de a jó minőség a rögzítés után egy másik történet. Szerencsére jó megoldások várnak rád, erről szól ez a cikk. Ma, ahogy olvassa ezt a bejegyzést, megtanulja hogyan lehet javítani a videó minőségét a legjobb megoldással az online, offline és még iPhone-on is használható. Így különféle választási lehetőségek közül választhat, amelyek megfelelnek az Ön eszközpreferenciájának. A cikk elolvasása eredményeként valóban megvilágosodhat az oktatóanyagokból, és úgy találhatja magát, mint egy profi a videóminőség javításában.
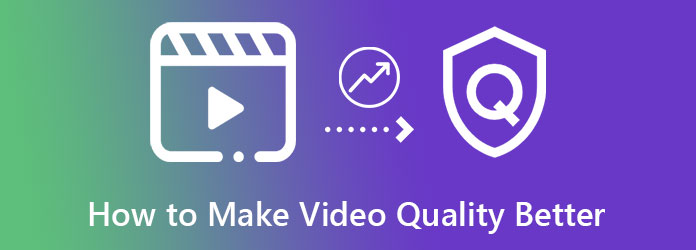
Valóban, tegyük fel, hogy a legjobb választ keresi a videó minőségének javítására. Ebben az esetben nem tudunk más megoldást adni, mint a Video Converter Ultimate. Ez a videó konverter a legkülönlegesebb módja a videók sokkal jobb minőségre való átalakításának. Miért? Mert ez a szoftver fejlett mesterséges intelligencia technológiával rendelkezik, amely azonnal, figyelemreméltóan és hatékonyan végzi el a munkát. Ezen kívül ez a mesterséges intelligencia-alapú videójavító lehetővé teszi a célfelbontás, formátum és a videó tökéletes vágásának elérését is. Miközben felskálázza a kijelzőt, csökkenti a videó remegését, eltávolítja a zajt, és optimalizálja a videofájlok fényerejét és kontrasztját.
Ami még meglepőbb, hogy ez a Video Converter Ultimate kétféleképpen is lehetővé teszi a videójavító használatát. Közvetlenül a videójavító eszközén dolgozhat, ahol egyetlen videófájllal dolgozhat, majd dolgozhat a konvertálási folyamatán keresztül is, ahol kötegekben javíthatja a videók minőségét. Hogyan? Ez az, amit megtudhat az alábbi oktatóanyagból.
Főbb jellemzők
Szerezze be számítógépére a szoftvert úgy, hogy ingyenesen letölti és telepíti. Ennek gyors elvégzéséhez támaszkodhat a fent elérhető letöltési gombokra. Kattintson arra, amelyik megfelelő az eszközén, és kövesse az utasításokat a letöltéshez.
Ezután indítsa el a szoftvert, és töltse fel köteggel a fájlokat a videó minőségének javítása érdekében. Hogyan? Húzza a fájlokat a mappából, majd dobja őket a kezelőfelület közepére. Ezt követően kattintson a gombra festék ikont a videofájl alatt a videójavító eléréséhez.
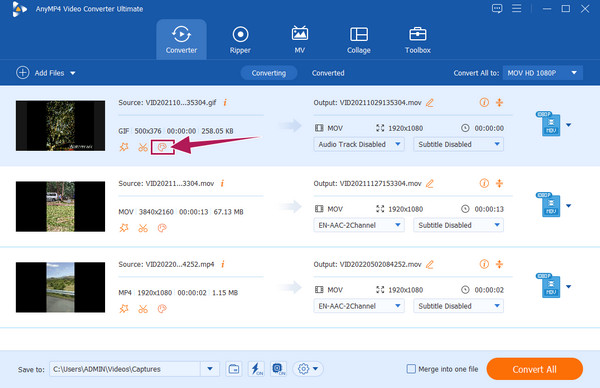
A javító elérésekor a szerkesztő ablakba kerül. Innentől jelölje be a videójavító eszközöket jelölő négyzeteket. Ezenkívül a videó minőségének kötegelt javításához kattintson a gombra Jelentkezzen mindenkinek fül alatt Előnézet lap. Ezután kattintson a Megtakarítás gombot.
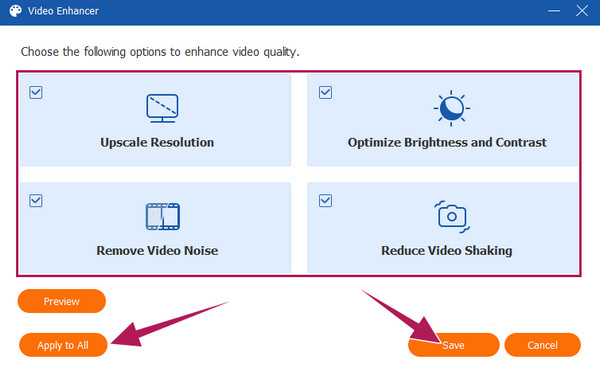
Ellenőrizze az egyes fájlokat, hogy megegyezzen-e az eredeti bemeneti formátummal. Ha nem, kattintson a gombra Lefelé mutató nyíl gombot az egyes fájlok végén, és válassza ki a videóhoz kívánt kimeneti formátumot. Ezt követően nyomja meg a Összes konvertálása gombot, várja meg, amíg a gyors folyamat befejeződik, majd ellenőrizze az újonnan hozzáadott fájlokat.
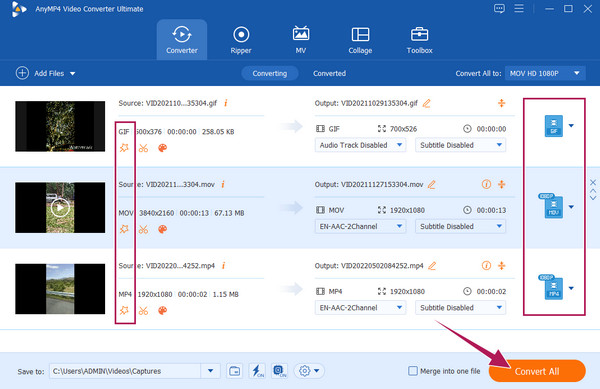
Menj a Eszköztár menüt, miután elérte a fő felületet. Ezután kattintson a Video Enhancer válogatás az ott található számos eszköz közül. Miután rákattintott, töltsön fel egyetlen videofájlt.
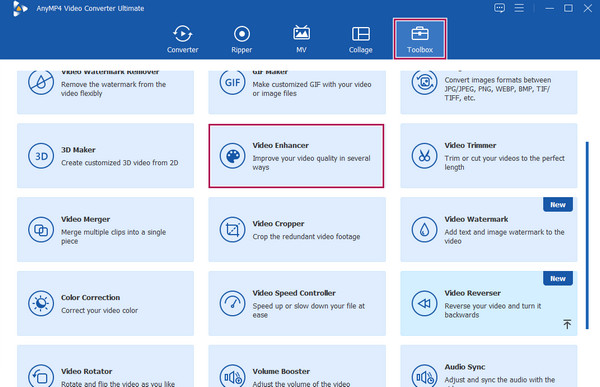
Ezután kattintson ugyanezekre a négyzetekre a javításhoz a Video Enhancer ablakban. Ezután döntse el, hogy navigál-e a és Felbontás lehetőségek. Ellenkező esetben nyomja meg a fokozza gombra a változtatások végrehajtásához.
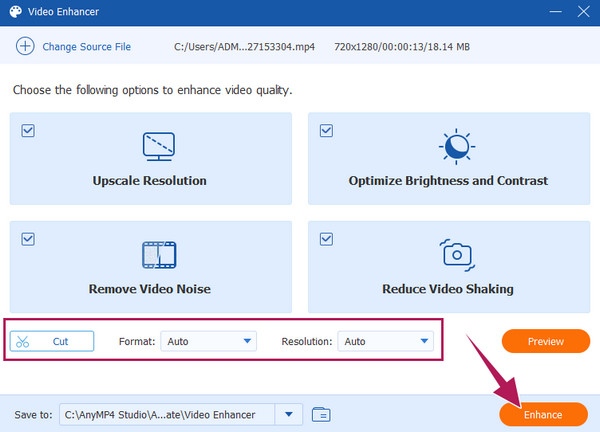
Jegyzet: Kérjük, vegye figyelembe, hogy mindkét mód azonos processzorsebességgel rendelkezik. Csak a javítandó videofájlok számától függően változnak. Ezért kövesse az első módszert a kötegelt szerkesztési folyamathoz, és a másodikat az egyetlen fájlhoz.
Azok számára, akik azt kérdezik, hogyan készítsenek jobb minőségű online videót, többet kell tudniuk a Clideo-ról. A Clideo egy átfogó videószerkesztő, amely mindig elérhető az interneten. Ez egy jó megoldás, amely segít a videók tisztán és élénken alakításában. Egy dolog, amit biztosan szeretni fog a Clideo-ban, az az, hogy nem kell olyan szoftvert telepítenie, amely megnövelné az asztali helyet. Ráadásul ingyenesen használhatja, miközben nincs korlátozás az eszközére. Ez azt jelenti, hogy használhatja Android és iPhone készülékét a Windows és a Mac mellett.
Azonban bármilyen jó is, a Clideo ingyenes verziója csak vízjeles kimeneteket tesz lehetővé. Ezért, ha tudni szeretné, hogyan módosíthatja a videó minőségét vízjel nélkül, meg kell vásárolnia a fizetős verziót. Eközben ezzel az eszközzel beállíthatod a videód telítettségét, fényerejét, árnyalatát, elhalványulását, matricáját és kontrasztját a jobb minőség érdekében. Lássuk a folyamatot az alábbi lépések alapján.
Kapcsolódás a Állítsa be a videót a Clideo eszközt a böngészőből. Ezután nyomja meg a Válassz fájlt lapon a javítandó videó feltöltéséhez.
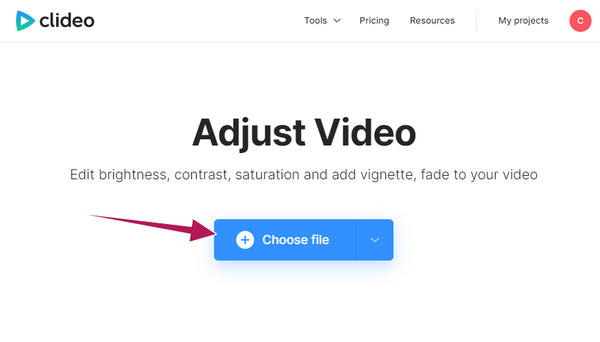
Most manuálisan állítsa be a fényerőt, a kontrasztot és a telítettséget a beállítósávjukkal. Ezekkel a beállításokkal jobb vagy jobb minőséget érhetsz el a feltöltött videódhoz.
Ezt követően navigáljon a kialakított szakaszt, és válassza ki azt, amelyre szüksége van a kimenethez. Ezután nyomja meg a Export gombot a továbbfejlesztett videofájl letöltési folyamatának folytatásához.
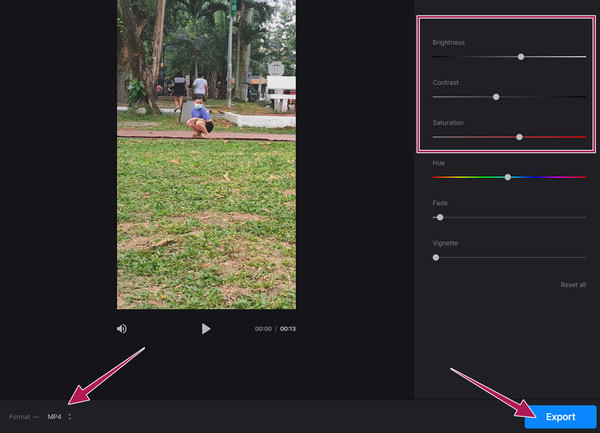
Ön iPhone felhasználó? Akkor megvan a legjobb séma, amellyel javíthatja videója minőségét. Valószínűleg ismeri a Fotók alkalmazást, vagy jelenleg is használja. Tudtad, hogy ennek az alkalmazásnak saját videójavító eszközei vannak, amelyek varázslatos módon lehetővé teszik, hogy videóidat a lehető legjobban javítsd? A Fotók alkalmazás eszközöket tartalmaz a videó expozíciójának, árnyékának, fényerejének, kontrasztjának, élességének és kiemelésének beállításához. Ezzel az ingyenes beépített iphone eszközzel képes lesz egyszerre szerkeszteni, és rengeteg videó- és fotófájlt megőrizni. Az alábbiakban bemutatjuk azokat a lépéseket, amelyekkel javíthatja a videó minőségét iPhone készüléken a Fotók alkalmazás funkcióival.
Indítsa el a Fotók alkalmazást iPhone-járól, majd keresse meg a javítani kívánt videót a galériájában.
Miután megtalálta és megérinti a videofájlt, érintse meg a szerkesztése fület a képernyő jobb felső sarkában. Ezután mozgassa a szemét a képernyő aljára, és érintse meg a gombot Fokozás ikon. Használja ennek a lehetőségnek a javítóit, és navigáljon bennük, amíg meg nem látja a videója tökéletes javítását.
Ha végzett a bővítési navigációval, elmentheti a videót. A mentéshez érintse meg a csinált fület a képernyő bal alsó sarkában. És ez az; most megnézheti a továbbfejlesztett videót.
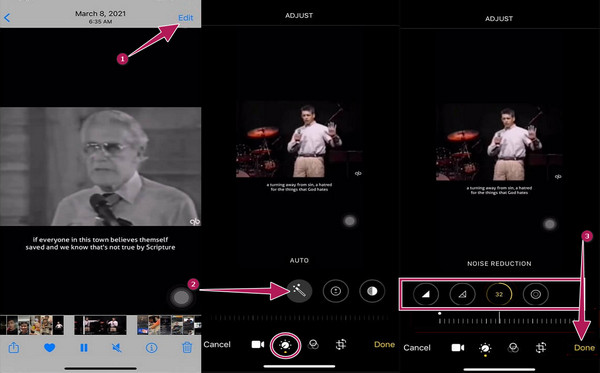
További irodalom:
A videófelbontás megváltoztatásának legjobb módjai minden platformon
Hogyan csökkentheti a videó felbontását három legegyszerűbb módon
Hogyan lehet megváltoztatni egy régi videó videó minőségét?
Egy régi videó javítása nem olyan egyszerű, mint egy jelenlegi videó javítása. Ha azonban használ Video Converter Ultimate., olyan egyszerű lesz, mint gondoltad. Töltsd fel régi videódat ezzel a legjobb szoftverrel, miután az Eszköztár menü videójavítóját megnyitod. Ezután kapcsolja be a javításokat, és kattintson a javítás gombra.
Javíthatom a videómat Androidon a Fotók alkalmazással?
Igen. A Fotók alkalmazás Androidon is elérhető. A fenti irányelveket követve javíthatja videóit a Fotók alkalmazással.
Az elmosódott részek javítása a minőség javítását jelenti?
Nem minden videószerkesztő eszközhöz. Mivel egyes eszközök javíthatják a minőséget, de nem tudják elmosni a videót, szerencsére a Video Converter Ultimate látszólag mindkettőt képes.
Most, hogy tudja, hogyan javíthatja a videó minőségét, kiléphet, és megtanulhatja a videószerkesztés következő szintjét. Menj és fedezd fel azokat a dolgokat, amelyek még jobban kiemelik videóidat. Nak nek javítja a videó minőségét, szüksége lesz egy erős és rugalmas eszközre, csakúgy, mint Video Converter Ultimate.
Több Reading
Hogyan adjunk hozzá képet egy videóhoz három egyedi módon
Problémába ütközött a képek online átfedésekor? Képet kell ráborítania egy videóra, de nem tudja, hogyan? Kattints erre a bejegyzésre és tanuld meg, hogyan!
Kép elhelyezése a videóban az iMovie-on: iPhone/iPad/Mac lépései
Ha tudni szeretné, hogyan adhat hozzá képet egy videóhoz az iMovie-ban, ismernie kell a vázolt utasításainkat. Egyszerű és gyors lépések várnak rád. Kattints ide!
Vízjel hozzáadása az iMovie videóhoz [Lépésről lépésre]
Tekintse meg a lépésenkénti útmutatást, hogyan adhat vízjelet az iMovie-ban videóihoz. Az iPhone és a Mac használatára vonatkozó irányelvek itt találhatók, ezért kattintson erre a bejegyzésre most!
Szöveg hozzáadása videóhoz négy hatékony módszerrel
Adjon hozzá szöveget a videóhoz, hogy kifejezze érzéseit a nézők felé. Mondja el ezer szavát videóján a cikkben található négy hatékony megoldás segítségével!
Fejlessze a videót