Lépésenkénti útmutató megosztott képernyő készítéséhez az Adobe Premiere Pro programban 3 módon
Az osztott képernyős videó egy képernyőt több képernyőre oszthat, amelyek egyszerre több történetet tudnak elmesélni. Akár megosztott képernyős videót szeretne készíteni az élet megosztása érdekében, akár az e-learning, akár az üzleti élet érdekében, a megosztott képernyős videoszerkesztő pontosan segíthet.
Az Adobe Premiere Pro egy hatékony és professzionális videoszerkesztő program, amely képes megosztott képernyőt létrehozni.
Ez az oktatóanyag lépésről-lépésre bemutatja az osztott képernyős videó létrehozását az Adobe Premiere Pro alkalmazásban kivágással és méretezéssel.
Lássunk neki.
Jegyzet: A megosztott képernyő nem az Adobe Premiere Pro beépített funkciója. Itt megtudhatja, hogyan lehet megosztani a képernyőt az Adobe Premiere Pro alkalmazásban. Ezért a lépések kissé bonyolultak, és csak jobban figyelnek rájuk.
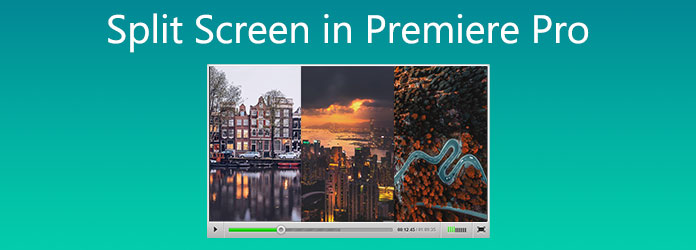
Ha még nem ismeri az osztott képernyős mezőt, és egyszerűbb módot keres az osztott képernyős videók létrehozására, javasoljuk, hogy használjon egyszerű eszközt, Video Converter Ultimate.

Ez egy all-in-one videószerkesztő és átalakító eszköz Windows és Mac számítógépekhez. Ha gyorsan osztott képernyős videót szeretne létrehozni, kiválaszthatja annak 44+ sablonját, és egyszerre több mint 14 videofájlt egyesíthet egy képernyőn.
Az Adobe Premiere Pro-hoz képest ez a megosztott képernyős szoftver barátságosabb felülettel rendelkezik, és még a hozzáértő felhasználók is könnyedén készíthetnek gyors osztott képernyős videót 4 lépésben. Ezenkívül különféle osztott képernyős sablonokat és határokat állíthat be egy speciális formaképernyő megszerzéséhez.
Ezenkívül ez a szoftver további funkciókkal finomíthatja videóit:
További lépésekhez osztott képernyőt készít egyszerűen a Video Converter Ultimate segítségével, itt ellenőrizheti.
A videók méretezése az osztott képernyős fájl létrehozásának egyik módja. A képernyő mérete 100%, és egy videó képernyő mérete 100%. Ha egy videó méretét 50% -ra méretezi, akkor az a képméret ¼-jét fogja elfoglalni. Ez azt jelenti, hogy 4 azonos méretű, 50% -ra méretezett videoklipet helyezhet el a mattokba osztott képernyő létrehozásához.
A lépések nagyon egyszerűek.
Importálja az összes videoklipet, amelyet meg szeretne jeleníteni a képernyőn, és rakja össze őket.
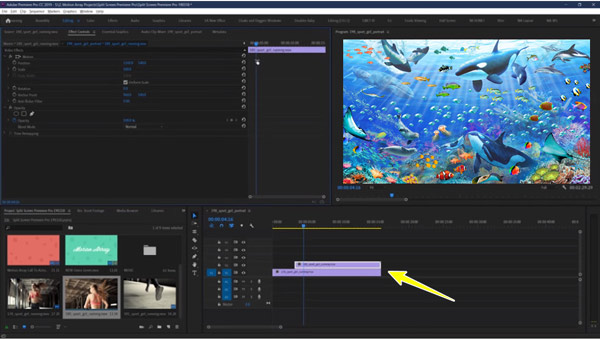
Vágja le a videoklipeket, és készítse el ugyanolyan hosszúságban.
Állítsa be egy videó méretarányát 50% -kal, és ismételje meg ezt a lépést, hogy az összes klip 50% -os legyen.
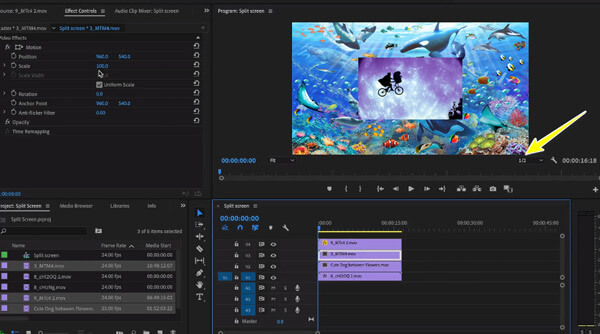
Állítsa be az egyes videoklipek helyzetét, és állítsa őket sorba.
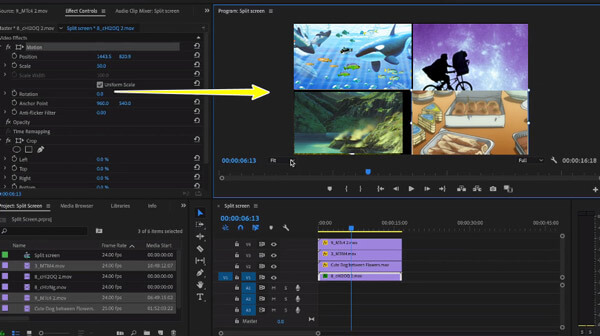
Ha megosztott képernyőt szeretne létrehozni 16 egyenlő videóból a képernyőn, akkor a skálát 25% -ra kell állítania.
Ilyen módon először le kell vágnia az egyes videofelvételek hosszát a-val video vágó eszköz hogy az osztott képernyő teljes legyen.
Ha azonban függőleges vagy vízszintes osztott képernyőt szeretne szabadkézi stílusban létrehozni, egyszerűen lépjen a következő részre.
Több videó egymás mellé helyezéséhez a kivágás a megoldás. Az Adobe Premiere Pro kivágási funkciójával kivághatja a videofájl egyes részeit, és más videoklipeket is megoszthat a képernyőn.
Adja hozzá az Adobe Premiere összes videofelvételét, és halmozza őket egymás után.
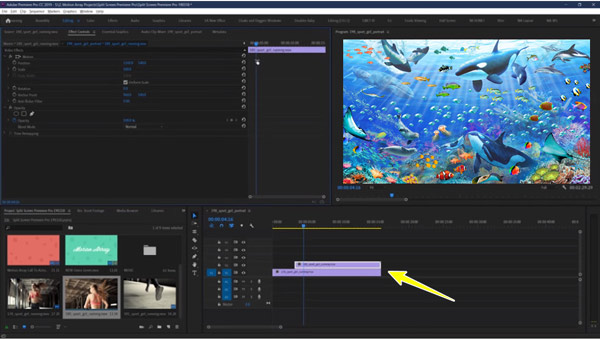
Vágja le a fájlokat, és tegye azonos hosszúságúra.
Mutasson egy videoklipet, és kapcsolja ki a többi számot.
Menj a Hatás panelt, és alkalmazza a Termés hatás.
Állítsa be a klip helyzetét, vágási területét és méretét.
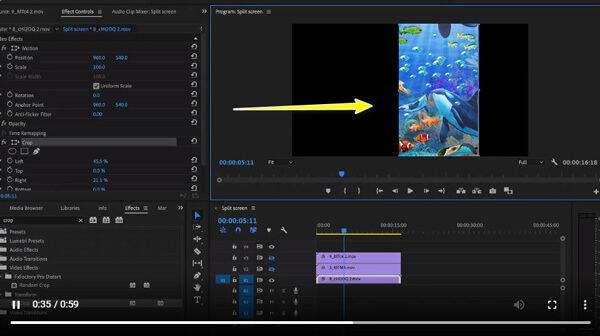
Ha függőleges vagy vízszintes osztott képernyőt szeretne szabadkézi stílusban létrehozni, válassza ki a szabad formájú eszközt a vágási beállítások mellett, és húzza a vágógombot a képernyőn.
Ismételje meg az egyes klipek lépéseit, amíg meg nem elégedett egy egymás melletti osztott vagy szabadkézi képernyő létrehozásával.
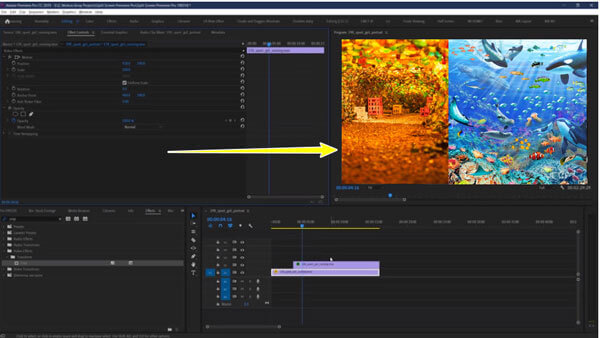
Fontos megjegyezni, hogy ez a technika kivág bizonyos részeket egy teljes videóból, és elveszíthet néhány fontos jelenetet. Minél több klipet szeretne készíteni egy osztott képernyős fájlban, annál több klipet veszít el. A következő képlet bemutatja a működését.
| Eredeti méret | Megjelenített klipek száma | A fennmaradó klipek mérete | Vágás százalékban |
|---|---|---|---|
| 100 | 2 | 50.00 | 50% |
| 100 | 5 | 20.00 | 80% |
| 100 | 8 | 12.50 | 88% |
| 100 | 13 | 7.69 | 92% |
Ezenkívül el kell rendeznie a helyzetet és a vágási területet, hogy sokszor zökkenőmentesen kollázzanak, és ez nem 100% -os pontos a méretezéshez képest.
A képernyő pontos és praktikus felosztásához javasoljuk a professzionális osztott képernyős szerkesztő, a Video Converter Ultimate használatát.
Hogyan lehet 2 videót egymás mellé tenni az Adobe Premiere Pro programban?
Ha 3 klipet szeretne egymás mellé helyezni az Adobe Premiere Pro programban, használja a vágóeszközt. Az egyes videoklipek méretének felét le kell vágni, és egymás mellé kell rendezniük osztott képernyős videó létrehozásához. Ha több videót szeretne egymás mellé tenni, csak ismételje meg a lépéseket, és vágjon több méretet. Kiszámíthatja, hogy klipje mekkora része marad látható, ha elosztja a 100-at a megjeleníteni kívánt klipek számával.
Az osztott képernyős videó megegyezik-e a kép a képben videóval?
Nem. A megosztott képernyős videó egyszerre különíti el a képernyőn belüli megjelenítést a különböző forrásfájloktól. A kép a képben képernyő választja el a képernyőt részekre. Az egyik forrásfájl egyidejűleg a főképernyőn jelenik meg, a többi forrásfájl pedig a beépített ablakokban jelenik meg.
Szükségem van After Effects-re, ha Adobe Premiere Pro-m van?
Különböző célokra szolgálnak. Az Adobe Premiere Pro egy videó szerkesztésére szolgál, míg az After Effects segíthet címsorozatok készítésében, mozgásgrafikában vagy speciális effektusok hozzáadásában a videóhoz.
Az Adobe Premiere Pro egy idővonal-alapú videószerkesztő a kiemelt filmek szerkesztéséhez. Nincs osztott képernyős funkciója a videó több képernyőre való felosztására. A kivágás és méretezés funkciót azonban osztott képernyős videó létrehozásához használhatja. Ezt tanulhatja meg a fenti lépésekből. Kezdők számára az Adobe Premiere Pro nem jó választás, és a Video Converter Ultimate ajánlott a megvalósítható osztott képernyős sablonokkal két vagy több videó osztott képernyőre helyezéséhez. Csak töltse le ingyenes próbaverzióját, és kezdje el a képernyő felosztását.
Több Reading
Hogyan konvertálhatunk WLMP fájlt MP4-re
Nem sikerült megnyitnia a WLMP fájlt a számítógépén? Tény, hogy egyetlen médialejátszó sem tudja lejátszani. Meg kell konvertálni a WLMP-t MP4-be. Ez a cikk 3 módszert kínál a WLMP átalakítására MP4-re.
Hogyan importálhat DVD-t az iMovie-ba szerkesztés céljából
Szeretné behelyezni a DVD-t az iMovie-ba szerkesztés céljából? Ebben a bejegyzésben 2 ingyenes módszert mutatunk be a DVD iMovie formátumokká konvertálására és iMovie-ba importálására szerkesztés céljából.
Egyesítse az AVI videofájlokat online ingyen 1 perc alatt
Hogyan kombinálhatjuk az AVI fájlokat egybe, amikor kettő vagy több AVI videofájl van, amelyek kombinálásra várnak? Ez a cikk két hatékony módszert ad.
Hogyan adjunk feliratokat az MP4 videókba részletesen
Most töltött le egy filmet, de nem látja a feliratot? Szeretnél videót közzétenni a közösségi médiában, és feliratokat szeretnél beágyazni a közönséged számára? Ez a cikk bemutatja, hogyan adhat feliratot MP4-hez és más videókhoz.