A videó sebességének módosítása Windows, Mac, iOS és online rendszeren
Néha, ha egy videón belül eltérő sebességgel rendelkezik, izgalmasabb a nézése. Emiatt sok filmkészítő és videószerkesztő a sebességváltót választja egyik videószerkesztő eszközeként. Másrészt hogyan is tudjuk módosítsa a videó sebességét anélkül, hogy ennyire rontaná a minőséget? Mert mint tudod, a sebesség változtatása hatással van a videó minőségére, mivel megváltoztatja a sebességet. Szerencsére öt elképesztő módot kínálunk a videó sebességének a minőség romlása nélkül történő megváltoztatására. Ezt azért tettük, hogy segítsünk a videószerkesztési feladatodban. Így a lépések és az irányelvek itt vannak megjelölve, így teljesen jól végezheti a munkát.
Mire vársz még? Kezdje el olvasni az alábbi tartalmat, és kezdjen el új ismereteket szerezni a videó sebességének megváltoztatásával kapcsolatban.
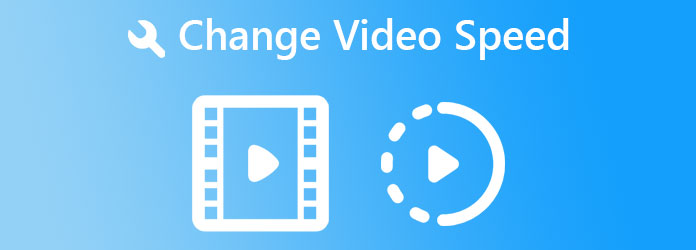
Első állomás, ez megvan Video Converter Ultimate, a többfunkciós videószerkesztő eszköz Mac, Windows és Linux felhasználók számára. Bár a neve azt mondja, hogy ez egy tökéletes konverter, a szoftver eszköztára minden idők legjobb videószerkesztő eszközévé teszi. Ennek az eszköztárnak az egyik ásza a videosebesség-vezérlő, amely segít a felhasználóknak a videó sebességének megváltoztatásában azáltal, hogy 0.125-szörösre lassítja, és akár 8-szor gyorsabban gyorsítja. Ezenkívül lehetővé teszi a felhasználók számára, hogy szabályozzák a videó kimenet minőségét, felbontását, formátumát, képsebességét és kódolóját. Ezen kívül lehetőséget biztosít számukra az audiokimenet bitrátájára, csatornájára, formátumára és mintavételi sebességére.
Ráadásul hardveres gyorsítási technológiával rendelkezik, amely az összes folyamatot 70-szer gyorsabbá teszi. Ugyanez a technológia védi készülékét is, miközben zökkenőmentes navigációt biztosít. Valóban, ezt a szoftvert valóban meg kell szerezni!
A Video Converter Ultimate legjobb tulajdonságai
A videó sebességének szerkesztése a Video Converter Ultimate alkalmazásban
Töltse le a szoftvert
Az első lépés a szoftver beszerzése vagy letöltése számítógépes eszközére. Kattints a Letöltés gombra, majd folytassa a telepítést.
Lépjen a Video Speed Controller elemre
Az ingyenes és gyors telepítési folyamat után indítsa el a szoftvert. Ezután a felületen kattintson a gombra az eszközök megtekintéséhez Eszköztár. Innen vigye az egérmutatót a Videó sebességszabályozó opciót a videószerkesztő eszközök listájában.
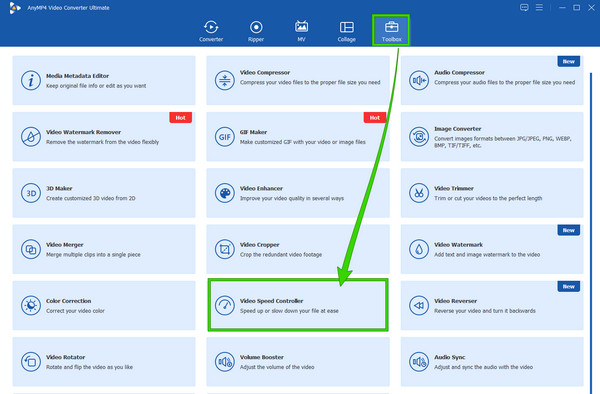
Töltse fel a videofájlt
A kattintás után a Videó sebességszabályozó lapon, a fájl importálásához vezet. Kattints a Plusz ikont a felület közepén a videofájl feltöltéséhez.
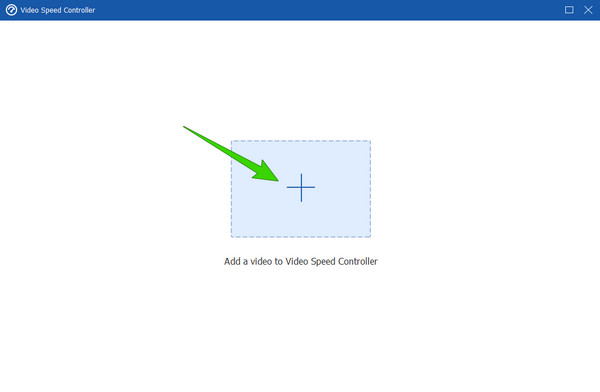
Navigáljon a Sebességszabályzóban
Feltöltés után a videó automatikusan megjelenik az előnézeti részben. És így lehet megváltoztatni a videó lejátszási sebességét; az előnézet alatt kattintson a sebességre, hogy jelentkezzen a videóra. Vegye figyelembe, hogy a lehetőségek balról 1X a lassítás, a jobb oldali pedig a gyorsítás lehetőségei.
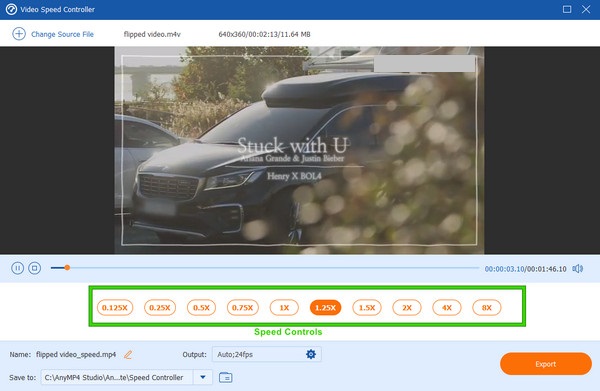
Exportálja a Fájl/span> elemet
Végül lehetősége van a videofájl már mentésére. Ehhez kattintson az Exportálás gombra a felület jobb alsó sarkában. De vegye figyelembe, hogy a fájl minőségét és felbontását személyre szabhatja, ha rákattint a fogaskerék ikon a teljesítmény szakasz.
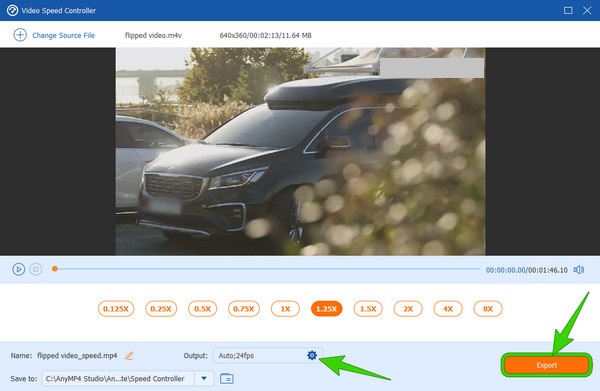
Egy másik asztali szoftver, amely teljes videószerkesztő eszközökkel rendelkezik, nem más, mint a Premiere Pro. Ez az egyik legnépszerűbb és legbefolyásosabb szerkesztő szoftver, amelyet a szakemberek használnak. Az egyik alapvető funkciója a videószerkesztésben, hogy képes módosítani a videók sebességét, például felpörgetés többféle módon, beleértve a professzionális felhasználók által általában használt fejlett módszert is. Ez a fejlett módszer az eszköz Idő-újratérképezésén keresztül valósul meg, amelyben az alábbiakban ismertetjük az irányelveket.
A Video Speed szerkesztése a Premiere Pro alkalmazásban haladó módon
Indítsa el a Premiere Pro alkalmazást az asztalon. Ezután kezdje el feltölteni a sebességmódosítást igénylő videofájlt. Ezután nyomja meg kétszer a feltöltött videót, hogy kibontsa.
Ezután jobb gombbal kell kattintania a videofájlra, és meg kell nyomnia a gombot Klip kulcskockák megjelenítése választás a menülistából. Ezután nyomja meg a Időképezés kiválasztás és a Sebesség opció után.
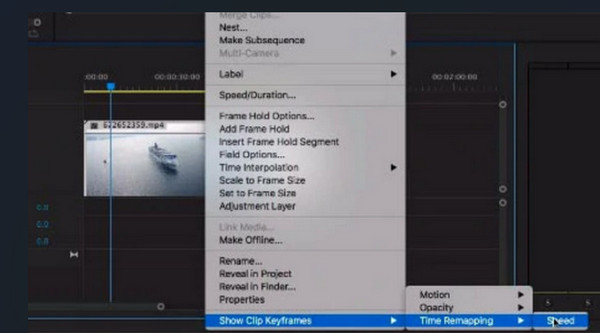
Ezúttal kulcskockákat kell hozzáadnia, amelyeket el kell helyeznie a videó azon részére, amelynek sebességét módosítani kell. Ezután mozgassa a húzósávot, és húzza felfelé, ha növelni szeretné a sebességet, vagy húzza lefelé a videoklip lelassításához.
Ezt követően rámpát kell készítenie. Ehhez két részre kell osztania a kulcskockákat. Ezután zökkenőmentes lesz a videó átmenete.
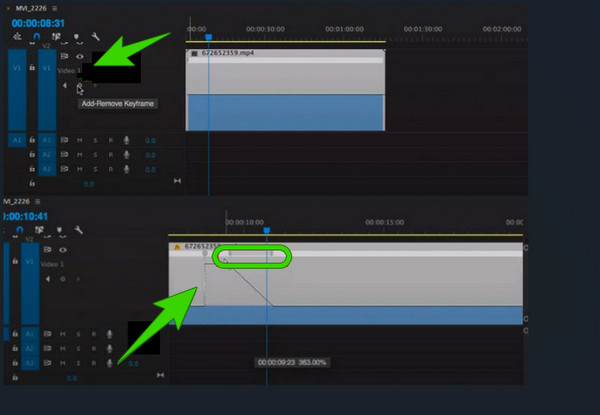
Más megoldást keres Mac számára? Az iMovie úgy változtatja meg a videó sebességét, mint senki más, ha Ön Mac-felhasználó. Szóval te meg tudod használja az iMovie-t a gyorsításhoz és lassítsd le a videóidat. Használata előnyös lesz, mivel nem kell szoftvert telepítenie, mivel ez az Apple egyik ásza, amely már be van építve a Mac rendszerbe. Mindazonáltal az iMovie az egyik legjobb videószerkesztő, amely olyan alapvető eszközöket biztosít, mint a videóvágó, stabilizátor, forgó stb. Ezért Íme a gyors útmutatás a videó sebességének megváltoztatásához az iMovie segítségével Mac rendszeren.
Hogyan változtassuk meg a videolejátszási sebességet az iMovie-on
Nyissa meg az iMovie alkalmazást, majd kezdje el feltölteni a videót a ikonra kattintva Média importálása ikonra.
Ezután a feltöltött videót lefelé húzva kell az idővonalra hozni. Ezután kattintson a videóra, majd kattintson a gombra Sebesség opciót az előnézet tetején. Innentől válassza ki a videóhoz kívánt sebességet.
Most, amikor minden készen van, nyomja meg a gombot Megosztás ikonra a jobb felső sarokban, és kattintson a Export fájl opciót.
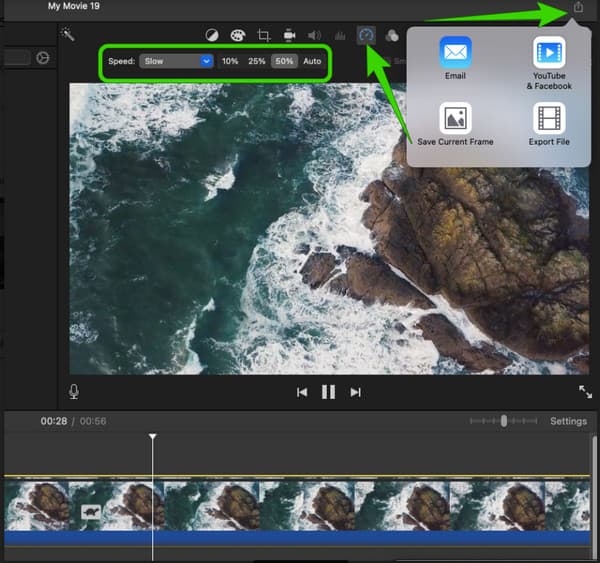
A Hyperlapse egy videószerkesztő alkalmazás, amelyet az Instagram készít. Szándékosan egy videó sebességváltó alkalmazásnak készült, amelyet élvezhet iPhone-ján. A sebességszabályozáson kívül a Hyperlapse videórögzítővel is rendelkezik, amellyel nyers videókat rögzíthet, amelyeket szerkeszteni szeretne. Azonban, amint már említettük, a Hyperlapse csak iOS-en működik, vagyis az Android-felhasználók nem számíthatnak rá. Ezért, ha tudni szeretné, hogyan módosíthatja a videó sebességét iPhone-on a Hyperlapse használatával, akkor látnia kell az alábbi irányelveket.
Indítsa el az alkalmazást, miután megszerezte az alkalmazásboltból. Az indítás után érintse meg a Rekord gombot a nyers videó rögzítésének elindításához.
Amikor befejezi a rögzítést, elkezdheti a videó sebességének beállítását. Csúsztassa a csúszkát balra a lassításhoz, jobbra pedig a videó gyorsításához.
Ezt követően érintse meg a Pipa a jobb felső sarokban a videó exportálásához a helyi galériába.
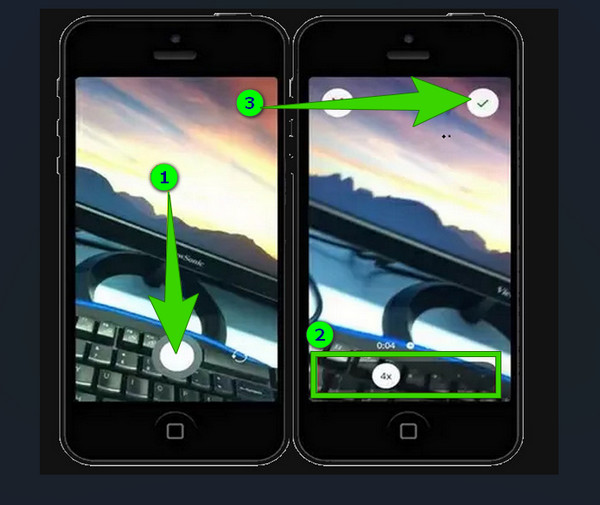
Ha a szoftver és az alkalmazások nem az Ön preferenciái között szerepel, és meg szeretné változtatni a videó sebességét online, nyugodtan használja a Clideót. A Clideo segítségével a videó sebességét 0.25-ről 4-szeresre változtathatja, az igényektől függően. Ezenkívül kiváló eszközöket is kínál, amelyek közül választhat, például videóvágó, egyesítő, mémkészítő, átméretező stb. Ha azonban szeretné látni, hogy a Clideo hogyan tudja megváltoztatni a videó sebességét, kövesse az alábbi gyors lépéseket.
Látogassa meg a Clideo sebességváltó oldalát, majd nyomja meg a gombot Válassz fájlt lapon a videó feltöltéséhez.
A videó feltöltése után kattintson a gombra 2x opció a sebességszabályzóból.
Ezután nyomja meg a Export fület a videó letöltéséhez.
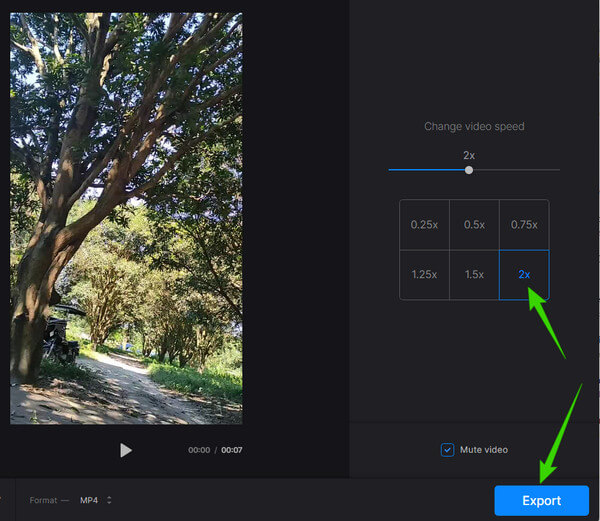
Ingyenes a videó sebességének módosítása az interneten?
Igen. A legtöbb online videó sebességváltó ingyenes szolgáltatást kínál. Segítene azonban, ha vigyázol, mert az ingyenes eszközök gyakran vízjelet nyomtatnak a kimenetekre.
Átalakíthatom a lassított videót az eredeti sebességre?
Igen. Ezt a feladatot hatékonyan végezheti el az ebben a cikkben bemutatott sebességváltó alkalmazásokkal.
A videó sebességének megváltoztatása befolyásolja az FPS-t?
Igen. Mert a videó sebességének megváltoztatása a videó FPS-ének csökkentését vagy növelését jelenti.
Most, hogy tudja, hogyan kell módosítsa a videó sebességét használja az Ön számára rendelkezésre álló eszközöket az Ön által kívánt különböző platformokon. Továbbá a megadott eszközökkel szabadjára engedheted a benned megbúvó videószerkesztő képességedet. De ha a professzionális stílust szeretné elsajátítani, használja a Video Converter Ultimate.
Több Reading
A videó felgyorsításának legegyszerűbb módszerei iPhone-on
Szeretné tudni, hogyan gyorsíthatja fel a videót iPhone-on? Ez a cikk bemutatja az alkalmazásokat, és elegendő információt ad, amelyek hasznosak lehetnek az Ön számára.
A legjobb gyorsító videoalkalmazás asztali számítógépére, Androidra és iPhone-ra.
Ez a cikk jó és kiváló előretekerhető videoalkalmazásokat kínál asztali számítógépére, Androidra és iPhone-jára, amelyek segítségével felgyorsíthatja videóit.
A 9 legjobb videósebesség-szabályozó Windows és Mac rendszerhez
Szeretnéd beállítani a videód sebességét? Itt felsoroljuk a legjobb online és offline videosebesség-vezérlőt, amelyet ingyenesen használhat.
A legjobb videósebesség-szabályozók Chrome-hoz és más böngészőkhöz
A legjobb videosebesség-vezérlők Chrome, Firefox, Microsoft és Safari böngészőkhöz. Ha rákattint erre a cikkbejegyzésre, azonosítsa, melyek ezek, és mindegyiket asszimilálja.
Videó gyorsítása