A lejátszási sebesség megváltoztatása a Windows Media Player alkalmazásban [Könnyen követhető oktatóanyag]
Akarod -e valaha módosítsa a lejátszási sebességet a Windows Media Player alkalmazásban de nem tehetné meg? Nem te vagy az egyetlen, aki megpróbálta, de kudarcot vallott, mivel a gyors lejátszási beállítás el van rejtve. És most, hogy segítsünk ebben a körülményben, egy átfogó oktatóanyag felvázolását terveztük a médialejátszó lejátszási sebességének megtalálásához és használatához, mivel egyetértünk abban, hogy ez a funkció rendkívül hasznos számunkra, akiknek szükségük van felgyorsítja vagy lelassítja a megnézett videót bizonyos okokból, például jegyzetelésből. Ezenkívül kényelmesebb lesz, ha a használt médialejátszó lehetővé teszi ezt a feladatot. Ezért kérjük, dőljön hátra, és lazítson, mivel hamarosan bemutatjuk Önnek a videó sebességének megváltoztatását a Windows Media Player alkalmazásban.
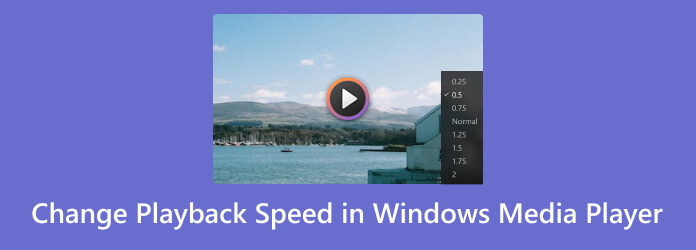
A Windows Media Player a Windows-alapú számítógépek népszerű szabványos médialejátszója. Azért fejlesztették ki, hogy ingyenesen élvezhetőbbé tegye az asztali számítógépen való nézési és hallgatási élményt. Ezen túlmenően a most bemutatásra kerülő gyorslejátszási váltó rejtett funkciója mellett ez a médialejátszó extra funkciókkal is rendelkezik, mint például hangszínszabályzó, keverő stb. Azonban, mivel ezek az említett és a többi nem említett attribútum elérhetők, továbbra is nem változtat azon a tényen, hogy a Windows Media Player kizárólag média lejátszására szolgál. Mire gondolunk? Ha ki szeretné terjeszteni a feladatát a Windows Media Player alkalmazásban, hogy a video- vagy hangfájl sebességét a következő szerkesztési szintre állítsa, csalódni fog.
Másrészt, ha egyelőre csak az a gond, hogy ezt a médialejátszót használja erre a dedikált feladatra, akkor kövesse az alábbi lépéseket.
Kezdő lépésként futtassa a Windows Media Player alkalmazást az asztalon.
Az indítás után kattintson a lejátszani kívánt médiafájl típusára. Ha ez egy klip, kattintson a Videó fül menüjére, és várja meg, amíg a klipek megjelennek, és kattintson és lejátszhatja.
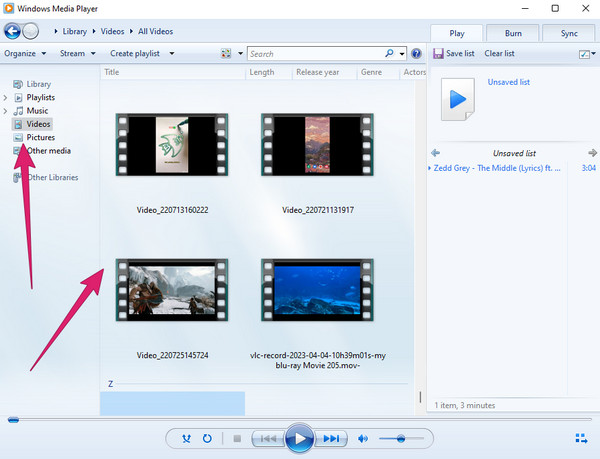
Amikor a videó már lejátssza, kattintson a jobb gombbal az egérrel. Ezután kattintson a Fokozás fül, majd a Lejátszási sebesség beállításai fül opciót.
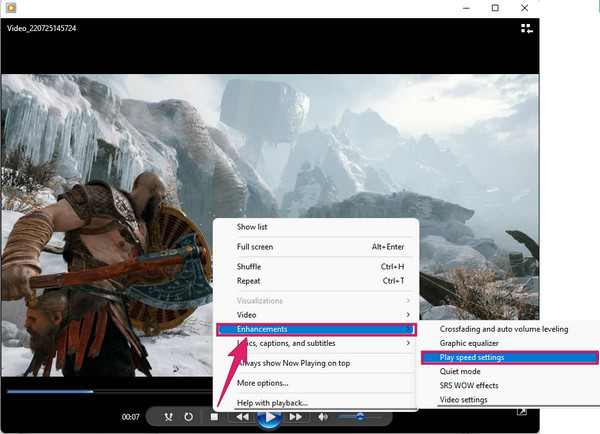
Miután rákattintott, megjelenik egy kis ablak, ahol módosíthatja a lejátszási sebességet a Windows Media Playerben. Állítsa a csúszkát jobbra, ha fel akarja gyorsítani, és balra, ha lassítani szeretné.
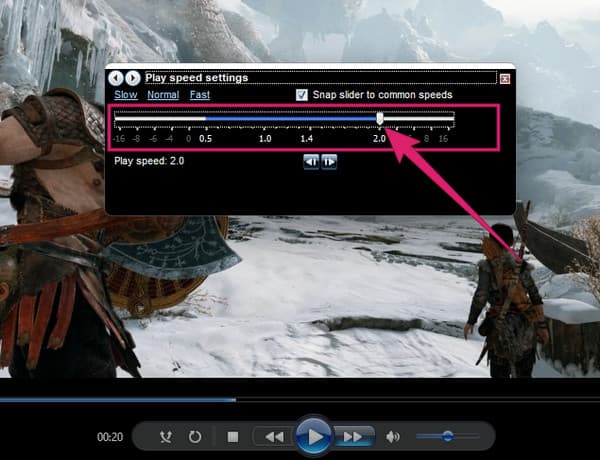
Voálá! Most visszatérhet a videoklip megtekintéséhez. Felhívjuk figyelmét, hogy a videó befejezésekor visszaáll az eredeti sebességre.
Tegyük fel, hogy olyan eszközt szeretne, amely állandó sebességváltozást biztosít a videóban. Ebben az esetben erre lesz szüksége Video Converter Ultimate, minden idők többfunkciós videó konvertere és szerkesztője. Ez a legjobb alternatíva a Windows Media Player számára, mivel van egy előnézete is, amely beépített médialejátszóként játszik le videó szerkesztése közben. Ezenkívül a Windows Media Playertől eltérően számos hatékony funkció és eszköz áll rendelkezésre, amelyeket élvezhet. Ilyen funkciók közé tartozik a filmkészítő, a ripper, a kollázskészítő és a Toolbox, ahol az összes nagyszerű videószerkesztő eszköz megtalálható, beleértve a videó sebességvezérlőjét is. Ahogyan gyorsan megduplázza a sebességet a Windows Media Player alkalmazásban, könnyedén beállíthatja a videót akár 8-szor gyorsabbra és 0.125-szer lassabbra is, mint az eredeti sebesség.
Ezenkívül élvezni fogja a videó szerkesztését ugyanazon a sebességvezérlőn. Képzeld el, beállíthatod a formátumot, a képkockasebességet, a felbontást, a kódolót, a minőséget és a zoom módot. Ezen kívül beállíthatja a kódoló hangbeállításait, a mintavételi sebességet, a csatornát és a bitrátát is. Ennek ellenére biztosíthatja, hogy minden kimenete jó minőségű legyen.
Főbb jellemzők
A lejátszási sebesség növelése vagy lelassítása a Windows Media Player alternatívában
Töltse le és telepítse ezt a fantasztikus szoftvert az asztalára, majd indítsa el. Miután elérte a fő felületet, lépjen rá Eszköztár fül menü megtekintéséhez és kattintson a Videó sebességszabályozó eszköz.
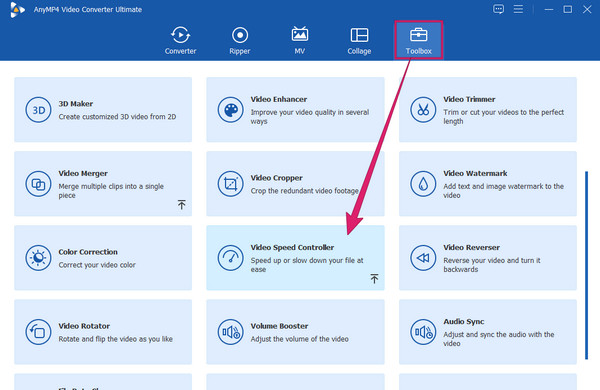
Ezután egy új ablak jelenik meg, ahol a gombra kell kattintania Plusz ikon. Ez lehetővé teszi a szerkeszteni kívánt videó feltöltését.
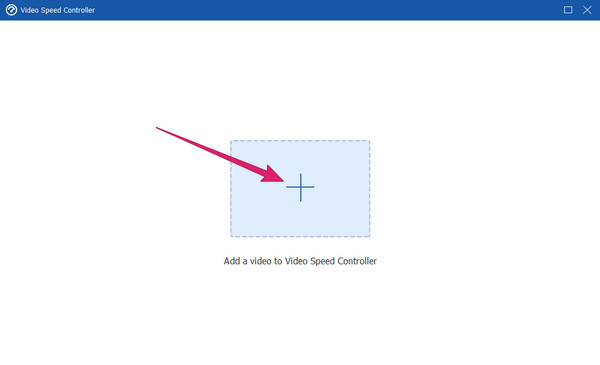
Amint a videó bekerült, automatikusan lejátszásra kerül az előnézetben. Ez alatt láthatja a sebességbeállításokat. Kérjük, válasszon egyet a jobb oldalon 1 × ha akarod gyorsítsd fel a videókat, majd válassza a bal oldalon a videólejátszási sebesség csökkentéséhez. Ebben a mintában a Windows Media Player alternatívájának 2-szeres sebességét választottuk.
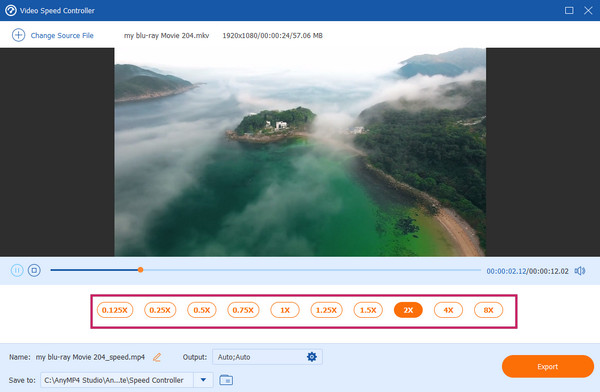
Opcionálisan rákattinthat a fogaskerék ikon a teljesítmény szakaszban a video- és hangbeállítások eléréséhez. Ezeket szabadon beállíthatja saját preferenciái szerint, majd nyomja meg a gombot OK fület alkalmazni.
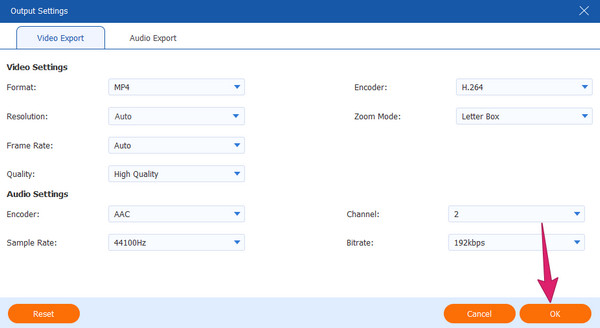
Ezt követően lehetősége van arra, hogy a kiválasztott sebességgel lejátssza a videót az előnézetben, vagy kattintson a gombra Export gombot, hogy másolatot kapjon a szerkesztett videóról.
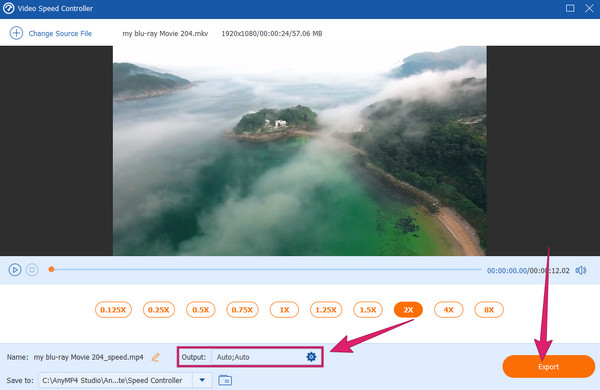
Igaz, hogy a méret kisebb lesz, ha felgyorsítom a videót?
Igen. Ha felgyorsítja és elmenti a videót, a mérete kisebb lesz. Ennek az az oka, hogy a képkockasebesség tömörítve lesz, ami kisebb méretű lesz.
Miért nem reagál a Windows 10/11 médialejátszó lejátszási sebessége?
Ez a Windows Media Player ismétlődő problémája, amint azt sok felhasználó jelentette. Valamilyen technikai ok miatt a médialejátszó nem válaszol, különösen akkor, ha a a lejátszási sebesség beállítása folyamatban van. Újra kell töltenie a médialejátszót, hogy ismét válaszoljon.
Befolyásolja a hangot, ha felgyorsítom a videót?
Igen. Nyilvánvaló, hogy a videomegjelenítés felgyorsítása a hangra is hatással lesz, mivel a fájl zsugorodik. Ezért fontos szerkeszteni a felgyorsított videó audio bitrátáját, hogy szinkronizálni lehessen vele.
Ez a cikk utasításokat tartalmaz a A Windows Media Player lejátszási sebességvezérlője. Érdekes módon az asztali számítógép beépített médialejátszója segíthet a videó felgyorsításában és lassításában. Ha azonban ez a feladat professzionális eljárást igényel, a Windows Media Player nem elegendő. Ehelyett robusztus és megbízható szoftverre lesz szüksége, mint pl Video Converter Ultimate.
Több Reading
6 lenyűgöző Video Speed Editor alkalmazás számítógépére és telefonjára
Ha szeretné szabályozni a videó sebességét, akkor látnia kell a legjobb videósebesség-szerkesztőket, amelyeket ebben a cikkben ismertetünk. Asszimilálja tulajdonságaikat, előnyeiket és hátrányaikat.
7 figyelemreméltó videolejátszó sebességszabályozási funkciókkal
Videólejátszási sebességszabályzóval rendelkező lejátszót keres? Kattints erre a bejegyzésre, mert mi gondoskodunk róla. Tekintse meg a legjobb különféle videolejátszókat minden eszközön.
A legjobb videósebesség-szabályozók Chrome-hoz és más böngészőkhöz
A legjobb videosebesség-vezérlők Chrome, Firefox, Microsoft és Safari böngészőkhöz. Ha rákattint erre a cikkbejegyzésre, azonosítsa, melyek ezek, és mindegyiket asszimilálja.
A 9 legjobb videósebesség-szabályozó Windows és Mac rendszerhez
Szeretnéd beállítani a videód sebességét? Itt felsoroljuk a legjobb online és offline videosebesség-vezérlőt, amelyet ingyenesen használhat.
Videó gyorsítása