Videó felgyorsítása/leállítása a Sony Vegas használatával: Könnyen követhető irányelvek
A Sony Vegas, vagy amit most Vegas Pro-nak hívunk, egy offline, teljes funkcionalitású videószerkesztő szoftver. Valójában hangszerkesztésre fejlesztették ki, amely később hang- és videó NLE-vé vált. Amint már említettük, ez a teljes körű szoftver a mozgógrafikus és a kompozíciós területeken tartalmaz funkciókat, ahol átfogó eszközkészletének részeként a videó sebességszabályozási lehetősége. Nos, ha az asztali számítógépén van ez a Sony Vegas Pro, akkor hogyan lehet felgyorsítani a videót? Erről szól ez a cikkbejegyzés. Mivel sokan, köztük Ön is, a Vegas Pro gyors és egyszerű eljárásait keresik a videók sebességének megváltoztatására, úgy döntöttünk, hogy egy átfogó megoldással állunk elő. Ezért készüljön fel, amikor bemutatjuk az egyszerű irányelveket, amelyeket követhet a videók felgyorsítása vagy lassítása a Sony Vegasban.
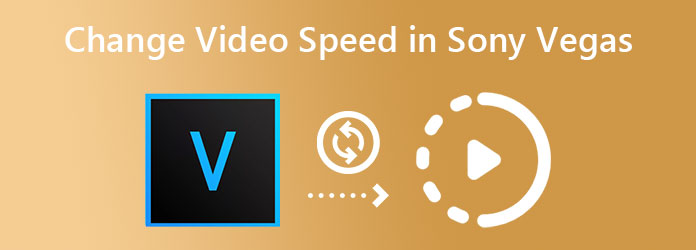
Mielőtt bemutatnánk a videó felgyorsításának folyamatát a Sony Vegas Pro alkalmazásban, ismerjük meg egy kicsit mélyebben a szoftvert. Ahogy korábban említettük, a Vegas Pro egy olyan videószerkesztő szoftver, amely lehetővé teszi a videó sebességének növelését és csökkentését. Végül is arra tervezték, hogy különféle, kiváló minőségű klipeket, például filmeket, TV-műsorokat, audiobemutatókat és szokásos videókat szerkeszthessen és készítsen. Ezenkívül ez a Vegas Pro fejlett hardveres gyorsítási technológiákkal működik, amelyek gyors és zökkenőmentes videószerkesztési folyamatot tesznek lehetővé. Ettől eltekintve nem tagadhatjuk, mennyire gazdag olyan hatékony funkciókban, amelyek segítenek a felhasználóknak videóprojektjeik fejlesztésében.
Ami a Sony Vegast illeti, a lejátszási funkció részét képező videosebesség-szabályozás lehetővé teszi a videó sebességének szabad beállítását. A videó arányának módosítására vonatkozó utasítások megtekintéséhez kövesse az alábbi irányelveket.
Útmutató a videó sebességének megváltoztatásához Sony Vegasban
Nyissa meg a szoftvert a számítógépen. Ezután folytassa a videofájl importálásával, amelyen dolgoznia kell.
Miután hozzáadta a videofájlt, mozgassa rá a kurzort, és kattintson a jobb gombbal. Ezután válassza ki a Ingatlanok menüpontok közül választhat. Ily módon megkapja azokat az előre beállított értékeket, ahol a videó sebességének lejátszása található. Ezután lépjen a következő lépésre, hogy pontosan megtudja, hogyan gyorsíthatja fel a videoklipet a Sony Vegasban.
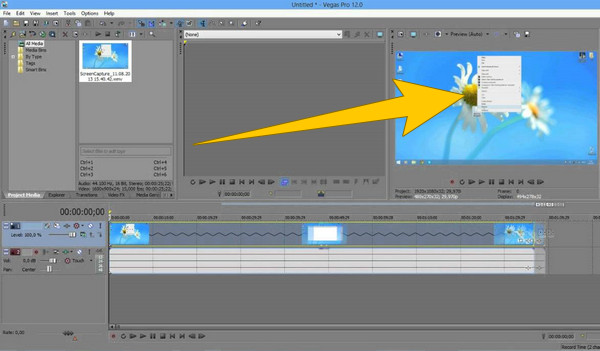
Ezután vigye az egérmutatót az előugró ablak aljára, hogy megtekinthesse a Visszajátszás választási lehetőség. Most navigáljon a beállító nyilakhoz a videó sebességének beállításához. Kattintson a felfelé mutató nyílra a sebesség növeléséhez, a lefelé mutató nyílra pedig csökkentéséhez. Végül nyomja meg a OK Tab.
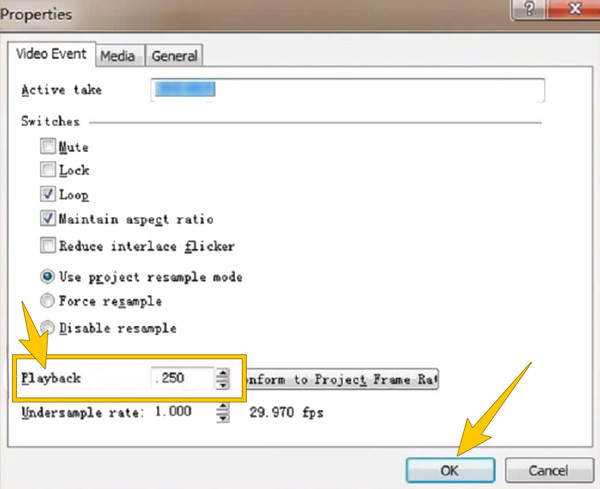
A Vegas Pro valóban kiváló szoftver kezdetnek. Mindazonáltal azok számára, akik ugyanazt a kiemelkedő videószerkesztési élményt szeretnék elérni sokkal megfizethetőbb áron, Video Converter Ultimate amire szüksége van. Látni fogja, mennyire érdemes ez a Sony Vegas alternatíva, amikor elkezdi látni az árához képest egyedülálló tulajdonságait. Képzeljen el egy többfunkciós szoftvert, amely segíthet videóinak az összes népszerű formátumba konvertálásában. Ezalatt a szoftverben található kiváló videóvezérlő eszközzel gazdagodhat, amellyel akár 8-szor gyorsabban is felgyorsíthatja videóit. Ennek ellenére olyan előre beállított értékeket is tartalmaz, amelyek lehetővé teszik a videó formátumának, minőségének, felbontásának és képkockasebességének testreszabását ugyanazon a hajón.
Ezen túlmenően a DVD-k másolása és a videók számos hatékony módon történő szerkesztése. Ezenkívül a videó sebességének megváltoztatásakor ez a Video Converter Ultimate egyszerű módszert kínál egy sokkal intuitívabb felületen, amely lenyűgözi majd.
Okok a Video Converter Ultimate kiválasztásához
Videó lelassítása/gyorsítása a Sony Vegas alternatívájában
Hit a Letöltés gombot a használt eszköz típusához. Ezután kövesse az egyszerű utasításokat a szoftver szabad telepítéséhez. A telepítés után nyissa meg a szoftvert, és lépjen közvetlenül a Eszköztár menüt az eszközök megtekintéséhez. Ezután keresse meg a Videó sebességszabályozó opciót, és kattintson rá.
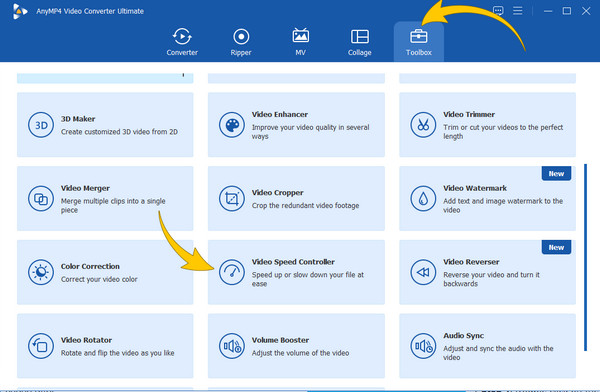
Miután rákattintott az eszközre, a következő ablakhoz vezet a videófájl feltöltéséhez. Feltöltéskor eljut a lejátszóhoz és a sebesség-szerkesztési vezérlőhöz. Ezután vigye az egérmutatót az előnézet alatti sebességbeállítások fölé, és válassza ki a kimenethez kívánt sebességet.
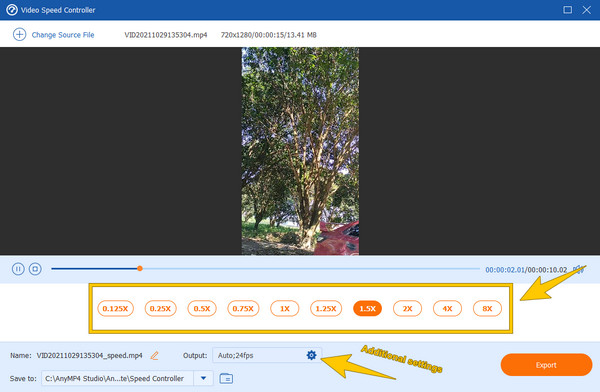
Ez egy további lépés, ha javítani szeretné a videokimenetet. Kattints a Beállítás a fenti képen látható ikonra. Ezután egy új ablak jelenik meg, most keresse meg a kimenethez alkalmazni kívánt beállításokat, és nyomja meg a gombot OK Tab.
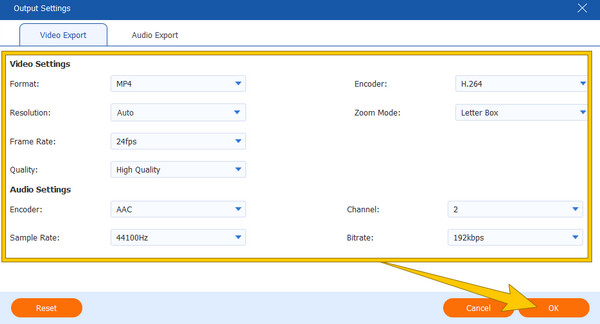
Végül megütheti a Export gombot, ha minden az Ön preferenciái szerint van beállítva. Várja meg, amíg a gyors folyamat befejeződik. Ezután válassza ki, hogy akarja-e Változás Újra ugyanannak a fájlnak az átdolgozásához, vagy nyomja meg a gombot OK fület a befejezéshez.
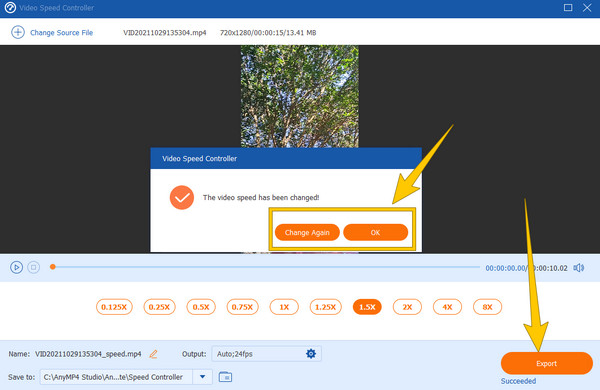
A Vegas Pro ingyenes próbaverziót kínál?
Igen. Az első felhasználók számára 30 napos ingyenes próbaverziót kínál teljes funkcionalitással. Ha azonban az ingyenes próbaidőszak véget ér, és a felhasználók továbbra is használni szeretnék, legalább 19.99 dollárt kell vásárolniuk havi előfizetésért és 399 dollárt a licencért.
A Vegas Pro érdemesebb a vásárlásra, mint a Premiere Pro?
Ha egyszerű szoftvert keres, javasoljuk, hogy válassza a Vegas Pro-t. Ha azonban professzionális szoftverre vágyik jobb szolgáltatásokkal, válassza az Adobe Premiere Pro-t. De arra az esetre, ha megfizethető, de hatékony és ígéretes funkciókkal rendelkező videószerkesztő szoftvert szeretne, erősen ajánljuk a Video Converter Ultimate alkalmazást.
Egyesíthetek két videót a Sony Vegas Pro segítségével?
Igen. A Sony Vegas Pro segíthet több videó kombinálása különböző formátumokkal egyben. Ehhez importálnia kell az összes összevonni kívánt videót. Ezután húzza az összes videót az idővonalra, és kombinálja őket a renderelési lehetőségre kattintva.
Most, hogy tudja, hogyan kell lelassíthatja vagy felgyorsíthatja a videókat a Sony Vegas Pro alkalmazásban, hatékonyan tudja elvégezni a feladatot. Azonban egy kezdő számára még mindig azt gondolhatja, hogy még mindig kihívást jelent, ha követi az utasításokat. Ha ez a helyzet, akkor arra szeretnénk ösztönözni, hogy használja Video Converter Ultimate ehelyett, hogy ne kelljen megerőltető munkát végeznie ehhez a munkához.
Több Reading
7 figyelemreméltó videolejátszó sebességszabályozási funkciókkal
Videólejátszási sebességszabályzóval rendelkező lejátszót keres? Kattints erre a bejegyzésre, mert mi gondoskodunk róla. Tekintse meg a legjobb különféle videolejátszókat minden eszközön.
Időközi videó készítése Windows, iOS és Android rendszeren
Szeretné tudni, hogyan készítsen időzített videót a mai legjobb videókészítőkkel? Sajátítsd el átfogó lépéseiket a videó gyors mozgásban való elkészítésében.
Készítsen lassított videót Androidon a három legjobb módszerrel
Szeretnéd felfedezni és módosítani a videóid sebességét a készüléked segítségével? Ezután látnia kell ezt a három módszert az Androidon a videó lelassítására.
Készítsen tökéletes történetet a videó lelassításával a Snapchaten
Szeretné tudni, hogyan lehet lelassítani egy videót a Snapchatben? Minden útmutatásunk megvan ahhoz, hogy könnyedén elvégezze a feladatát. Csak kattintson erre a cikkre, és kezdje el a tanulást.