Videó lelassítása a legjobb videósebesség-szabályozó szoftverrel [Offline és online]
Lehet, hogy sok videószerkesztő program létezik, de biztos vagy a hatékonyságukban? Ha a videószerkesztés tökfejű, akkor ne bízza a videófájljait arra a szoftverre, amelyet most látott először. Nem állítjuk, hogy az összes új program blöff. Úgy értjük, hogy vannak már bevált videószerkesztő programok, amelyekre támaszkodhat. A lassított videók készítéséhez, különösen, ha ezek a videók értékesek számodra, biztosnak kell lenni abban, hogy biztonságosan kezelik őket.
Emiatt engedje meg, hogy bemutassuk a négy legjobb eszközt a hozzájuk tartozó oktatóanyagokkal együtt hogyan lehet lelassítani egy videót biztonságosan és hozzáértően. Mire vársz még? Kezdjük beleásni magunkat a mai gyakorlati tanulásba!
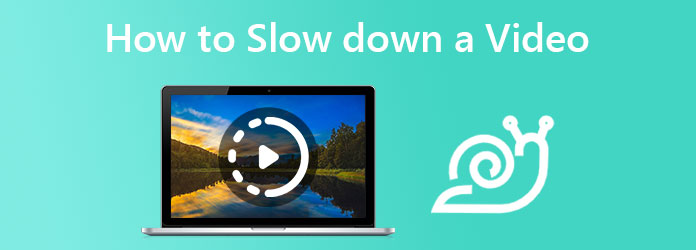
Video Converter Ultimate egy tekintélyes szoftver, amely eszközt biztosít a videó sebességének szabályozására. Gyakorlatilag egy videokonverziós eszköz, amely nagy teljesítményű eszköztárának köszönhetően videószerkesztésnél is tökéletesen működik. Ha pedig szeretne egy videót lassított felvételre konvertálni, akkor ezzel a fantasztikus szoftverrel könnyedén navigálhat rajta, hogy hozzáértően teljesítse a feladatot. Ezen túlmenően számos lehetőséget kínál a sebességszabályozás, a video-előbeállítások és még az audiobeállítások terén is, hogy tökéletesítsd a mesterségedet.
Ezenkívül ez a Video Converter Ultimate nagylelkű szoftver volt mindenki számára. Képzelje el, hogy mindent tartalmaz, amire szüksége van a video- és audiofájlok szerkesztéséhez. Emellett tökéletes MV, videokollázsok, 3D-k és GIF-ek készítője. Ami jobban lenyűgözi Önt, azok az alább hozzáadott tényezők.
Hogyan lehet egy videót lassított felvételekké alakítani a Video Converter Ultimate alkalmazásban
Indítsa el ezt a többfunkciós szoftvert. Ezután, miután elérte a fő felületet, keresse meg a Eszköztár a középső felső menülapok között, majd kattintson rá.
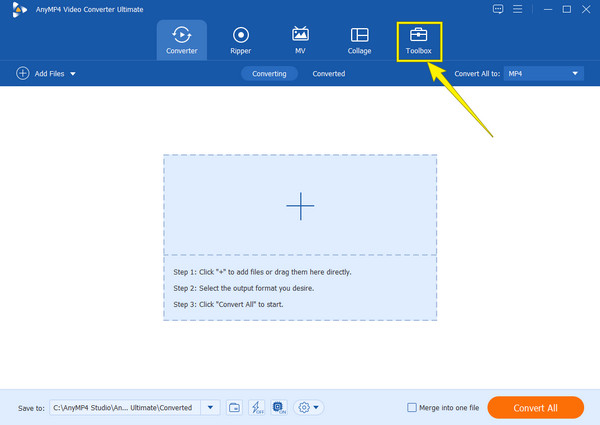
Amikor eléri a Eszköztár ablak menüjében keresse meg a Videó sebességszabályozó a számos lehetőség közül. Ezt követően a következő ablakhoz érve importálja a videofájlt.
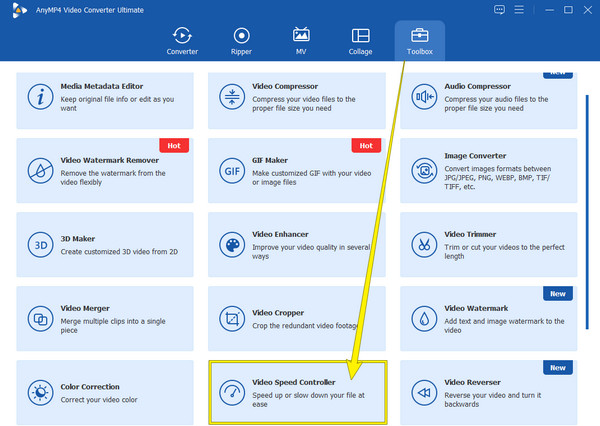
A videó feltöltése után megjelenik a szerkesztő ablak. Kattints a 0.125X opciót a sebességszabályzóból, hogy a videó lassított legyen.
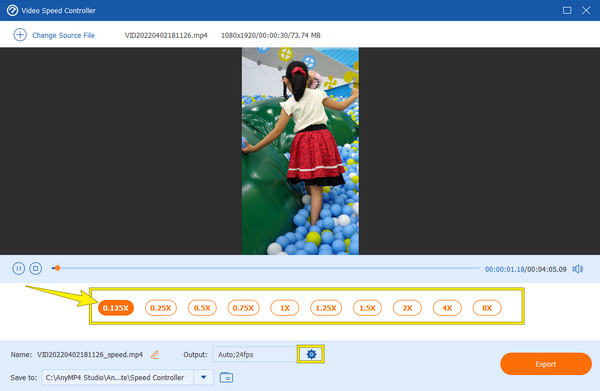
(Opcionális). Ha módosítani szeretné a videó formátumát, minőségét és felbontását, kattintson a gombra fogaskerék ikon a teljesítmény szakasz. Innentől szabadon megadhat néhány hangbeállítást is.
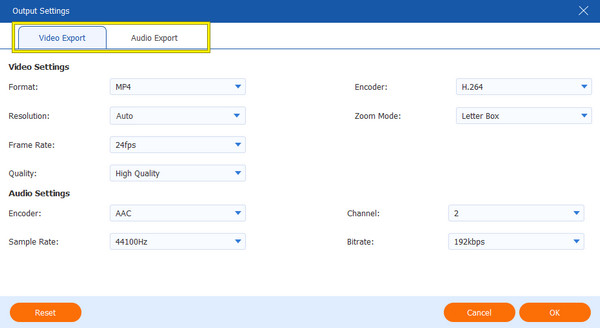
Akkor most megütheti a Export fület a videó számítógépre mentéséhez.
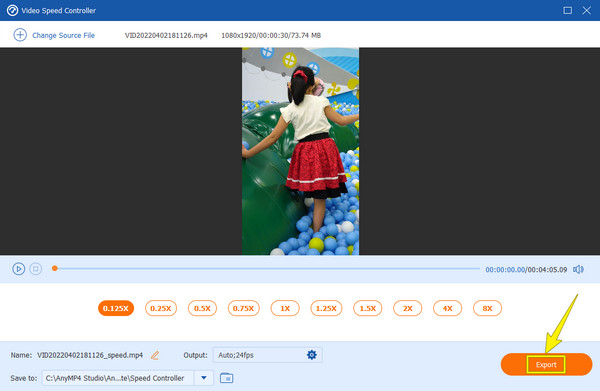
Az After Effects egy másik nagyszerű szoftver manapság, sok különböző tényező van az After Effects használatához, és ezek egyike az, hogy sok szakember is használja. És ha ez a helyzet, az azt jelenti, hogy ez a videószerkesztő szoftver valami. A rendszerindításhoz az After Effects filmkészítő eszközként ismert, fejlett funkcióinak köszönhetően, amelyek nagyon jól működnek a film szerkesztésében, és tökéletesen alkalmazhatók rövid videókra is. Ha azonban nem vagy professzionális videószerkesztő, valószínűleg egy kicsit kihívást jelentene az eszköz használata. Ezért, ahogy a mondás tartja, általában minden félreérthetően kezdődik. De jó, hogy nem lesz félreérthető a kezdet, miután meglátta a lassított videómozgás elkészítésének lépéseit az After Effectsben.
Nyissa meg az After Effects szoftvert a számítógépén. Ezután kezdje a gomb megnyomásával Új projekt választási lehetőség. Ezután a gombra kattintva adja hozzá a videofájlt az idővonalhoz Fájlok hozzáadása.
Ha már megvan a videó, kattintson rá jobb gombbal. Ezután válassza ki a Time a kiválasztottak között, és nyomja meg a Az Idő újratérképezés engedélyezése opciót a lapbeállítások közül.
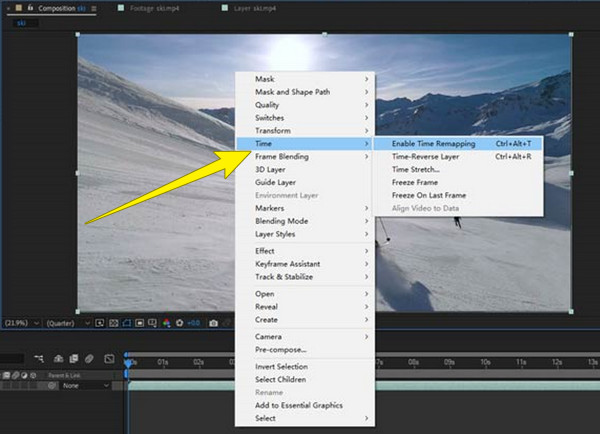
Ezután készítsen két kulcskockát a videóhoz. Ehhez vigye a kurzort a piros négyzet belsejében lévő apró kék körre. Ne feledje, hogy a kulcskockákat ahhoz a videó részhez kell helyeznie, amelyet le kell lassítania.
Tehát itt van, hogyan hozhat létre lassított videót az After Effectsben. Húzza le a beállító sávot a keretek rögzítéséhez. Ezután ellenőrizze az előnézetet.
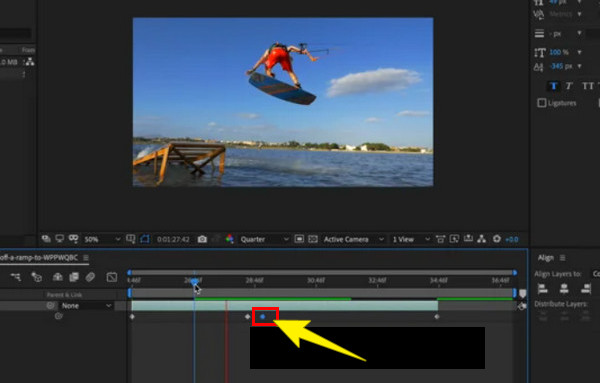
Egy másik hozzáértő szoftver, amely lehetővé teszi a videó megfelelő lelassítását, a Premiere. A Premiere az Adobe másik terméke, amely jól működik a videószerkesztésben. Ez az első két megoldáshoz hasonlóan önálló szoftver, ami azt jelenti, hogy internet nélkül is működik. Sőt, mindenki szerette a Premiere-t, mivel egy többplatformos, amelyet Mac és Windows számítógépeken is beszerezhet. Ha az After Effects a legjobban működik a filmkészítésben, akkor ez a Premiere tökéletesen használható videószerkesztéshez. Ami azt illeti, sokan, akik megvásárolják az After Effects alkalmazást, a Premiere-t is megvásárolják, mert vannak olyan funkciók, amelyek hiányoznak a szoftverben található After Effectsből, különösen a videók javítása terén.
Ezenkívül a Premiere Pro programban többféleképpen is lelassíthatja a videót. Mi azonban megtanítjuk Önnek a legegyszerűbb módszert közülük. Tehát búcsú nélkül fogja meg a kurzort, és kövesse az alábbi lépéseket.
Indítsa el a Premiere Pro-t számítógépével, majd importálja a lelassítandó videofájlt. Kérjük, ügyeljen arra, hogy a feltöltött videót tegye fel az idővonalra.
Amikor a videoklip már az idővonalon van, vigye rá a kurzort, és kattintson a jobb gombbal a kurzorra. Ezután a felugró kiválasztási lapon válassza ki a Sebesség / Időtartam eszközt a kijelölések közül.
Megjelenik egy felugró ablak, ahol meg kell lépnie a Sebesség százalékos beállítás. A videó sebességének lassításához adjon meg egy 100-nál kisebb számot. Ezután kattintson a OK fület a módosítások alkalmazásához.
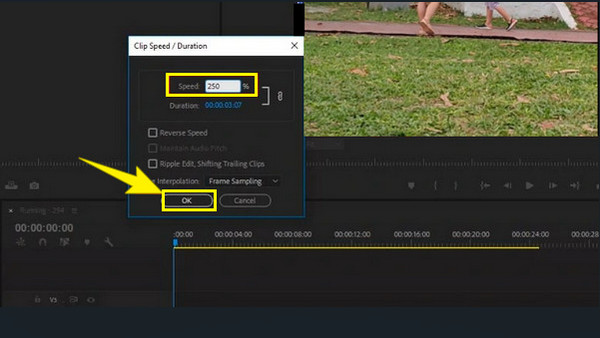
Tegyük fel, hogy le szeretné lassítani a videót online. Ha ez a helyzet, a Kapwing nagy segítség lehet. Ez egy online videosebesség-váltó, amellyel akár 0.25-szeresre is felgyorsíthatja vagy lelassíthatja a videót. Használatával számos módon ingyenesen szerkesztheti videofájljait. Az ingyenes kiadás azonban nem egy életre szól, és vízjeles MP4 kimenetet produkál. Mindazonáltal a másik mai online videó sebességváltóhoz képest a Kapwing kompetensnek láttuk. Nem beszélve a többi funkciójáról, amelyeket a lassított felvétel készítőjével együtt érhet el, mint például a vágógép, trimmer, szűrő és egyebek. Tehát az online preferencia érdekében nézze meg a lépéseket, amelyeket követnie kell az MP4 videó lelassításához a Kapwing segítségével.
Nyissa meg böngészőjét, és nyissa meg a Kapwing hivatalos webhelyét. Innentől nyomja meg a Válassz egy videót lapon lépjen tovább a fő felületre.
Miután folytatta a felhasználói felületet, nyomja meg a gombot Kattintson a Feltöltés gombra részt, ahol feltöltheti a videót a helyi mappából.
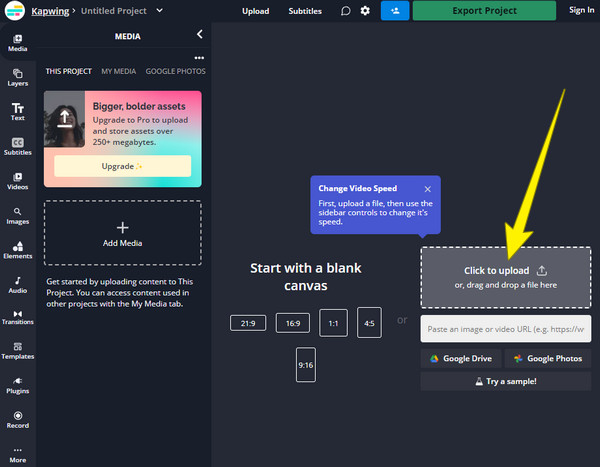
Most a szerkesztőablakban lépjen közvetlenül a Sebesség vezérlő. Üsd a Negatív ikont a videó lelassításához. Kérjük, ellenőrizze a videót a lejátszással, miután módosította a sebességet. Ha minden kész, nyomja meg a gombot Exportálási projekt fület a kimenet letöltéséhez.
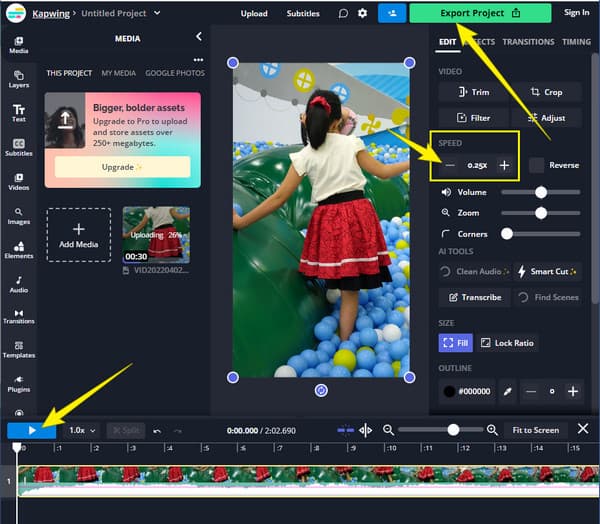
Hogyan lehet a gyorsított videót normál sebességre konvertálni?
Használja a Video Converter Ultimate alkalmazást, és töltse fel rá a videót Videó sebességszabályozó. Ezután lassítsa le a videót a lassított felvételek segítségével.
Lelassítás után ugyanolyan minőségű lesz a videóm?
A videó lelassítása valamilyen módon befolyásolja a videó minőségét. Ezért továbbra is megvan a legjobb lehetőség a videó javítására a lassítás után, és ez kész Video Converter Ultimate.
Mit csináljak az elmosódott videóimmal a lassú mozgás után?
Ha a videó a lassítás után elmosódottá válik, megpróbálhatja javítani egy hatékony videójavító eszközzel.
Most megvannak a legjobb megoldások erre hogyan lehet lelassítani egy videót kérdés. Mostantól profi módon lelassíthatod videóidat ezeken a tanulásokon. Az itt bemutatott összes szerkesztőeszköz kiváló, de ha rugalmassága és szolgáltatásai miatt a legjobbat keresi, akkor válassza a Video Converter Ultimate.
Több Reading
4 egyszerű módszer egy videó lelassítására a TikTokon [2024 Ultimate Guide]
Hogyan lassíthat le egy videót a TikTokon, hogy drámai hatásokat hozzon létre? Ismerjen meg 4 egyszerű módszert ebből a cikkből, és tanulja meg, hogyan teheti vírusossá TikTok-videóját.
A videó felgyorsításának legegyszerűbb módjai az eszközön
Szeretné felfedezni a legjobb módot a videók felgyorsítására eszközén? Ez a bejegyzés a legjobb hely az Ön számára. Megadja a szükséges információkat.
A legjobb gyorsító videoalkalmazás asztali számítógépére, Androidra és iPhone-ra.
Ez a cikk jó és kiváló előretekerhető videoalkalmazásokat kínál asztali számítógépére, Androidra és iPhone-jára, amelyek segítségével felgyorsíthatja videóit.
Videó felgyorsítása After Effects használatával [Teljes lépések]
Egyet kell értenie, hogy az After Effects egy hatalmas eszköz. De hogyan lehet előretekerni egy videót az After Effectsben? Ebből a cikkből mindent megtudhat, ezért kattintson ide most.