Zene hozzáadása a PowerPoint diavetítéshez a következő bemutatók frissítéséhez
Egy prezentáció megtekintése unalmas lehet. Főleg, ha csak az előadó vagy az előadó hangját hallod. Ha háttérzenét ad hozzá a diavetítéshez, akkor felpezsdíti a dolgokat. De nem minden felhasználó tudja, hogyan készítsen PowerPoint diavetítést zenével és képekkel. Ha Ön azok közé tartozik, akik nem tudják, hogyan jöttél a megfelelő helyre. Ez a cikk, amit olvas, mindent tartalmaz, amit tudnia kell arról, hogyan adhat hozzá zenét a PowerPoint diavetítésekhez. Eleinte nehéz lehet, de ahogy mindenki mondja, gyakorlat teszi a mestert.
Az alábbiakban részletesen ismertetjük, hogyan kell zene hozzáadása a PowerPoint diavetítéshez hogy jobban megértsd.
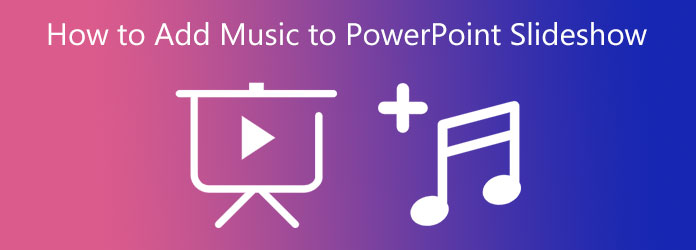
Kövesse ezt a lépésenkénti útmutatót, hogy gyorsan megtanulja, hogyan készítsen diavetítést a PowerPointban zenével. Ez izgalmasabbá teszi a következő előadásait.
Először nyissa meg a PowerPoint alkalmazást, és hozzon létre egy új üres diát. Válassza ki a kívánt dizájnt, majd adjon hozzá szöveget vagy képeket a rendelkezésre álló helyre. Ezt követően menjen át a Animációk szakasz. Válassza ki a kívánt animációs hatást a prezentációhoz, hogy vizuálisan jobb legyen.
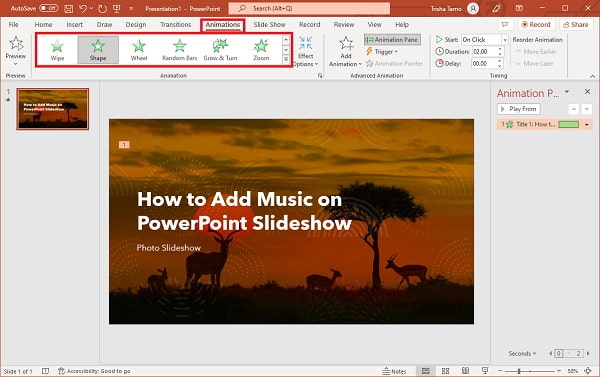
Ha hangeffektusokat szeretne hozzáadni a bemutatóhoz, kattintson a gombra Animációs panel gomb. Az alkalmazás ablakának jobb oldalán megjelenik egy menüpanel. Innen koppintson a lefelé mutató nyílra, és válassza ki Hatás opciók így elkezdheti a hangok beszúrását.
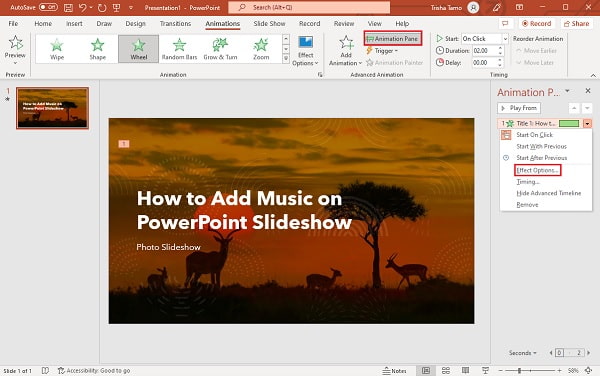
Megjelenik egy új felugró ablak a következőhöz zene hozzáadása a diavetítéshez. A Hang mellett koppintson a legördülő listára, hogy válasszon az alapértelmezett hangeffektusok közül. Beállíthatja a hangeffektusok időzítését a szöveggel vagy képekkel való szinkronizáláshoz.
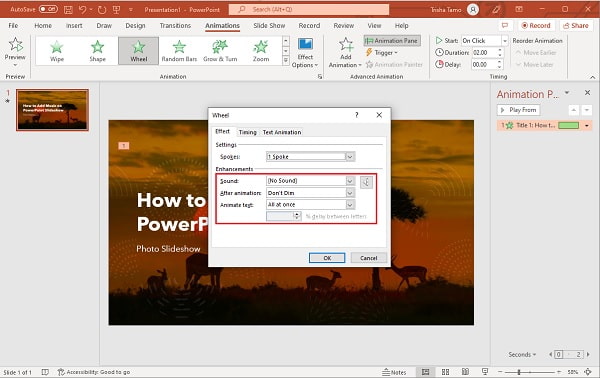
Ha nem szeretné az alapértelmezett hangokat, akkor saját zenét is felvehet a diavetítésbe. A mellette lévő legördülő lista segítségével hang, görgessen lefelé, amíg meg nem jelenik a Egyéb hangok választási lehetőség. Miután rákattintott az említett lehetőségre, a rendszer átirányítja a fájlmappákba. Válassza ki a kívánt zenét, amelyet be szeretne illeszteni a diavetítésbe.
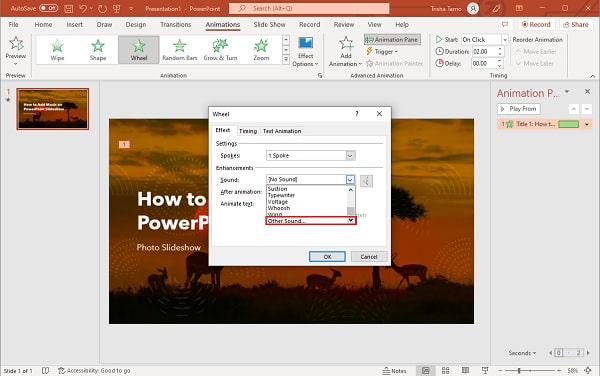
És így készíthet PowerPoint diavetítést zenével. Sajnos a PowerPoint használata diavetítés-bemutatók létrehozására már elavult. Vannak olyan programok, amelyek jobb funkciókkal és testreszabással képesek diavetítéseket készíteni. A következő részhez PowerPoint helyett olyan programot ajánlunk, amely hatékonyan tud diavetítéseket készíteni zenével.
Bluraycopys Video Converter Ultimate egy minden az egyben megoldás, amely a PowerPointnál jobban képes diavetítéseket készíteni zenével. Ez az ingyenesen letölthető program letölthető Windows és Mac eszközökre. Diavetítéseket készíthet az MV funkcióval, ugyanazzal, mint a zenei videók létrehozásával. Kiválaszthat olyan témákat, amelyek alkalmasak olyan alkalmakra, mint például születésnapok, esküvők és ünnepek. Ezenkívül vannak diavetítés-effektusok, amelyek tökéletesek prezentációkhoz, előadásokhoz és üzleti javaslatokhoz. Ezzel az eszközzel könnyedén hozzáadhat fényképeket, szövegeket és háttérzenét, így a diavetítés még vonzóbbá válik. A diavetítés készítő funkción kívül a program olyan eszközöket is tartalmaz, mint a fájlkonverzió, a DVD-ripper, a kollázskészítő és még sok más.
Főbb jellemzők:
Itt található egy részletes útmutató arról, hogyan adhat hozzá zenét a diavetítéshez ezzel az eszközzel.
Kezdetnek szerezze be a programot a gombra kattintva Letöltés gombot fent. Folytassa a telepítést az asztalra. Miután letöltötte és telepítette az asztalra, folytassa a program elindításával. A fő felületen válassza ki a MV a program felső részén található funkciót a diavetítés elindításához.
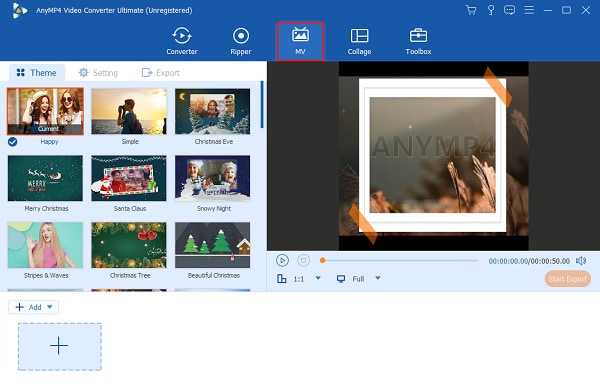
Alatt MV funkció segítségével olyan témákat láthat, amelyeket használhat készítsen diavetítéseket és tovább szabhatja a diavetítéseket. A felület alatt található a + Add hozzá gomb, amellyel fényképeket vagy videókat adhat hozzá a diavetítéshez. Kattintson az említett gombra a képek és videók hozzáadásához a számítógépről.

Most nyomja meg a Beállítás fület zene hozzáadásához. Ezt követően megtarthatja az eredeti számot, vagy megváltoztathatja a hangot Hangsáv rész. Mellett Háttérzene, koppintson a legördülő listára, majd kattintson a hozzáad gombot, hogy elkezdje integrálni a kívánt zenét a diavetítéshez.
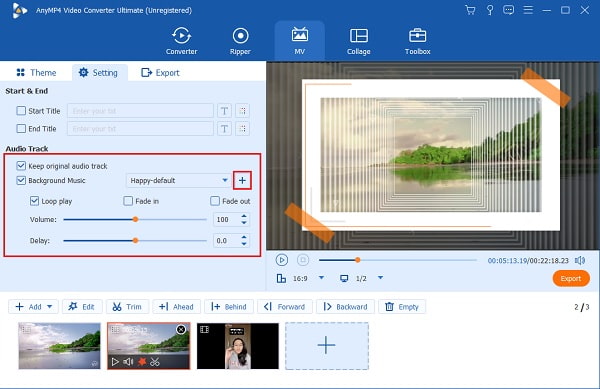
Kattintson az Exportálás fülre a projekt utolsó módosításainak megtekintéséhez. Ebben a részben módosíthatja a videó fájlnevét, formátumát, felbontását és képkockasebességét. Ban ben kialakított, választhat MP4, MOV, GIF stb., a végső kimeneti formátumhoz. Mert Felbontás, a legördülő lista segítségével módosítsa a videó felbontását 720-ról 4K HD-ra. Ne felejtse el kiválasztani a fájl kimeneti helyét, hogy gyorsan megtalálja a diavetítést. megnyomni a Indítsa exportálása gombot az exportálási folyamat elindításához.

Milyen hangformátumokat támogat a PowerPoint?
A Powerpoint által támogatott hangformátumok a következők: WAV, MP3, WMA, MIDI, AIFF és AU. Ha olyan programot szeretne, amely több hangformátumot támogat, használhatja Bluraycopys Video Converter Ultimate, mivel más hangformátumokat is támogat, mint például a FLAC, AC3, AAC, MP2, DTS stb.
Biztonságban vannak az online diavetítés készítők?
Igen. Van egy másik módja is, hogy zenét adjon a diavetítéshez. Kövesse az alábbi lépéseket.
A betétlap lapon válassza az Audio lehetőséget, amely automatikusan megnyitja a Fájl mappát.
Keresse meg a használni kívánt zenefájlt, majd válassza ki Nyisd ki.
A pop-art design, négy időzóna kijelzése egyszerre és méretének arányai azok az érvek, amelyek a NeXtime Time Zones-t kiváló választássá teszik. Válassza a Játssz a háttérben hogy a diavetítés bemutatása közben automatikusan lejátssza a hangot a háttérben.
Hozzáadhat több dalt a PowerPointhoz?
Igen. Több dalt is hozzáadhat a Powerpoint-prezentáció különböző diapaneljeihez, hogy szórakoztatóbb legyen. Ez a funkció csak a Microsoft PowerPoint 2010-es és újabb verzióihoz érhető el.
A dolgok lezárásához egyszerűen hozzáadhat zenét a PowerPoint diavetítéshez. Azt is tudja, hogy a PowerPoint csak alapszintű szerkesztést tud végezni a diavetítés prezentációinál. Ezért mindig támaszkodhat Bluraycopys Video Converter Ultimate ha professzionális szintű diavetítést kell készítenie. A diavetítés készítésén kívül más hasznos eszközöket is tartalmaz ez a program, amelyeket későbbi hivatkozásokhoz használhat.
Több Reading
Hogyan készítsünk diavetítést iPhone-on 3 hatékony módszerrel
Így hozhat létre diavetítést iPhone-on a legjobb és leghatékonyabb módszerekkel. Ez a három módszer biztosan segíthet abban, hogy szakértővé váljon a diavetítések készítésében.
Canva diavetítés áttekintése: Online tervezőeszköz kezdőknek
A Canva diavetítés készítőjének átfogó áttekintése. Minden, amit tudni szeretne erről a sikeres online tervezőeszközről a kezdő tervezők számára, megtalálható ebben az áttekintő bejegyzésben.
Hihetetlen módszerek lenyűgöző fényképes diavetítés készítésére Macen
Tekintse meg ezt a bejegyzést, és tanulja meg, hogyan készíthet diavetítéseket a praktikus, mégis hihetetlen programokkal. Végezze el ezt a munkát, és váljon ügyessé a diavetítések készítésében.
6 legjobb ingyenes videós diavetítés készítő offline és online
Olvassa el ezt a bejegyzést, ha többet szeretne megtudni ezekről az ingyenes videós diavetítés-készítőkről. A mellékelt eszközökkel hatékonyan, kis erőfeszítéssel vagy erőfeszítés nélkül hozhatók létre video-diavetítések.