Hogyan készítsünk diavetítést iPhone-on: 3 működőképes módszer
A diavetítés a fotóidból videóvá alakított összeállítás. Ezeket általában iskolai vagy munkahelyi bemutatókhoz használják. Valamint olyan alkalmakra, mint születésnapok és évfordulók. A diavetítések egyik nagyszerű tulajdonsága, hogy háttérzenét és effektusokat adhat hozzá, miközben a fényképek egymás után jelennek meg a képernyőn. A számítógép használata mellett iPhone-jával és más okostelefonjaival is készíthet diavetítéseket, ami kényelmessé teszi számunkra. Íme, hogyan kell készítsen diavetítést iPhone-on használja ezt a három hasznos módszert, hogy jobbá tegye különleges napját.
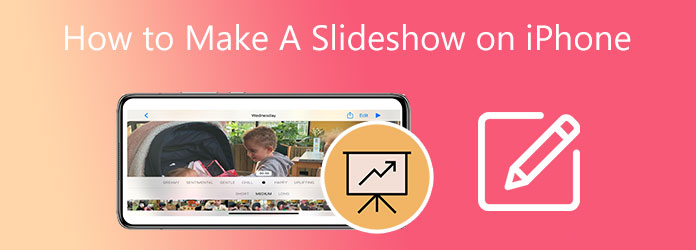
Az iPhone készüléken a diavetítés videó készítésének alapértelmezett módja a Fotók alkalmazás. Az ehhez szükséges eljárás nagyon egyszerű. Csak ki kell választania a diavetítéshez használni kívánt fényképeket. Nem kell letöltenie harmadik féltől származó alkalmazást iPhone-jára, hogy gyönyörű diavetítést készítsen. Készíthet emlékfilmet is, amely egy adott nap vagy hónap fényképeinek összeállítása.
Gyors módja annak, hogyan készíthet diavetítést iPhone-on a Fotók alkalmazással.
Az indításhoz nyissa meg iPhone-ját, és keresse meg a képek App. Könnyen megtalálhatja a kezdőképernyőn. A logó egy színkör. Érintse meg az alkalmazást annak megnyitásához.
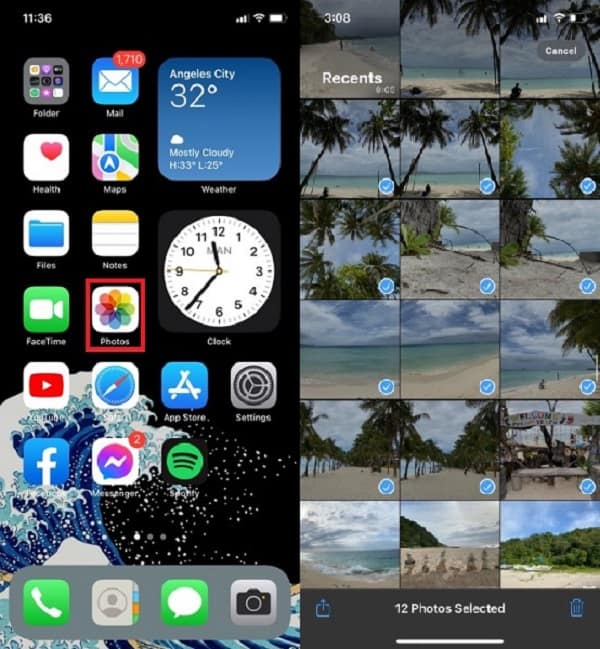
Válasszon ki több fényképet a ikon megérintésével választ gombot a jobb felső sarokban. Kék pipa jelöli azokat a képeket, amelyeket felvesz a diavetítésbe. A fényképek kiválasztása után válassza ki a Megosztás ikon található a képernyő bal alsó sarkában.
A Megosztás ikon menüből válassza ki diavetítés hogy folytasson egy létrehozását. Az alapértelmezett diavetítés készül.
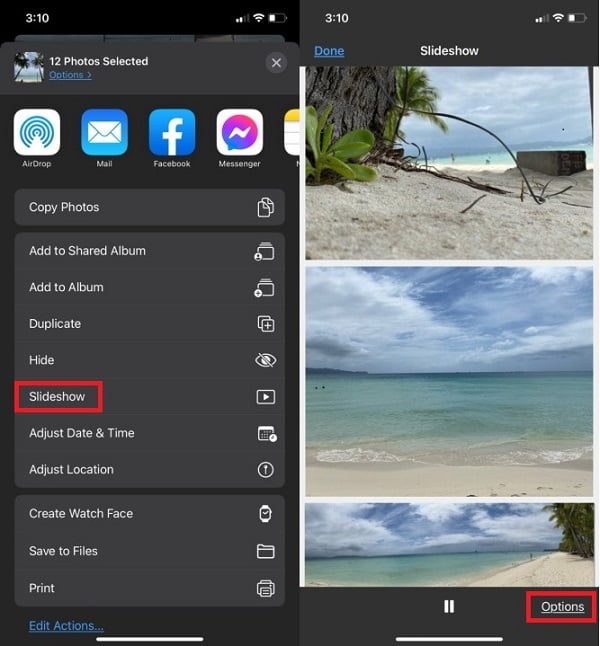
Az újonnan létrehozott diavetítést a gombra kattintva módosíthatja Opciók gombot.
Az Opciók megérintése után módosíthatja a diavetítés témáit és háttérzenéjét. Az iTunes Könyvtárban lévő zenéit is felhasználhatja annak javítására. Ezenkívül az egyes fényképek közötti átmenet sebességét is beállíthatja. Koppintson a csinált alkalmazni a változtatásokat.
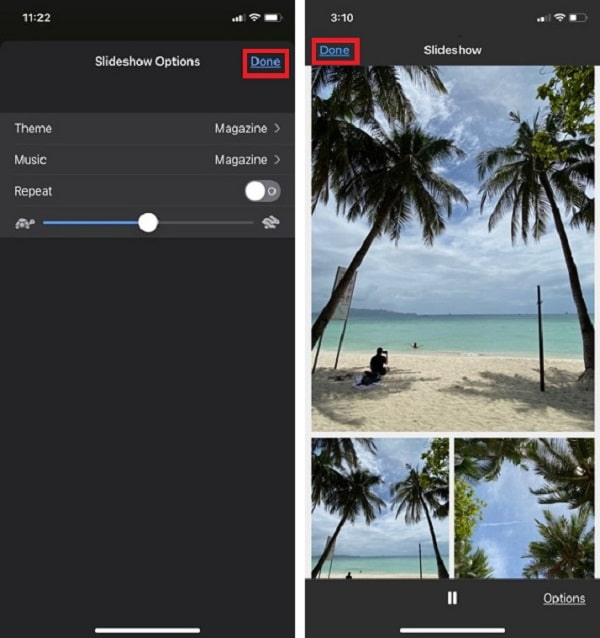
A diavetítésből való kilépéshez érintse meg a gombot csinált a képernyő bal felső sarkában.
Így készíthet ingyenes diavetítést iPhone-on a Fotók alkalmazás segítségével. Ezt az alkalmazást is használhatja GIF-eket készíthet az iPhone-on fényképekből. A következő rész a diavetítések készítéséhez erősen ajánlott asztali programok egyikének használatáról szól.
A diavetítés készítése iPhone-on kissé nehézkes a kis képernyőméret miatt. És nem támaszkodhat teljes mértékben a Fotók alkalmazás diavetítés-készítő funkciójára, annak korlátozott funkciói miatt. Kevés átmeneti effektus van, és nem adható hozzá felirat. Ebben az esetben használhat egy programot a számítógépén, amely képes diavetítéseket készíteni, amelyek számos funkciót tartalmaznak a videójavításhoz. BlurayCopys video konverter Ultimate az egyik legjobb eszköz a diavetítések készítéséhez. Az MV készítő rengeteg témát tartalmaz, amelyek segítségével még tovább fokozhatja a diavetítéseket. Fényképenként feliratot és hangsávot is hozzáadhat. A diavetítések létrehozása mellett a fájlokat különböző fájlformátumokba is konvertálhatja. Több mint 500 fájlformátumot támogat, beleértve az MP4, AVI, 3GP, WMV, MOV stb. fájlokat. Ezen kívül DVD-ripp funkcióval és GIF készítővel is rendelkezik.
Jellemzők
Íme egy részletes lépés a diavetítés létrehozásához az iPhone számára az ajánlott eszköz segítségével.
Látogassa meg a webhelyet, és kattintson a letöltés gombra a program letöltésének megkezdéséhez. Folytassa a telepítésével a számítógépére. A program sikeres telepítése után folytassa az eszköz elindítását a fő felület megtekintéséhez. Válaszd a MV fül, a Music Video rövidítése, hogy folytassa a diavetítés létrehozását.
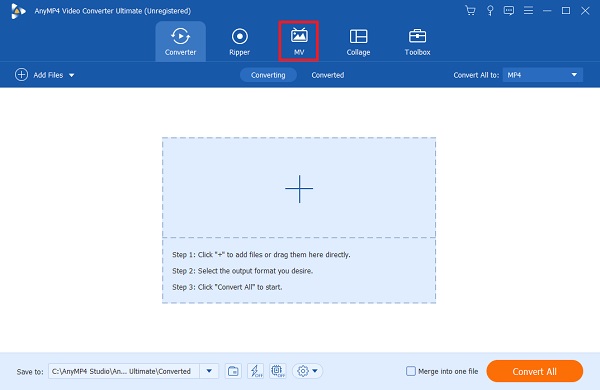
Az MV fül alatt sablonok és a diavetítés előnézete várja Önt. Kattints a + Add hozzá gombot, így hozzáadhat fényképeket az asztaláról, amelyeket a diavetítéshez fog használni. A képek hozzáadásának másik módja a képek húzása, és az ablak alatti helyre ejtése.

A fényképek hozzáadása után a fotók feletti gombokkal módosíthatja a diavetítést. Megtekintésük során szerkesztheti, vághatja és meghosszabbíthatja a fényképek időtartamát. Te is vágd négyzetre a videókat. Alatt téma opciót, vannak előre letöltött témák, amelyeket használhat.
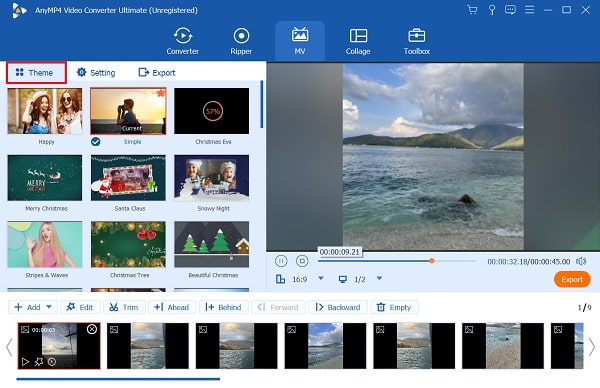
A diavetítés befejezéséhez kattintson a Export fület a véglegesítés megkezdéséhez. A legördülő nyílra koppintva állítsa be a felbontást 360p-ről 4k-ra, a képsebességet pedig 12fps-ről 60fps-re. Végső kimeneti formátumként választhat az MP4, MOV, AVI stb. közül is. Ezenkívül kiválaszthatja a kimeneti fájl helyét a videó könnyebb és gyorsabb elérése érdekében. Kattintson Indítsa exportálása a folyamat elindításához. A folyamat befejezése után a rendszer átirányítja a mappába, ahol megtekintheti az újonnan készített diavetítést.
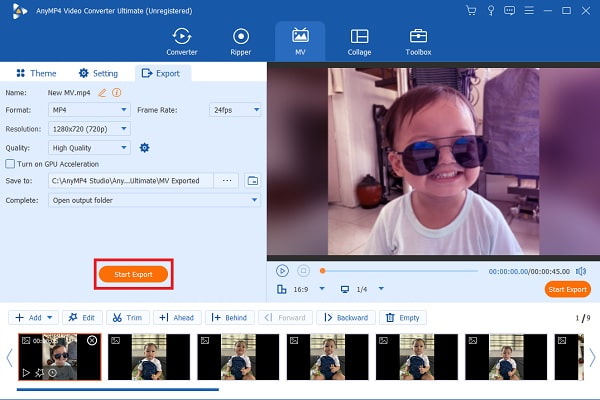
Ezután a diavetítés videóját átviheti számítógépéről iPhone-jára egy fájlmegosztó alkalmazás vagy az iTunes segítségével.
Ha úgy gondolja, hogy a Fotók alkalmazásból hiányoznak a diavetítések készítéséhez szükséges funkciók, megpróbálhat letölteni egy alkalmazást az App Store áruházból. Rengeteg diavetítés-készítő alkalmazás létezik iOS-re. Egyesek ingyenesen letölthetők, másokat pedig meg kell vásárolni az alkalmazás beszerzése előtt. A Splice az egyik ingyenes videószerkesztő alkalmazás, amely gyönyörű diavetítéseket is készíthet iPhone-ján. Hozzáadhat szöveget, feliratokat, hangsávokat és videoeffektusokat, beleértve az átmeneti effektusokat is.
Íme egy egyszerű útmutató, hogyan hozhat létre diavetítést iPhone-on a Splice alkalmazás segítségével.
Töltse le a Splice-t az App Store-ból, és telepítse telefonjára. Nyissa meg az alkalmazást a diavetítés létrehozásának megkezdéséhez. Kattintson Új projekt és válassza ki a videóhoz használni kívánt fotókat. Ezután kattintson Következő a kezelőfelület jobb felső részén, hogy továbblépjen a következő lépésre.
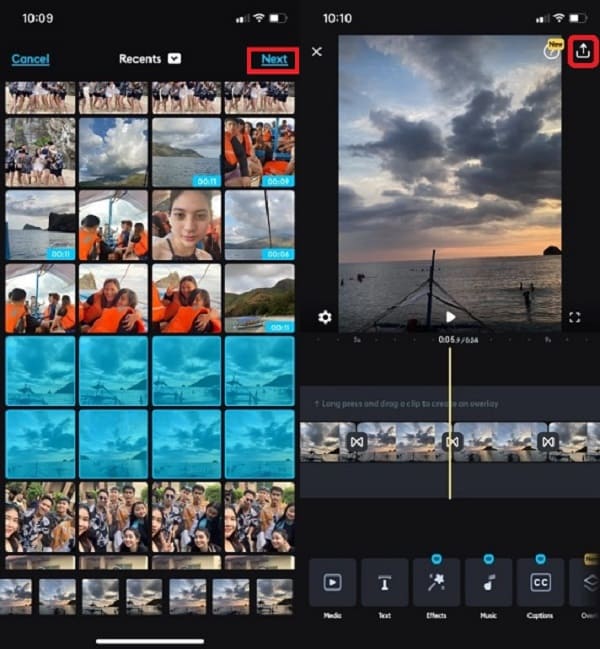
Ezt követően folytassa a diavetítés szerkesztésével. Az alkalmazás felülete alatt különböző szerkesztési funkciókat láthat. A funkciók közé tartozik a szövegek, feliratok, zene, bemeneti hang, átfedő képek stb. hozzáadása. Válassza ki a lehetőséget szöveg gombot szövegek és feliratok hozzáadásához, majd érintse meg a zene gombot az iTunes könyvtárból való zene hozzáadásához. Kattintson Export, amely az alkalmazás felületének jobb felső sarkában található, miután befejezte a diavetítés szerkesztését.
Az Exportálás gombra kattintás után új lehetőségek állnak rendelkezésre a videó minőségének módosítására. A képkockasebességet 60 képkocka/mp-ig állíthatja be, egyszerűen állítsa be a képkocka-sebesség mérési vonalát, és válasszon 24-60 fps között. A felbontáshoz akár 4K HD-ig is választhat, csak válassza ki a kívánt minőséget 540p és 4K között. Ha végzett a képkockasebesség és a videó minőségének módosításával, kattintson a gombra Megtakarítás a diavetítés telefonján tárolásához. A videó automatikusan mentésre kerül az Ön számára Photo Library.
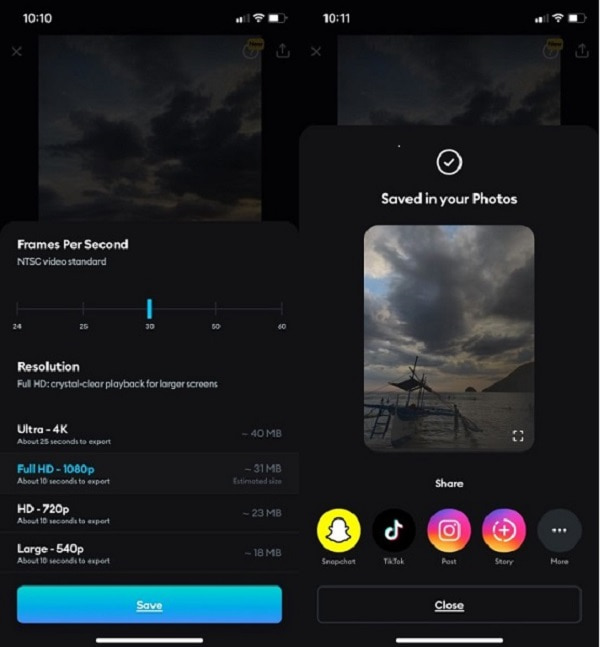
Végül megoszthatja diavetítését a közösségi média webhelyeken, például a Tiktok, az Instagram, a Snapchat és más népszerű alkalmazásokban, közvetlenül az alkalmazásból.
Hogyan exportálhatunk diavetítést iPhone-ról számítógépre?
Megpróbálhatja ezeket a módszereket a diavetítés iPhone-ról számítógépre történő exportálására.
- Megpróbálhatja a ShareIt alkalmazást fájlok küldésére és fogadására iPhone-ról számítógépre és fordítva. Győződjön meg arról, hogy mindkét eszköz rendelkezik ezzel az alkalmazással. Ez a program teljesen ingyenesen használható.
- Az iTunes segítségével fájlokat exportálhat iPhone-ról számítógépre. Egyszerűen csatlakoztassa iPhone-ját az asztalhoz USB-kábellel. Engedélyezze a számítógépének, hogy hozzáférjen az iPhone fájljaihoz, és nyissa meg az iTunes alkalmazást a fájlátvitel megkezdéséhez.
Hogyan oszthatok meg diavetítést iPhone-on?
Kövesse ezeket a lépéseket, ha iPhone-járól diavetítést szeretne megosztani más eszközökön és közösségi média webhelyeken.
- Nyissa ki a képek alkalmazást, és válassza ki a megosztani kívánt diavetítést.
- Ezután kattintson a Megosztás gombot az alkalmazás bal alsó sarkában.
- Végül válassza ki a telefonjára telepített közösségimédia-alkalmazásokat és e-mail-szolgáltatásokat, és küldje el másoknak.
El tudod menteni a Fotók alkalmazással készített diavetítést?
Nem, nem mentheti a diavetítést, mivel az csak a Fotók alkalmazás egyik funkciója. Létrehozhat egy albumot, és különválaszthatja a diavetítéshez használt képeket. Ez exportálható videofájlként.
Diavetítés készítése iPhone-on elsőre nehéznek tűnhet. De ha megengedi magának, hogy tanuljon, diavetítés vagy videó készítése egyszerű lesz. Ma már elég tájékozott vagy ahhoz, hogy segítség kérése nélkül is megtedd. És ha inkább PC-n szeretne diavetítést készíteni, mindig fontolja meg a használatát BlurayCopys video konverter Ultimate mint a kedvenc videókészítője.
Több Reading
Az 5 legjobb professzionális 3D-s videókészítő ma a piacon
A 3D kihívást jelent? Ismerje meg az 5 elképesztő 3D-s videó készítőt, valamint azok jellegzetes tulajdonságait, amelyek 3D-videóját remekművé varázsolják!
4 egyszerű módszer egy videó lelassítására a TikTokon [2024 Ultimate Guide]
Hogyan lassíthat le egy videót a TikTokon, hogy drámai hatásokat hozzon létre? Ismerjen meg 4 egyszerű módszert ebből a cikkből, és tanulja meg, hogyan teheti vírusossá TikTok-videóját.
Ismerje meg az OBS audio késleltetés javításának legjobb módját [Windows és Mac]
OBS hangkésleltetési problémákkal küzd? Kérjük, olvassa el a mai bejegyzést, hogy megtudja az OBS hang késésének okait és a hibaelhárítást.
Hogyan lehet megoldani a VLC audio késleltetést és a legjobb megoldást
Olvassa el a mai bejegyzést, és ismerje meg a VLC hangkésleltetésének állandó javítását asztali számítógépen, valamint az egyedülálló megoldást, amelyet akkor használhat, ha a javítások nem működtek.