Az egyik fő probléma, amellyel a tartalomkészítők szembesülnek, az, hogy hangjaik idővel nem szinkronizálódnak a stream többi részével a közösségi oldalakon. Például előfordulhat, hogy a mikrofon hangja kezdetben szinkronizálódik az ajkaival, de néhány perc múlva szembetűnő eltolás lesz a videótól. Szerencsére a legtöbb hangszinkronizálási problémát az OBS-ben a mintavételezési arány kiegyensúlyozatlansága okozza. Ismerje meg a javítás módját OBS audio késleltetés a mai cikk elolvasásával.
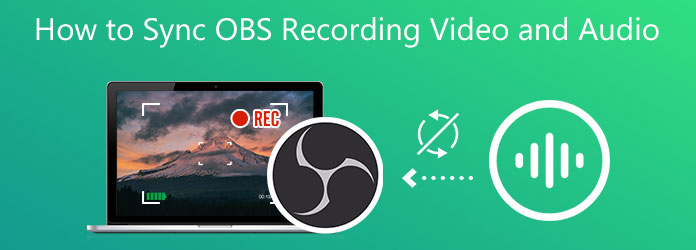
1 rész. Az OBS hang késésének oka
Általános szabály, hogy a videó befejezése és titkosítása az OBS-en belül lényegesen tovább tart, mint a hangé. Emiatt előfordulhat, hogy esetenként a videó előtt vagy mögött lejátszódik a hang, ami frusztráló késést okozhat, ami némileg kényelmetlenné teszi a megtekintési élményt egyes nézők számára. Az, hogy a számítógép nem tudja befejezni ezt a folyamatot, mint a legtöbb műszaki probléma esetében, számos tényezőnek tudható be. Az egyik terület, ahol ellenőrizni kell, hogy a rendszer összes hangeszköze 48 vagy 44.1 kHz-re van-e állítva, ami úgy tűnik, hogy az OBS által támogatott két mintavételi frekvencia. Az OBS Hangbeállítások részében megtudhatja, hogy milyen mintavételezési frekvenciát használ, és ellenőrizze, hogy minden más megegyezik-e a számítógép hangbeállítási paneljén.
2 rész.A DAV konvertálása MP4-re a parancssor segítségével
1. Ellenőrizze a Hangbeállítást
Ez a probléma úgy oldható meg, hogy a rendszer minden egyes hangeszközét 48 kHz-re vagy 44.1 kHz-re állítja be, amely az OBS Studio által állítása szerint támogatott két mintavételi frekvencia. Itt vannak a javítási módszerek.
Lépés 1.Válassza ki a beállítások gombot az OBS Stúdióban.
Lépés 2.A Audio Beállítások ablakban kattintson a gombra Audio. Először hozzá kell férnie a hangbeállításokhoz, hogy meghatározza a beállítani kívánt mintavételi frekvenciát.
Lépés 3.Ellenőrizze a kiválasztott mintavételi arányt. Ha régi audioeszközt csatlakoztatott, előfordulhat, hogy ezt az értéket 44.1 kHz-re kell módosítania. Alternatív megoldásként elfogadható a frekvencia 48 kHz-en hagyása.
Lépés 4.Keresse meg a Hangbeállítás Windows 10 rendszeren. Nyomja meg a gombot Hang Vezérlőpult > Tulajdonságok. Ezután nyomja meg a Részletes fület, és győződjön meg arról, hogy minden eszközén ugyanarra a mintavételi frekvenciára van beállítva, mint a 3. lépésben.
Lépés 5.Végül válassza ki a Hz legmagasabb változatát, amely megfelel az OBS mintavételezési frekvenciájának.
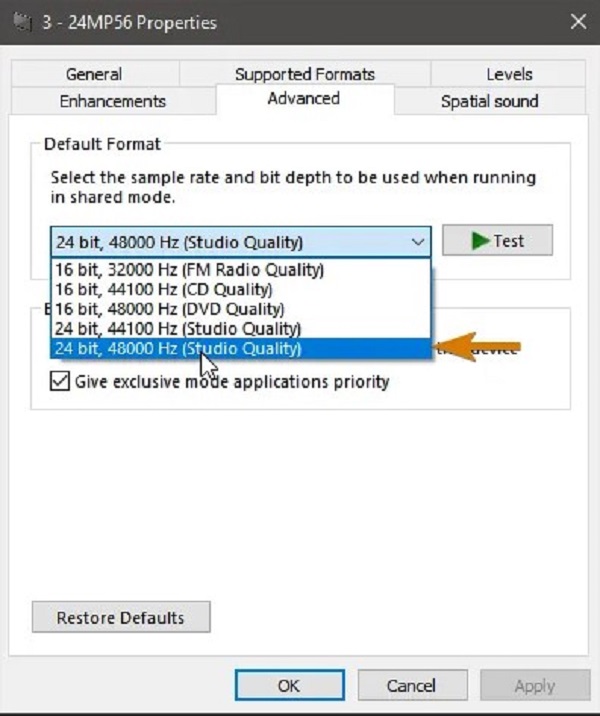
2. Javítsa ki a problémát a Speciális hangtulajdonságok segítségével a Windows rendszeren
Ha külső mikrofont használ, előfordulhat, hogy a hang késésben van, amikor csatornákon nézik. Az OBS ezt úgy tudja kompenzálni, hogy késleltetést ad a kódolási folyamat során. A következő módon teheti meg, hogy kijavítsa az OBS hangját a szinkronból.
Lépés 1.Az OBS Audio keverőn válassza ki a hangforrást a mellette lévő fogaskerék ikonra kattintva.
Lépés 2.Találat Speciális hangtulajdonságok. Növelje az audioforrás negatív eltolását (500 ms = 0.5 másodperc). A negatív egyenleg megoldja a késleltetett hanggal kapcsolatos problémát.

3. Javítsa a hangkésleltetést a Sync Offset segítségével Mac rendszeren
Egyes esetekben kötelező hangkésleltetést hozzáadni a kamerából származó videó és a mikrofon hangjának szinkronizálásához. Valójában meglehetősen egyszerű megtenni, de a hangkésleltetés hozzáadásának lehetősége nem jelenik meg jól az OBS-ben. Ismertesse velünk a módszereket az alábbi lépések követésével.
Lépés 1.Helyezzen be egy hangforrást vagy egy mikrofont a projektbe.
Lépés 2.válasszon hangforrást a mellette lévő fogaskerékre kattintva a keverőben.
Ezután adja meg a hang késleltetési idejét. Adja meg a hangforrás késleltetését ezredmásodpercben a alatt hangkeverő szinkronizálási eltolása (ms) oszlopban. Egy másodperc 1000 ezredmásodpercnek felel meg. Ez a beállítás próbálkozást igényelhet, mielőtt a hang és a kép megfelelően szinkronizálódik.
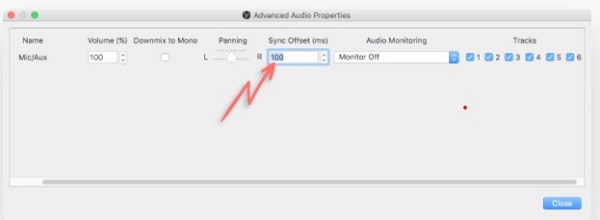
3 rész.A legjobb módja az OBS-hang szinkronizálásának kijavításának
Video Converter Ultimate jól jön, ha van a legjobb módja a szinkronon kívüli hang javításának. Hangszinkronizálási funkcióval rendelkezik, amely véglegesen javítja a hangproblémákat. 10 másodperces késleltetést állíthat be az audio feedben. Ellenkező esetben a hangot a minőség megőrzése mellett is előretekerheti. Ezenkívül 200 százalékkal növelheti a hangerőt. Ami még vonzóbb ennél az eszköznél, egyszerű felülettel rendelkezik. Nem számít, ha még nem ismeri a szerkesztést, mert a Video Converter Ultimate használata közben még mindig könnyedén elvégezheti a szerkesztést, mint egy profi. Ennyit ehhez, itt vannak az egyszerű lépések, amelyeket követni kell a hang szinkronból való kijavításához.
Főbb jellemzők
- Használja a mellékelt hangerőnövelőt, videóvágót, videofordítót, videoforgatót, videósebesség-vezérlőt és videó-összevonási funkciókat a médiafájlok módosításához.
- Videó másolása FLV, MP4, M4V, MOV, WMV és más formátumokba.
- Az exportált fájlok számos operációs rendszeren lejátszhatók.
- Animált GIF-eket készíthet, videókat nézhet és videofájlokat tömöríthet.
ingyenes letöltés
Windows esetén
Biztonságos letöltés
ingyenes letöltés
macOS esetén
Biztonságos letöltés
Lépés 1.Töltse le az eszközt
A kezdéshez töltse le a hangszinkronizáló eszközt a fenti letöltési gombok megnyomásával. Ellenkező esetben felkeresheti a Video Converter Ultimate hivatalos oldalát, letöltheti és elindíthatja az eszközt az asztalon. Ezután lépjen ide Eszköztár > Hangszinkron.
Lépés 2.Töltse fel a hangfájlt
Ezután importálja a nem szinkronizált hangot a gomb megnyomásával Tovább (+) gomb. A gyorsabb feltöltés érdekében húzással húzhatja a fájlt.
Lépés 3.Javítsa ki a nem szinkronizált hangot
A fájl feltöltése után itt az ideje megoldani a hang- és képszinkronizálási problémákat. Használja a kurzort balról jobbra mozgatásához attól függően, hogy milyen gyors vagy késleltetett hangot szeretne hallani.
Jegyzet: Ha növelni szeretné a hangerőt, beállíthatja a kívánt hangerő százalékát Hangerőnövelő százalék a képernyő jobb sarkában.
Lépés 4.Nevezze át a kimenetet
Ezután nevezze át az audiokimenetet a lehetőség kiválasztásával Toll gombot a kezelőfelület bal alsó részén.

Lépés 5.Várja meg a renderelési folyamatot
Ezután exportálja a fájlt a gomb megnyomásával Export gomb. Várja meg, amíg az átalakítás befejeződik.

Lépés 6.Tekintse meg a fájl előnézetét
Végül tekintse meg a kimenetet a fájlmappa célhelyén. Most már nincs szinkronban a hangja.
További irodalom:
Hang hozzáadása a videóhoz 3 video- és audio -egyesítési eszközzel
[Részletes lépések] Hogyan konvertálhatjuk az OGG-t MP4-be, hogy minden eszközön lejátszható legyen
4 rész.Az OBS audio késleltetésével kapcsolatos GYIK
-
Az utolsó 5 percet fel lehet venni OBS-sel?
A becslő csak hozzávetőleges képet tud adni az alapértelmezett beállítás becsült RAM-használatáról. Az OBS-nek a puffert lemezre kell írnia, ha elfogy a RAM, ami nem a leghatékonyabb megoldás. Öt perc vagy akár egy kicsivel több a legtöbb ember számára a legtöbb helyzetben nem jelent problémát.
-
8 GB RAM elegendő az OBS-hez?
Igen. Csak 8 GB RAM-mal nem lehet a legjobb videótartalom minőséget nyújtani, de ennek a memóriamennyiségnek elegendőnek kell lennie néhány viszonylag alacsony játékmenet kényelmes streameléséhez.
-
Hol találok rögzített videókat az OBS-ben?
Az OBS automatikusan elmenti a kimeneteket a Video mappába, amely a számítógép elsődleges dokumentumok részében található. rákattintva Fájl> Felvételek megjelenítése lehetőséget közvetlenül erre a helyre viszi a leggyorsabban. Találat beállítások a jobb alsó sarokban található legördülő menüből, majd a teljesítmény fül, majd a Felvétel Tab.
Csomagolta
Most már tudod a fő okot Az OBS hangja nincs szinkronban, hogyan lehet hibaelhárítást végezni, ha az OBS hangja nincs szinkronban, és mi a legjobb módja annak, hogy kijavítsuk a szinkronban lévő hangot. Video Converter Ultimate a legjobb barátod a szinkronmentes hangproblémákban. Mire vársz? Telepítse most, és lepődjön meg azon, hogyan tudja véglegesen kijavítani a hangját a szinkronból.

