Ez az útmutató megmondja, hogyan kell MP3 zene lejátszása az Xbox One-on a háttérben. Nagyon sok videojáték érhető el az Xbox One felhasználói számára. Ez lehet az egyik oka annak, hogy a játékkonzol ennyi felhasználót vonzott. A modern felhasználók számára azonban csak a játék játéka nem elegendő. A háttérzene és a hanglejátszás fontos módja annak, hogy elmélyüljön, amikor játékokat játszik az Xbox One-on. Ezért alaposan meg kell tanulnia ezt az útmutatót.
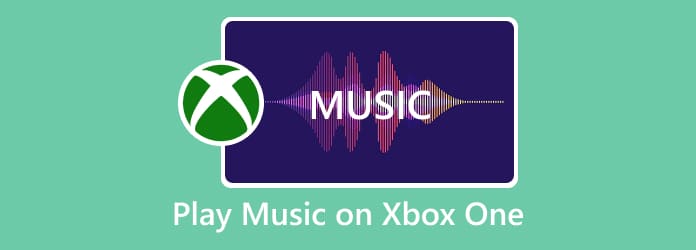
1 rész. Háttérzene lejátszása Xbox One-on
A nyolcadik generációs eszközökhöz kiadott konzolfrissítésnek köszönhetően a felhasználók háttérzene vagy audio lejátszására képesek az Xbox One-on. Nem számít, ha új podcast epizódot szeretne hallgatni, vagy kedvenc albumát szeretné lejátszani, itt olvashatja azokat a lépéseket, amelyek segítségével meghallgathatja őket az Xbox One készüléken, még a háttérben is játék közben.
Lépés 1. Először kapcsolja be az Xbox One konzolt, nyomja meg a vezérlő izzó középső gombját, válassza ki és nyomja meg A gombot a megnyitásához. Ezután keressen és töltsön le egy alkalmazást, amely biztosítja a zene vagy az audio lejátszási funkciót.
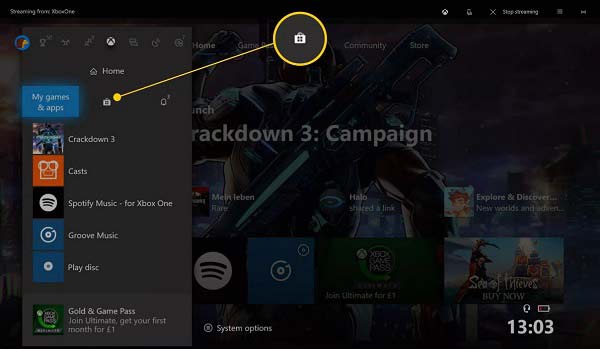
Lépés 2. Ezután nyissa meg a letöltött zenelejátszó alkalmazást Saját játékok és alkalmazások és kövesse az utasításokat a kívánt zene vagy audio epizód lejátszásához.
Lépés 3. Most megnyithatja a játékot az Xbox One-on, és zenehallgatás közben is lejátszhatja.

Lépés 4. Az Xbox One háttérzene lejátszásának hangerejének beállításához nyomja meg a gombot Xbox gombot a vezérlő közepén. Keresse meg a zenelejátszó alkalmazást a Kezdőlap fülre az Xbox útmutatóban. Itt egyszerűen módosíthatja a hangerőt.
Megjegyzések: A zenelejátszást a háttérben az Xbox One-on a zenelejátszó alkalmazás határozza meg. Ha támogatja a háttérben történő lejátszást, akkor futtathat egy játékot vagy más alkalmazásokat, miközben a zene tovább játszik. Ha rögzítenie kell az Xbox One játékmenetét, olvassa el tovább Hogyan lehet rögzíteni a játékot az Xbox One-on.
2 rész. Az 5 legjobb zenelejátszó Xbox One-hoz
Mint korábban említettük, a megfelelő zenelejátszó alkalmazás nagyon fontos a zene lejátszásához az Xbox One-on. Ezért az alábbiakban felsorolunk egy felső listát, amely segít a megfelelő zenelejátszó gyors beszerzésében.
Top 1: Spotify
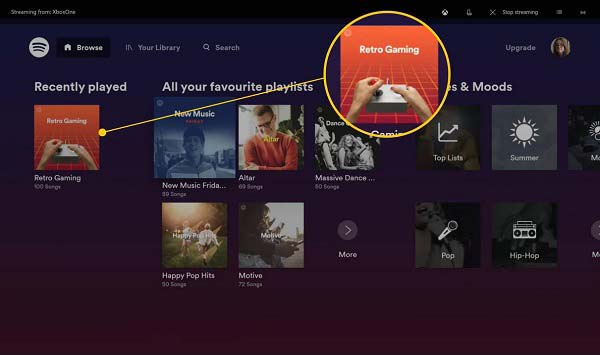
A Spotify az egyik legnépszerűbb zenei stream platform. Kiadott egy alkalmazást az Xbox One-hoz. Ennél is fontosabb, hogy ez az Xbox One zenelejátszó nagy zenei és albumgyűjteményt tartalmaz.
Érvek
- Ingyenes és prémium előfizetéseket is kínál.
- Frissítse gyakran a zenei könyvtárat.
- Tartalmazzon podcast csatornát.
Hátrányok
- Az ingyenes verzió nem tud zenét lejátszani offline módban.
- Nem támogatja a helyi zenét.
Top 2: SoundCloud
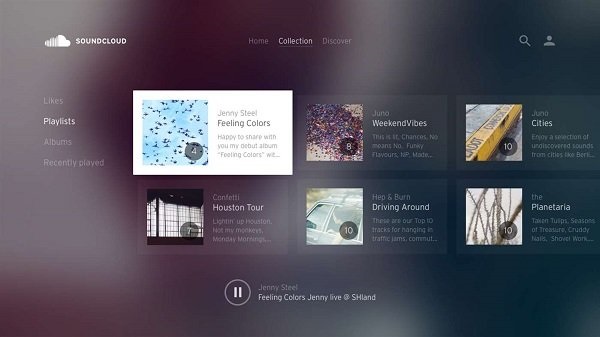
A SoundCloud egy másik zenelejátszó az Xbox One-hoz, hasonló a Spotify-hoz. Több mint 150 millió zeneszámot tartalmazó adatbázist kínál. Ha jó az internetkapcsolata, a SoundCloud jó választás.
Érvek
- Alkalmazás optimalizálása Xbox számára.
- Zene lejátszása a háttérben Xboxon.
- Töltsd fel dalaidat meghallgatáshoz.
Hátrányok
- Ehhez internetkapcsolat szükséges.
- A könyvtár nem akkora, mint a Spotify.
Top 3: Pandora
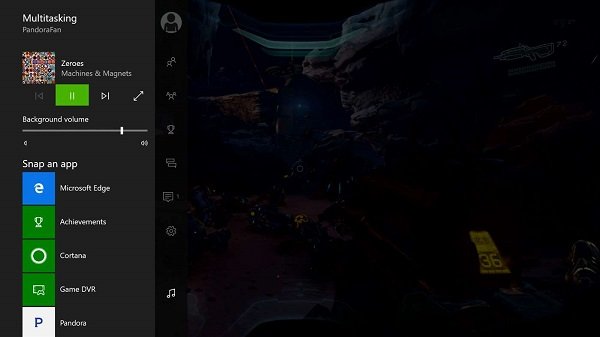
A Pandora egy zenei adatfolyam szolgáltatás, amely az Xbox One számára is elérhető. Ha inkább zökkenőmentesen játszik online zenét, miközben konzolján játszik, az hatékonyan kielégítheti az Ön igényeit.
Érvek
- Streamelj zenét Xbox One-on online.
- Böngésszen zenét műfajok szerint.
- Cserélje ki az ingyenes zenét hirdetések megtekintésével.
Hátrányok
- Ezután korlátlan zenelejátszás csak előfizetéssel érhető el.
Top 4: Egyszerű háttérzene lejátszó
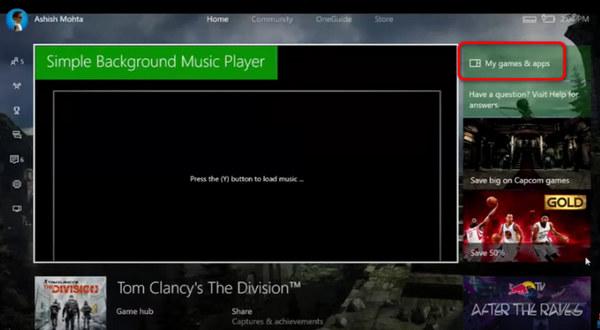
A Spotify-tól vagy a SoundCloud-tól eltérően az Simple Background Music Player csak egy zenelejátszó az Xbox One felhasználók számára, hogy helyi zenét hallgassanak a háttérben. Támogatja az USB meghajtót FAT32 és NTFS fájlrendszerrel.
Érvek
- Helyi zene lejátszása a háttérben.
- Támogatja az USB-meghajtót.
- A lejátszás vezérlése vezérlővel.
Hátrányok
- Nincs zenefolyam.
Top 5: iHeartRadio
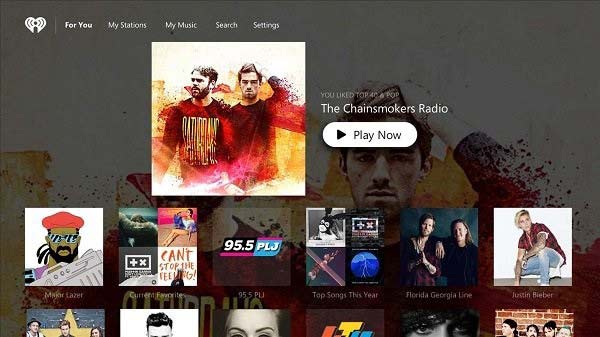
Az iHeartRadio a legjobb választás azoknak az Xbox One felhasználóknak, akik inkább rádióállomásokat hallgatnak. Élő rádióállomásokat és egyedi állomásokat kínál szerte a világon. Az audio lejátszót ingyenesen letöltheti.
Érvek
- Tartalmazzon különféle rádióállomásokat.
- Kiváló minőségű tartalmat kínál.
- Ingyenesen lejátszható rádió Xbox-on
Hátrányok
- Nem tudja lejátszani a helyi dalokat.
Ajánlás: Ingyenes Blu-ray lejátszó

Blu-ray Master ingyenes Blu-ray lejátszó az egyik legjobb multimédia lejátszó szoftver PC-hez. Segít kiváló minőségű zene lejátszásában, és a legjobb hallgatási élményt nyújtja, amikor Xbox One-on játszik. Arra is képes DVD lejátszása és Blu-ray filmeket az eredeti minőség megőrzése mellett.
A legjobb zenelejátszó főbb jellemzői
- Szinte az összes hang- és zenei fájlformátum támogatása.
- Automatikusan optimalizálja a hang- és képminőséget.
- A teljesítmény javítása érdekében használjon hardveres és szoftveres gyorsítást.
ingyenes letöltés
Windows esetén
Biztonságos letöltés
ingyenes letöltés
macOS esetén
Biztonságos letöltés
Röviden, ez a legjobb módszer a zene és a filmek lejátszására a számítógépen.
3 rész. Zene lejátszása Xbox One-on USB-n keresztül
Zene lejátszása Xbox One-on USB-n keresztül
Használhatja a fent ajánlott 5 zenelejátszót, hogy slágereket élvezzen a zenekönyvtárukból. De mi van akkor, ha nem találja az élvezni kívánt zenét a könyvtárukban, és le szeretné játszani kedvenc zenéit egy USB-meghajtóról? Csak olvassa el az alábbi lépéseket, hogy megtudja, hogyan játszhat velük Xbox One-on.
Lépés 1.Miután csatlakoztatta az USB-meghajtót a számítógéphez, formázza azt FAT32 vagy NTFS formátumba. Ehhez kattintson rá jobb gombbal, és válassza ki a FAT32 vagy az NTFS lehetőséget a Fájlrendszer legördülő listából.
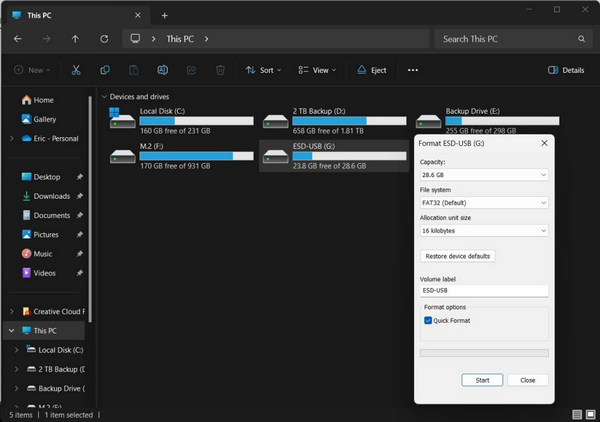
Lépés 2.Nyissa meg az USB-meghajtó legalsó szintű mappáját, hozzon létre egy új mappát, és nevezze el Xbox Music Librarynek. Most másolja a zenefájlt ebbe az Xbox Music Library mappába
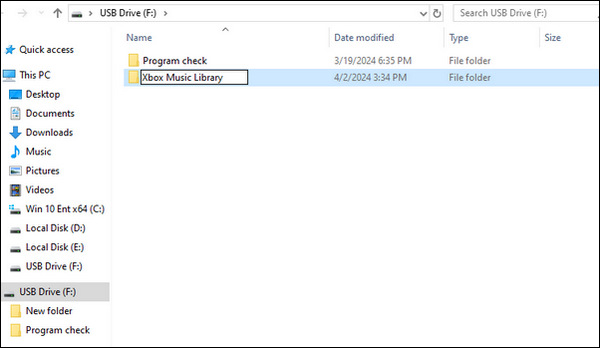
Lépés 3.Töltsön le egy lejátszóprogramot, például a Simple Background Music Playert, amely lehetővé teszi az USB-meghajtó olvasását. A telepítés után megtalálhatja az alkalmazást a Saját játékok és alkalmazások oldalon.
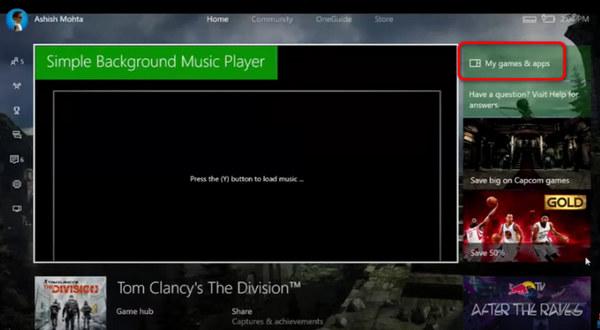
Lépés 4.Helyezze be az USB-meghajtót az Xbox One egyik portjába, és nyissa meg a Simple Background Music Player szoftvert.
Lépés 5.Ezután nyomja meg az Y gombot a vezérlőn, és az Xbox Music Library mappában lévő zene megjelenik a képernyőn. Csak kattintson a lejátszáshoz.
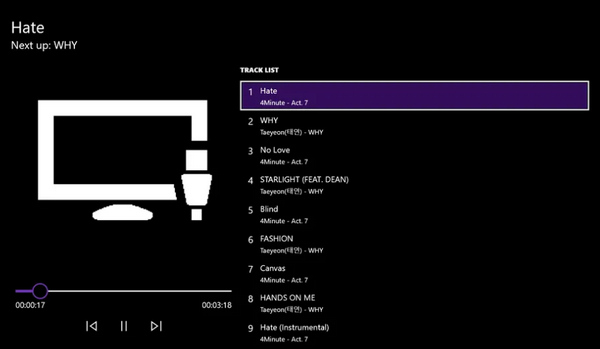
Bónusz tipp, amely segít lejátszani az inkompatibilis hangfájlokat
Az Xbox 360-hoz képest az Xbox One több hangformátumot támogat, beleértve a 3GP audio, AAC, ADTS, MP3, WAV, WMA, WMA Lossless, WMA Pro és WMA Voice hangformátumokat. Ezeket a hangformátumokat további audiokodekek letöltése nélkül is lejátszhatja. De ha más inkompatibilis hangfájlokat, például OGG audiofájlokat szeretne lejátszani az Xbox One-on, sikertelen lehet, hacsak nem konvertálja más kompatibilis hangformátumokká.
Szóval, hogyan konvertálhat hangfájlokat könnyedén? Itt ajánlunk egy hatékony eszközt - Video Converter Ultimate. Ez egy nagy teljesítményű konverter, amely lehetővé teszi több mint 500 video- és audioformátum konvertálását Windows és Mac rendszeren. Ezzel a minőségromlás nélkül konvertálhatja az inkompatibilis OGG hangfájlt.

- Konvertálja a 4K/5K/8K/1080p HD videót minőségromlás nélkül.
- Szerkessze a hang mintavételi arányát, csatornáját, bitsebességét stb.
- Vágja ki hangfájljait, és egyesítsen több hangfájlt egybe.
- Mentse el hangfájlját bármilyen más hangformátumként, beleértve az MP2, AAC, AC3, AIFF és sok más formátumot.
ingyenes letöltés
Windows esetén
Biztonságos letöltés
ingyenes letöltés
macOS esetén
Biztonságos letöltés
Íme az OGG konvertálásának lépései a Video Converter Ultimate használatával.
Lépés 1. Kattintson a Fájlok hozzáadása gombra a bal felső sarokban az OGG fájl importálásához.
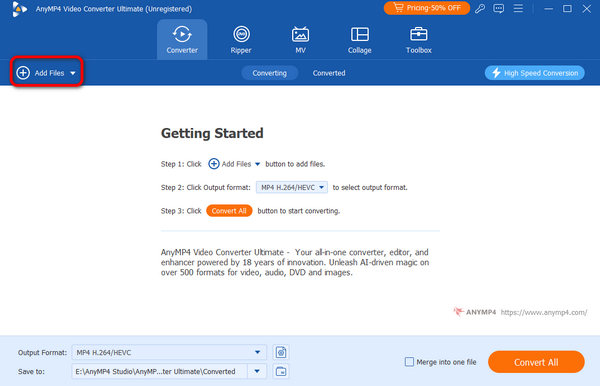
Lépés 2. A jobb oldalon található beállítások gombra kattintva szerkesztheti az OGG fájlt a mintavételezési sebesség, a bitráta stb. beállításával.
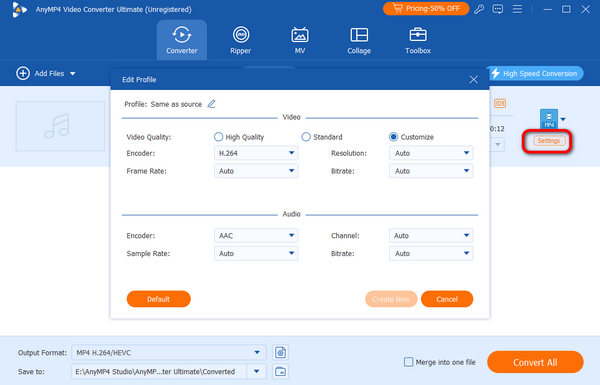
Lépés 3. Kattintson az Output Format (Kimeneti formátum) legördülő listára, hogy más formátumokat (például MP3) válasszon az Audio menüben.
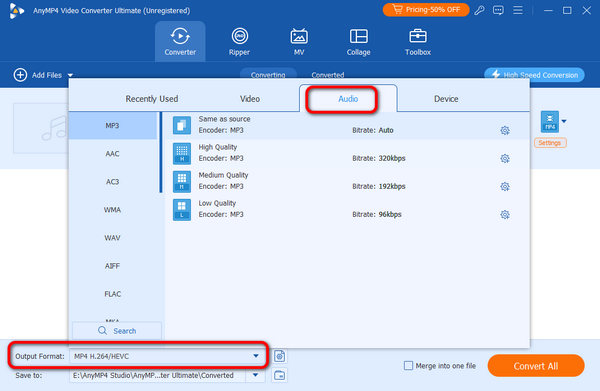
Lépés 4. Kattintson az Összes konvertálása gombra a konvertált hangfájl letöltéséhez.
Használhatja az összes konverziót és még néhány szerkesztési munkát is. Sok más konverterhez képest ez az egyik legerősebb konverter.
4 rész. GYIK a zenelejátszásról Xbox One-on
-
Lejátszhat zenét az Xbox One-on a telefonjáról?
Igen, a Microsoft kiadott egy Xbox One alkalmazást okostelefonra és táblagépre. Ez segíthet abban, hogy Bluetooth-on és hálózaton keresztül zenét továbbítson a telefonról a játékkonzolra.
-
Hogyan adhatok zenét az Xbox One-ra PC-ről?
1. lépés: Engedélyezés PlayTo az Xbox One-on.
2. lépés: Forduljon a PC-hez, és lépjen a következőre: beállításokválassza Eszközök És válasszon ConnectedDevices. Kattintson az Eszköz hozzáadása elemre, és válassza ki a listából az Xbox One-ot.
3. lépés: Most játsszon zenét a számítógépén, és meghallgathatja az Xbox One-on.
-
Van az Xbox One-nak Google Play Zene?
Nem, a Google Play Zene nem áll rendelkezésre az Xbox One számára, mivel a Google nem adott ki alkalmazást a Microsoft Store számára.
Csomagolta
Ez az útmutató elmondta neked hogyan hallgathat zenét a háttérben Xbox játék közben. Az élmény elmerüléséhez érdemes lehet zenét vagy rádiót hallgatni. Bár a minőség nem tökéletes, az Xbox One lehetővé teszi a zenelejátszás vezérlését. Ezenkívül megosztottuk a legjobb zenelejátszókat is, amellyel online zenét, helyi dalokat és rádióállomásokat hallgathat. Ha számítógépe van, a Blu-ray Master Free Blu-ray lejátszó egyszerű módja a zenelejátszásnak.
Továbbiak a Blu-ray Mastertől


